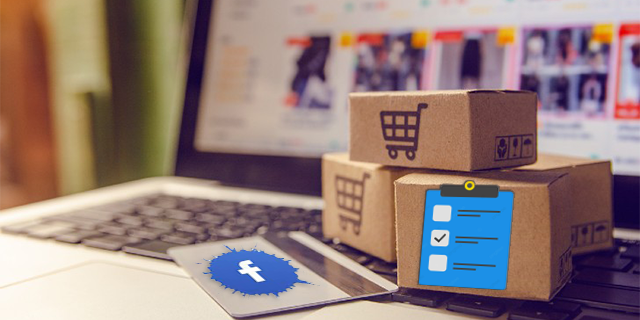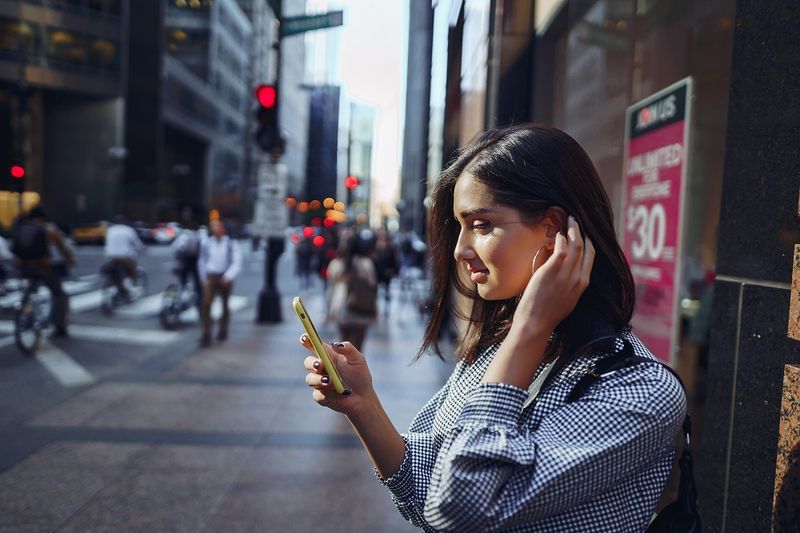Hva du skal vite
- Koble Chromecasten til TV-en HDMI-port og koble til USB-strømkabelen til en port på TV-en eller et strømuttak.
- Last ned Google Home-appen for iOS eller Android (slå på TV-en). Velg i appen Enheter , og følg deretter instruksjonene for Chromecast-oppsett.
- Gå til en Chromecast-aktivert app, for eksempel Netflix, velg innholdet og trykk på Cast knapp.
Denne artikkelen forklarer hvordan du sender innhold fra Android- eller iOS-enheten til TV-en ved hjelp av en Google Chromecast-strømmeenhet koblet til HDMI-porten på TV-en.
Sette opp Google Chromecast på iPad, iPhone eller Android
Det er enkelt å konfigurere Chromecast-enheten din, selv om det tar flere trinn.
-
Koble Chromecast-dongelen til HDMI-porten på TV-en og koble USB-strømkabelen enten til en kompatibel port på TV-en eller til en stikkontakt.
-
Gå til Google Play Butikk eller Apple App Store på mobilenheten din og skaff deg Google Home-appen. De fleste Android-enheter har Chromecast forhåndsinstallert.
-
Slå på TV-en. I Google Home , plukke ut Enheter som ligger øverst i høyre hjørne. Appen vil fortsette å ta deg gjennom de relevante trinnene for å konfigurere Chromecast.
-
Mot slutten av oppsettsprosessen vil det være en kode på appen og på TV-en. De bør matche, og hvis de gjør det, velg Ja .
-
På neste skjerm, velg et navn for Chromecasten din. Det er også mulighet til justere personvern og gjestealternativer sånn som det er nå.
-
Koble Chromecast til Internett-nettverket. Få et passord fra mobilenheten eller skriv inn manuelt.
-
Hvis du er nybegynner på Chromecast, velger du opplæringen og Google Home viser deg hvordan casting fungerer.

Alex Dos Diaz/Lifewire
Slik caster du innhold til Chromecast med iPad, iPhone eller Android

Alphabet Inc.
Slå på mobilenheten og TV-en, og sørg for at sistnevnte er byttet til riktig inngang.
-
Åpne Google Home-appen, gå til medie- eller lydstrømleverandøren du vil bruke, det vil si Netflix, og velg innholdet du vil se eller lytte til. Trykk på rollebesetning knappen for å spille.
-
Hvis du har forskjellige castingenheter, må du kontrollere at du har valgt riktig castingenhet du vil se innholdet på. Når du trykker på cast-knappen, hvis du har forskjellige casting-enheter, vil Chromecast vise enhetene slik at du kan velge rette en.
-
Når innholdet har blitt castet til TV-en, kan du bruke mobilenheten som fjernkontroll for volum, starte video eller lyd og mer. For å slutte å se innholdet, trykk på kaste-knappen igjen og velg koble fra .
Speiling av iPad eller iPhone til TV-en via Chromecast

AndreyPopov / Getty Images
hvordan du trekker ut .rar-filer
På overflaten er det ikke mulig å speile en iPad eller iPhone direkte til TV-en. Det er imidlertid mulig å bruke AirPlay-speiling fra en mobilenhet til en PC, og deretter bruke Googles Chrome-skrivebord til å speile til TV-en ved hjelp av en tredjepartsapp.
-
Koble mobilenheten, Chromecasten og PC-en til det samme Wi-Fi-nettverket.
-
Installer en AirPlay-mottakerapp, for eksempel, LonelyScreen eller Refleks 3 , til PC-en.
-
Lansering Google Chrome og fra Meny , klikk på Cast .
-
Klikk på pil ved siden av Kast til . Klikk Cast skrivebordet og velg navnet på Chromecasten din.
-
For å speile den mobile enheten, kjør AirPlay-mottaker du har lastet ned.
-
På iPad eller iPhone, sveip opp fra knappen for å vise Kontroll senter og trykk AirPlay-speiling .
-
Trykk på AirPlay-mottaker for å begynne å speilvende skjermen.
Displayet på iPad eller iPhone skal nå speiles til PC-en, Chromecasten og TV-en. Det vil imidlertid være en kort tidsforsinkelse når du utfører en handling på mobilenheten din før den vises på PC-en, og igjen på TV-en. Dette vil forårsake et problem når du ser på en video eller lytter til lyd.
FAQ- Hvordan tilbakestiller jeg Chromecasten min?
Til tilbakestill Chromecasten , koble den til en TV og strømkilde, og trykk og hold nede sideknapp til LED-en lyser hvitt og TV-skjermen blir tom. For en fabrikktilbakestilling, åpne Google Home app og velg Chromecast > Innstillinger > Fabrikkinnstilt enhet .
- Hvordan kobler jeg Chromecasten min til Wi-Fi?
For å koble Chromecasten til Wi-Fi , koble den til TV-en og slå på TV-en, og åpne deretter Google Home app og velg + ikon øverst til venstre > Konfigurer enheten > Ny enhet > Hjem . Sørg for at den firesifrede koden på TV-en samsvarer med det som er på telefonen din, og følg deretter instruksjonene på skjermen for å sette opp Wi-Fi-tilkoblingen.