ES File Explorer var en gang det beste alternativet for filbehandling på Android, men introduksjonen av innebygde Android-filbehandlere gjorde at denne en gang så flotte appen ble foreldet. Selv om Google har fjernet appen fra Play Store , er det fortsatt mulig å bruke ES File Explorer på Android-enheter.
Instruksjonene i denne artikkelen gjelder for ES File Explorer versjon 4.2 for Android 1.6 og nyere.
hvordan du viser fps i apex-legender

Stuart C. Wilson / Getty Images
Hvorfor bruke ES File Explorer for Android?
ES File Explorer gjør alt den innebygde Android-filbehandleren kan gjøre og mer. Filbehandlingsmulighetene inkluderer administrasjon av lokale filer, inkludert rotsystemfiler og andre skjulte filer på enheten din. Den administrerer filene i skykontoene dine, inkludert Google Drive, Dropbox, Box.net, OneDrive og mer.
ES File Explorer administrerer hvordan og hvor lagring brukes for å optimere enhetsytelsen og kobler til enheter på ditt LAN, for eksempel Windows-maskiner og deres delte mapper. Ekstra funksjoner inkluderer en notisblokk-app, en nedlastingsbehandler og en musikkspiller.
Hvordan installere ES File Explorer for Android
For å bruke ES File Explorer må du først last ned APK-filen direkte fra utvikleren, ES App Group, og deretter sidelast appen på Android-enheten din. Når du har tilgang til gratisversjonen, er det også en premiumversjon du kan låse opp med et kjøp i appen.
ES File Explorer ble fjernet fra Google Play i 2019 på grunn av sikkerhetshensyn. Bruk ES File Explorer på egen risiko.
Slik bruker du ES File Explorer på Android
Etter å ha installert ES File Explorer, start appen og trykk Start nå for å godta personvernreglene og tjenestevilkårene. Når du ankommer Hjem skjerm, trykk på Meny ikonet øverst til venstre for å se en liste over alle appens funksjoner.
Trykk på Premium for å fjerne annonser, låse opp egendefinerte temaer og nyte flere ekstra funksjoner.

Trykk på forstørrelsesglass øverst på startskjermen for å søke etter filer etter navn, og trykk på tre prikker øverst til høyre for å vise en liste over flere alternativer. Trykk for eksempel på Windows for å se en liste over åpne verktøy og menyer.
Hver gang du åpner et menyelement eller starter et verktøy, oppretter appen et nytt vindu. Du kan ha opptil 12 vinduer åpne om gangen; etter det vil de begynne å overskrive hverandre.

Lokal filbehandling med ES File Explorer
Fra startskjermen åpner du hovedmenyen og velger Lokalt for å vise en liste over alternativer. Hjem lar deg gå tilbake til startskjermen, Enhet tar deg til rotkatalogen til enheten din, nedlasting bringer deg til standard nedlastingsmappe, og Intern lagring tar deg til plasseringen på SD-kortet ditt.

Når du blar gjennom filsystemet, naviger på samme måte som du ville brukt en filbehandler på et skrivebordssystem. Trykk på en mappe for å gå ned i den, og trykk på en fil for å starte den.
Under den øverste menylinjen er et brødsmulespor som viser hierarkiet du har krysset for å nå gjeldende mappe. Bruk disse fanene for å gå tilbake til tidligere mapper.
Hvordan flytte mapper
For å begynne å flytte rundt på filer, trykk lenge på en fil eller mappe for å gå inn i valgmodus. Du kan deretter klippe ut, kopiere og lime inn, som du forventer med en skrivebordsfilbehandling. Trykk på Mer i nederste høyre hjørne for å avsløre flere alternativer, inkludert fildeling, komprimering og kryptering.
Plukke ut Bibliotek under Hjem-menyen for å se dataene dine sortert etter filtype i stedet for plassering.

ES File Explorers filanalyseverktøy
Trykk på Analysere øverst til høyre på startskjermen for en oversikt over dataene på enheten din sortert etter filkategori. I tillegg til den totale mengden ledig plass som er tilgjengelig, vil den vise prosentandelen av lagringsplassen din som brukes av bilder, mediefiler, dokumenter og apper.
Trykk på pil ved siden av Intern lagringsanalyse å generere mer utdypende rapporter for de enkelte kategoriene.

Slik får du tilgang til skykontoer med ES File Explorer
Slik administrerer du skylagringskontoene dine i ES File Explorer:
-
Trykk på Sky ikonet i historielinjen øverst på skjermen (hvis en er der), eller åpne hovedmenyen og velg Nettverk > Cloud Drive .
-
Trykk på Logg på Google Disk for å koble til Google-kontoen din, eller trykk på Logg på med en annen skystasjon for å koble til One Drive, Box.net eller Dropbox.
-
Etter å ha synkronisert kontoene dine, vil Cloud Drive-skjermen vise mapper som representerer alle skytjenestene dine. Trykk på plusstegnet ( + ) for å legge til flere.
Det er mulig å kopiere eller flytte filer direkte fra en skytjeneste til en annen fra ES File Explorer.

Bla gjennom nettverket med ES File Explorer
I tillegg til skytjenester har ES File Explorer mange verktøy som lar deg samhandle med lokale nettverkstjenester .
Under Nettverk fanen i hovedmenyen, vil du se disse alternativene:
ES File Explorers verktøy og verktøy
Appen inneholder en rekke ekstra funksjoner under Verktøy fanen i hovedmenyen:

Interessante Artikler
Redaksjonens

Hvordan vise din egen historie på Snapchat
https://www.youtube.com/watch?v=VhPTiWUurnM Snapchat-historier lar deg fortelle historien om dagen din, legge til bilder og 10 sekunders videoer som er offentlige for Snapchat-tilhengerne dine i 24 timer før de forsvinner for alltid. Funksjonen var
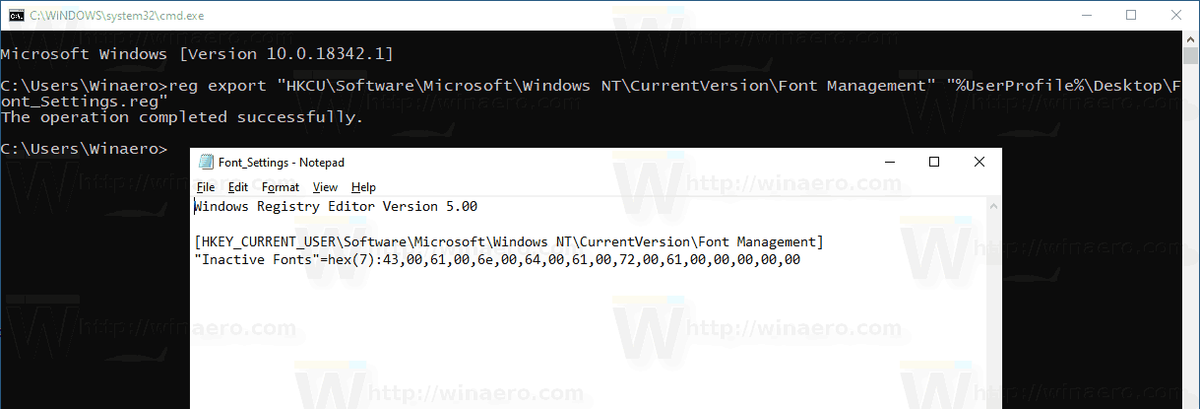
Sikkerhetskopier og gjenopprett skriftinnstillinger i Windows 10
Hvis du har tilpasset fontalternativene dine i Windows 10, kan du være interessert i å lage en sikkerhetskopi av innstillingene dine. Det vil inneholde skjulte skrifttyper ...

Eksporter favoritter til en fil i Edge
Slik eksporterer du favoritter til en fil i Edge. Microsoft Edge, standardleseren til Windows 10, lar deg nå eksportere og importere favoritter til en fil.

Slik fikser du det når PS4-en din ikke slår seg på
Når PS4-en din ikke slår seg på, må du sjekke at den får strøm, at fastvaren ikke er korrupt, og noen andre viktige ting.

Hvordan forhindre at Windows 7 og Windows 8 oppgraderes til Windows 10
For å unngå Windows 10-oppgraderingstilbud og automatisk nedlasting og holde deg med favoritt-operativsystemet ditt, kan du bruke en enkel registerjustering.

Hvordan sende en melding fra en Facebook-side
https://www.youtube.com/watch?v=FokOiZJACDM Sidemeldinger hjelper bedrifter med å få kontakt med folk om alt fra kundeserviceforespørsler til spørsmål om deres produkt, tjeneste og virksomhet. Nylig lanserte vi nye funksjoner for Pages-meldinger, inkludert private og




