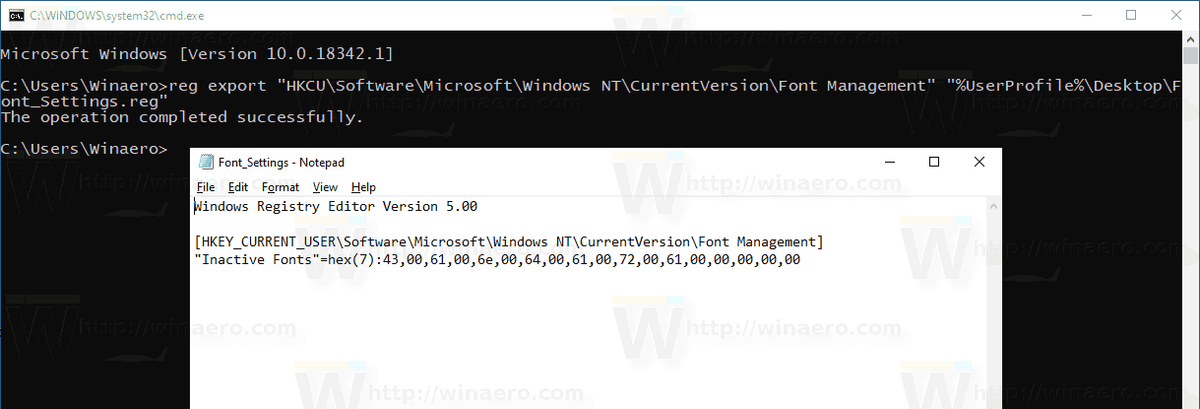Windows 10 leveres med TrueType-skrifter og OpenType-skrifter installert utenom boksen. De har enten TTF- eller OTF-filutvidelser. De støtter skalering og ser skarpe ut på moderne skjermer. OpenType er det mer moderne formatet, som kan støtte ethvert skriveskript, og har avanserte typografiske 'layout' -funksjoner som foreskriver plassering og erstatning av gjengitte tegn.
Annonse
hvordan du slår av ikke forstyrr
Fra og med 17083 har Windows 10 en spesielle delen i Innstillinger-appen . Den nye delen, bare kalt 'Fonts', finner du under Personalisering.
Du er kanskje kjent med den klassiske applikasjonen for fontkontrollpanel, som du kan bruke til å se skriftene som er installert for øyeblikket, eller for å installere eller avinstallere skrifter. I stedet for den klassiske appleten, tilbyr nylige utgivelser av Windows 10 Fonts-siden i Innstillinger, som er i stand til å vise frem nyere fontfunksjoner, for eksempel fargesskrifter eller variable skrifter. En oppdatering av Fonts UI for å vise de nyere funksjonene var lenge på tide.
I Innstillinger gir en dedikert side for fontinnstillinger en kort forhåndsvisning av hver fontfamilie. Forhåndsvisningene bruker en rekke interessante strenger som er valgt for å matche de primære språkene som hver skriftfamilie er designet for, sammen med dine egne språkinnstillinger. Og hvis en skrift har innebygd flerfargefunksjoner, vil forhåndsvisningen demonstrere dette.
Hvis du har tilpasset fontalternativene dine, kan du være interessert i å lage en sikkerhetskopi av innstillingene dine. Det vil inkludere skjulte skrifter inkludert skjulte basert på språkinnstillinger og andre alternativer. Slik kan du gjøre det.
For å sikkerhetskopiere skriftinnstillinger i Windows 10,
- Åpne en ny ledetekst .
- Skriv inn eller kopier og lim inn og kjør følgende kommando:
reg eksport 'HKCU Software Microsoft Windows NT CurrentVersion Font Management' '% UserProfile% Desktop Font_Settings.reg'. - Dette vil opprette Font_Settings.reg-filen i skrivebordsmappen din som inneholder dine preferanser. Kopier den til et trygt sted for å gjenopprette det senere.
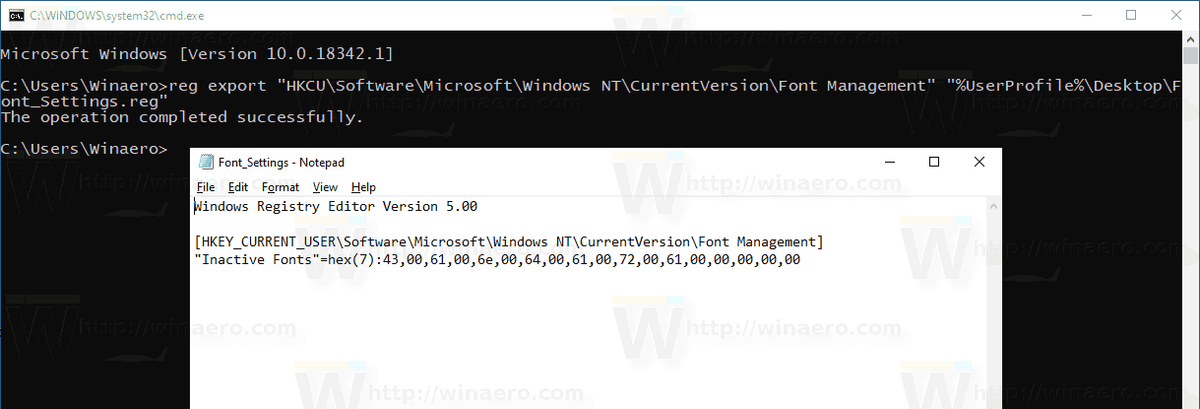
For å gjenopprette skriftinnstillinger i Windows 10,
- Åpne File Explorer.
- Naviger til mappen der du lagrer sikkerhetskopien av skriftinnstillingene.
- Dobbeltklikk på filen Font_Settings.reg.
- Bekreft operasjonen.
- For å få endringene gjort av registerjusteringen, må du gjøre det Logg ut og logg på brukerkontoen din.
Relaterte artikler:
- Slett og avinstaller en skrift i Windows 10
- Slik gjenoppbygger du fontbuffer i Windows 10
- Endre ClearType-skriftinnstillinger i Windows 10
- Slik installerer du skrifttyper i Windows 10
- Slik installerer du skrifter fra Microsoft Store i Windows 10
- Slik skjuler du en skrift i Windows 10
- Skjul en skrift basert på språkinnstillinger i Windows 10
- Gjenopprett standard skriftinnstillinger i Windows 10