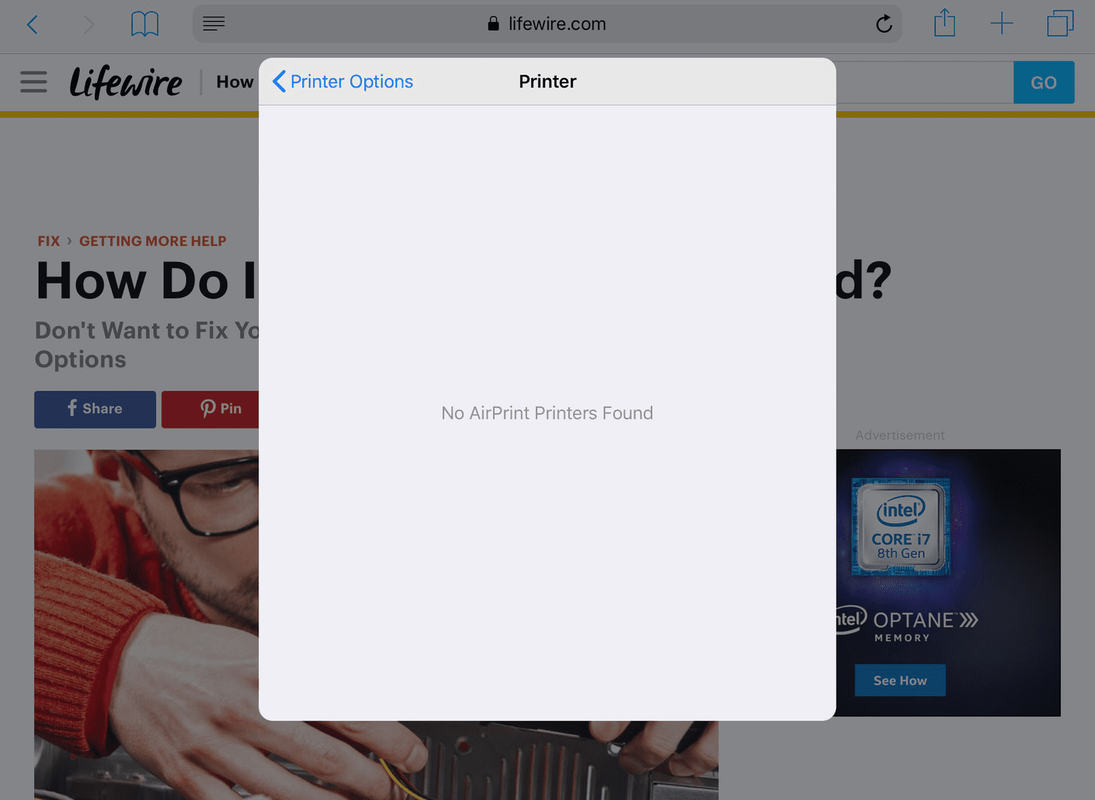Det kan være flere grunner til at du vil overføre bilder fra iPhone til en datamaskin: å ha kopier på harddisken, redigere bildene eller gi en kopi til en venn. Å overføre bilder fra en iPhone til en PC pleide å være en litt komplisert oppgave siden de var mye mindre kompatible. Dette scenariet har imidlertid for lengst endret seg og når det gjelder deling av bilder. De gamle problemene er ikke lenger til stede.
I denne artikkelen vil du se hvordan du overfører bilder fra en iPhone til en datamaskin raskt og enkelt. Vi forklarer også metodene for å gjøre det fra en Mac eller PC.
Overfør iPhone-bilder ved hjelp av iCloud
Den enkleste måten å overføre bildene dine til en datamaskin er sannsynligvis å laste dem ned fra iCloud-tjenesten. Denne prosessen krever at du slår på iCloud-lagring på iPhone. Når du har gjort det, lagres alle bildene sikkert og blir tilgjengelige fra hvilken som helst datamaskin - du trenger bare å logge på med Apple-ID-en din.
Hvis du overfører til Mac, er prosessen relativt grei. Men hvis du flytter til en Windows-PC, er det nødvendig å gjøre noe. Følg disse trinnene for å få tilgang til iCloud-bildene dine:
- Forsikre deg om at datamaskinen kjører på den nyeste versjonen av Windows 7, 8 eller 10. Hvis den ikke er det, må du utføre de nødvendige oppdateringene.
- Last ned og installer iCloud for Windows, og sørg for å matche det med versjonen av operativsystemet.
- Logg på iCloud med Apple-ID-en din. Hvis du er usikker på hvordan du gjør det, følg instruksjonene som fulgte med iPhone.
- Åpne i iCloud for Windows Alternativer ved siden av Bilder og velg iCloud-bilder.
- Klikk Ferdig, deretter Søke om.
Etter å ha fullført alt, kan du se og laste ned iCloud-bildene dine ved hjelp av Last ned-ikonet (skyen med en pil nedover). Bortsett fra å laste ned, kan du også redigere bildene på datamaskinen din mens du er på iCloud, og den redigerte versjonen vil være tilgjengelig på hvilken som helst enhet.
hvordan du sletter meldinger permanent på iphone
Overfør iPhone-bilder til PC ved hjelp av iTunes
For å overføre bilder via en USB-kabel til en PC, må du ha den nyeste versjonen av iTunes installert. Når du er sikker på at iTunes er oppdatert, kobler du iPhone til PCen ved hjelp av USB-lynkabelen. Vær oppmerksom på telefonen din fordi den kanskje må låses opp før du fortsetter. Hvis det vises en tillit til denne datamaskinen, trykker du på Tillit eller tillat, så vil PC-en din ha tilgang til iPhone-bildene.
Merk at du ikke kan overføre noen iCloud-bilder hvis du ikke tidligere har lastet dem ned til iPhone. Dette er fordi bildet ikke er tilstede på enheten.
Overfør iPhone-bilder ved hjelp av Photos-appen
Når du har koblet iPhone til PCen, åpner du Photos-appen. Du kan gjøre dette ved å gå til Startmeny og velge Bilder. Gå til i appen Import, velg deretter Fra en USB-enhet, og følg instruksjonene. Du kan deretter velge bildene du vil overføre til datamaskinen.
Hvis du overfører til en Mac, kobler du iPhone via USB og åpner Photos-appen. På samme måte som å koble til en PC, kan det hende du må låse opp iPhone og la telefonen koble til på denne datamaskinen.
Du bør se Import-skjermen i Bilder-appen, og vise alle bildene dine på iPhone. Hvis du ikke ser det, klikker du på telefonens navn i sidefeltet til venstre. Deretter kan du velge bildene du vil overføre, eller klikke Importer alle nye bilder for å kopiere hvert bilde til din Mac.
Overfør iPhone-bilder til PC uten apper
Hvis du ikke har iTunes eller iCloud på PC-en din og vil overføre bilder fra en iPhone uten ytterligere installasjoner, følger du disse trinnene:
hvordan åpner jeg en dmg-fil
- Koble iPhone til PCen ved hjelp av USB-kabelen. Hvis du ikke har iTunes, i stedet for å stole på denne datamaskinen, ser du en Tillat denne enheten å få tilgang til bilder og videoer på telefonen. Trykk på Tillat.

- Åpne File Explorer for Windows 10 eller Computer for Windows 7. På PC-en din, ser du iPhone oppført som en ny enhet. Vær oppmerksom på at den viser enhetens navn - den blir ikke bare oppført som iPhone.

- Dobbeltklikk på telefonen i sidefeltet. Du ser bare DCIM-mappen, siden tilkobling uten iTunes ikke tillater deg å utforske andre filer og mapper på iPhone.

- I DCIM-mappen ser du en eller flere undermapper, avhengig av antall bilder du har på iPhone og om du bruker iCloud eller ikke. Standardmappen for bilder er 100APPLE, mens for flere mapper vil antallet øke til 101, 102 osv. Alle iPhone-bildene dine ligger der.
- Når du har funnet filene du vil overføre, drar og slipper du dem til det valgte stedet på datamaskinen. I tillegg kan du dra og slippe hele DCIM-mappen. Forsikre deg om at du kopierer og ikke flytter filene, siden alternativet Flytt fjerner dem helt fra iPhone.

Du kan kopiere bildene til Bilder-mappen eller til en ny mappe du har opprettet på forhånd. I tillegg, hvis du vil overføre bildene og tømme telefonminnet samtidig, ville det være en bedre løsning å flytte filene enn å kopiere.
Overfør iPhone-bilder til PC via Bluetooth
En annen mulighet for fotooverføring er å bruke Bluetooth. Tidligere versjoner av iPhones støttet ikke Bluetooth-tilkoblinger til Android eller PC, men moderne enheter har ikke slike problemer.
Det er like enkelt å koble iPhone til PC-en din som å koble til to enheter via Bluetooth. Alt du trenger å gjøre er å aktivere tilkoblingen på telefonen og sørge for at den kan oppdages. Slå deretter på Bluetooth på PCen og la den oppdage nye enheter. Koble til iPhone, skriv inn engangssikkerhetskoden, og det er det.
Når Bluetooth-tilkoblingen er opprettet, overfører du bildene ved å bruke de samme metodene som beskrevet for USB-tilkoblinger.
Overfør iPhone-bilder til PC ved hjelp av e-post
Hvis du støter på noen uforutsette problemer med tilkoblingen mellom iPhone og datamaskin, er det en alternativ løsning som fungerer hver gang. Kanskje har du ikke en Lightning-to-USB-kabel med deg, eller støtter ikke datamaskinen din Bluetooth? Kanskje du vil sende det samme bildet til flere personer samtidig? Du kan alltid bruke e-post.
Bilder kan knyttes til e-postmeldinger med en iPhone like enkelt som å gjøre det fra skrivebordet. Forsikre deg om at de har riktig format og ikke overstiger størrelsesgrensen, inkluder dem i meldingen, legg til mottakere og send. Hvis du ikke trenger å overføre et stort antall bilder, kan dette være den beste måten - du trenger ikke engang å være i samme rom som PC-en, og du kan sende deg en e-post.
Håndtering av spesifikke filformater
De fleste filene du overfører fra iPhone, har de vanlige JPEG-, MOV- og PNG-utvidelsene. Fra og med iOS 11 og fremover, standardformatet for bilder på iPhones har flyttet til HEIF eller HEIC. Dette nye bildeformatet gir samme bildekvalitet som JPEG, men med mindre filstørrelser. Det er en ulempe: filtypen kan ikke vises på annet enn en Apple-enhet uten å bruke en tredjepartsvisning.
Hvis du finner HEIF- eller HEIC-bilder på iPhone og ikke vil installere tredjepartsprogramvare for å se eller konvertere dem på PC-en, er det en integrert løsning. Gå til i iPhone-innstillingene Bilder og trykk på Automatisk under Overføring til Mac eller PC. IPhone konverterer deretter bildene automatisk til JPEG når de overføres til en PC.
hvordan du justerer marginer på Google Docs
Videre kan du stille inn at iPhone alltid skal lage bilder i JPEG ved å gå til kamerainnstillinger og velge Mest kompatible under Formater.
Finne bildene dine på datamaskinen
Når du har overført bildene til Mac eller PC, vil du kanskje få tilgang til dem for kopiering eller redigering. På Windows er dette relativt enkelt - de blir plassert i Photos-mappen eller i en tilpasset mappe du opprettet hvis du har overført bildene uten iTunes.
For å finne de faktiske bildefilene på Mac, må du imidlertid gå litt lenger. Her er trinnene for å finne bildefilene dine på Mac:
- Klikk på i Finder Hjem og finn Bilder mappe.
- Finn Bilder Bibliotek. Dette er det komplette bildebiblioteket på din Mac. Ikke dobbeltklikk på den siden det bare åpner Photos-appen. Bruk i stedet høyreklikk og velg Vis innholdet i pakken.
- I det nye vinduet åpner du mestere mappe.
Nå har du tilgang til alle bildene på din Mac, og du kan redigere eller kopiere dem etter eget ønske.
Alternativt kan du bruke søkelyset til å finne bilder etter type. Denne metoden er litt mer komplisert og fungerer best hvis du vet nøyaktig hva du leter etter.
Endelig er det et anstendig antall tredjepartsapper opprettet for å søke etter og organisere bilder på Mac. Hvis de to første metodene virker for skremmende, kan du la programvaren gjøre jobben for deg.
Til slutt representerer ikke lenger å overføre filer og bilder fra en iPhone til en datamaskin, spesielt en PC, et problem. Deling mellom forskjellige plattformer blir mer praktisk etter hvert som tiden går. Nå som du har lært alle relevante metoder, for eksempel å bruke skytjenester, USB- og Bluetooth-tilkoblinger og til og med e-post, kan du overføre bilder fra iPhone til en datamaskin på kort tid.