Det kan være frustrerende å se meldingen 'Kan ikke ta skjermbilde på grunn av sikkerhetspolicy' når du prøver å ta et bilde av skjermen. Du har kanskje funnet verdifull informasjon på nettet og ønsker å dele den med noen slik den vises på skjermen din. Et skjermbilde kan være den perfekte måten å gjøre nettopp det på.

Dessverre gjør dagens fokus på sikkerhet og personvern skjermdumping vanskelig, spesielt for sider med påloggingsalternativer eller kontoinformasjon. Dette scenariet kan være frustrerende på personlige enheter. Når det gjelder bedrifter, kan selskapet sette sikkerhetspolitikk på plass som forhindrer skjermbilder. Så hvordan kommer du deg rundt meldingen 'Kan ikke ta skjermbilde på grunn av sikkerhetspolicy'? Følg med i denne artikkelen for å lære noen av de beste løsningene for dette problemet, enten det er for forretningsbehov eller personlige behov.
Vanlige årsaker som fører til skjermbildebegrensninger
Generelt inkluderer årsakene til å blokkere skjermbilder av spesifikke skjermer/sider på dine mobile enheter:
- For nettleserbaserte problemer : Funksjonen for skjermdumping er kanskje ikke tilgjengelig når du surfer i inkognitomodus via Google Chrome og Firefox.
- For app-baserte problemer : Noen apper deaktiverer skjermdumpfangst på bestemte skjermer, for eksempel påloggings- eller betalingsskjermer.
- For enhetsbaserte problemer : En begrensning for skjermdumping kan være aktivert på enheten din.
Selv om det er et alternativ å bruke en annen enhet for å ta et bilde, er det ikke ideelt. Nedenfor er noen av de vanligste metodene for å ta begrensede skjermbilder.
Retting av blokkerte skjermbilder i Chrome Inkognito
Fordi hensikten med inkognitosurfing er å holde økter private, deaktiverer Chrome og Firefox funksjonen for skjermdumping som standard.
For å ta skjermbilder i inkognitomodus med din personlige eller forretningsmessige Android-enhet, må du navigere til 'flaggmenyen' i Chrome. Det er her Chromes eksperimentelle funksjoner ligger. Dette alternativet er bare tilgjengelig på utvalgte versjoner av Chrome .
For å aktivere skjermbilder for inkognitomodus i Chrome, gjør følgende:
- Lansering 'Chrome.'
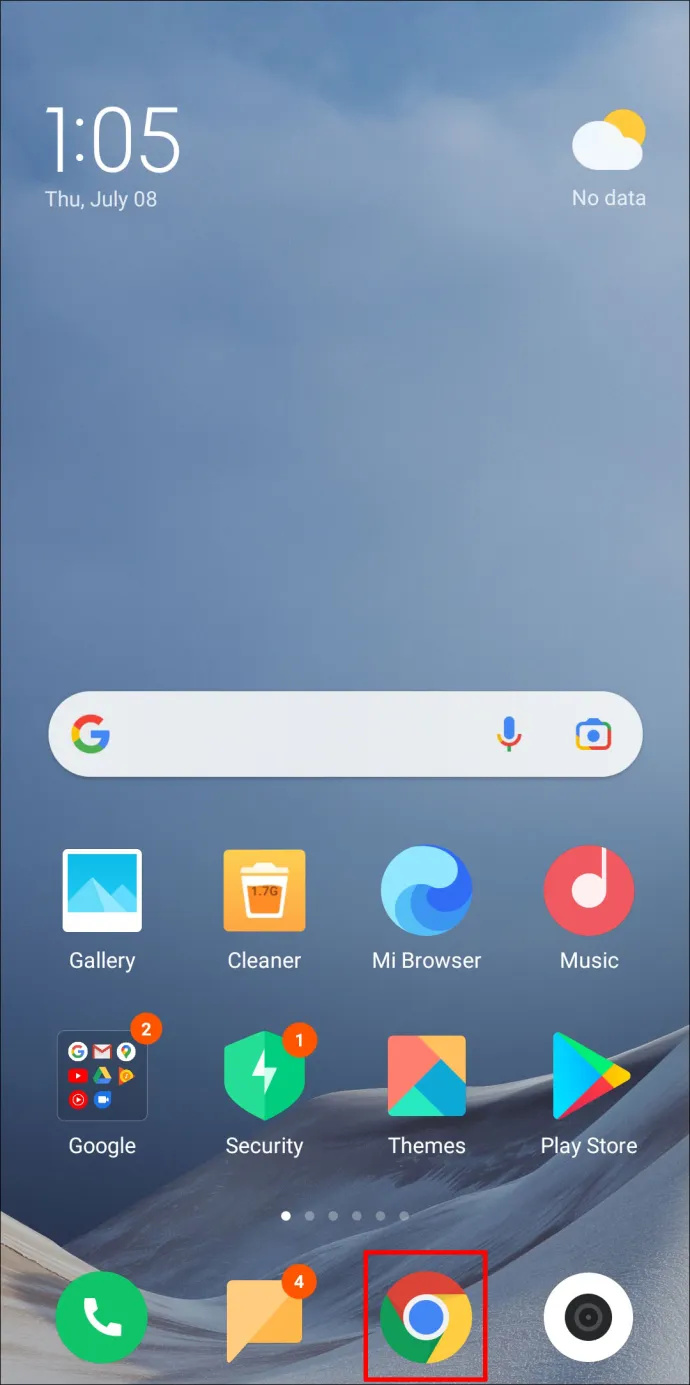
- Gå deretter inn '
chrome://flags' uten anførselstegn i adressefeltet.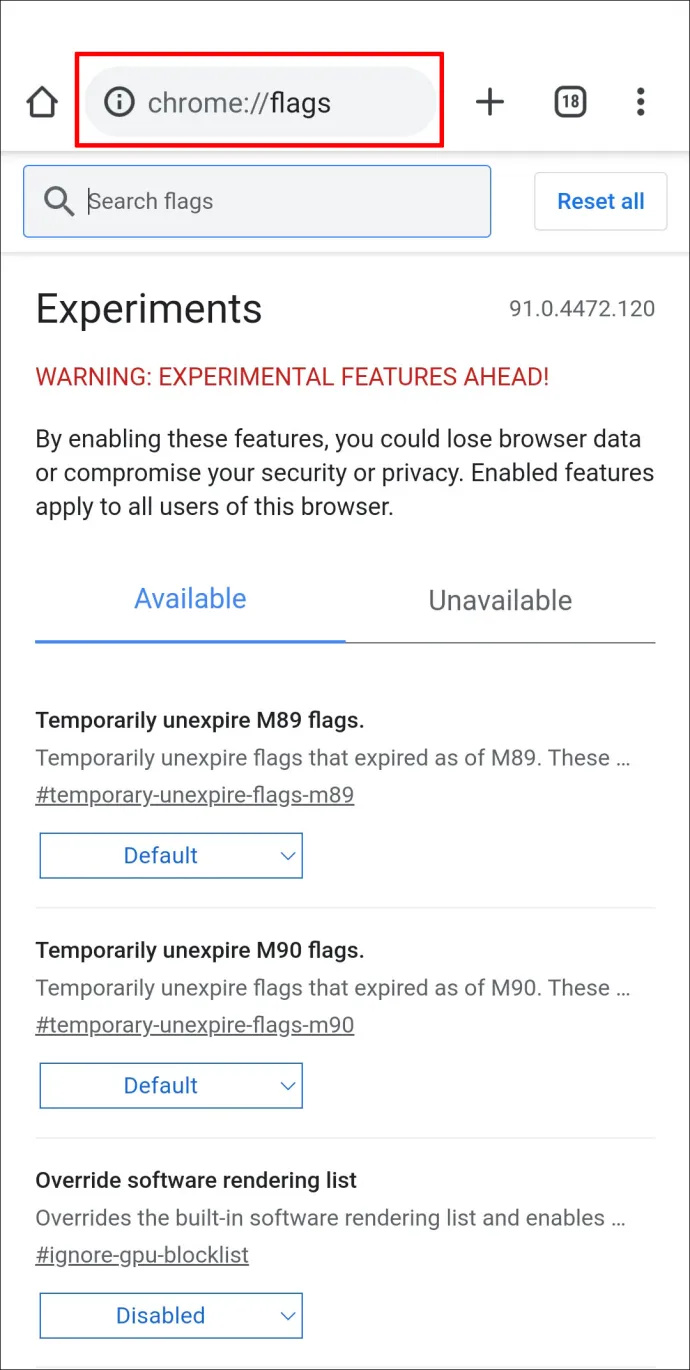
- Skriv inn på 'Chrome://flags'-skjermen '
Incognito Screenshot' uten anførselstegn i søkefeltet. Alternativet 'Inkognitoskjermbilde' vises nå i resultatene.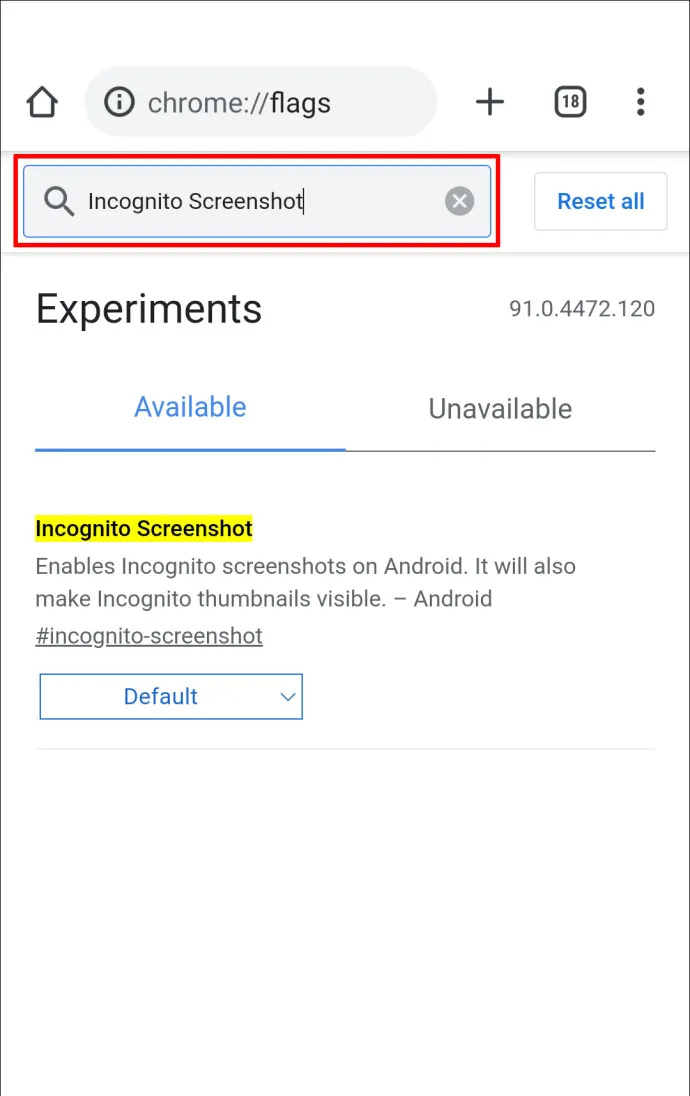
- Klikk på rullegardinmenyen under den, og velg deretter 'Aktivert.'
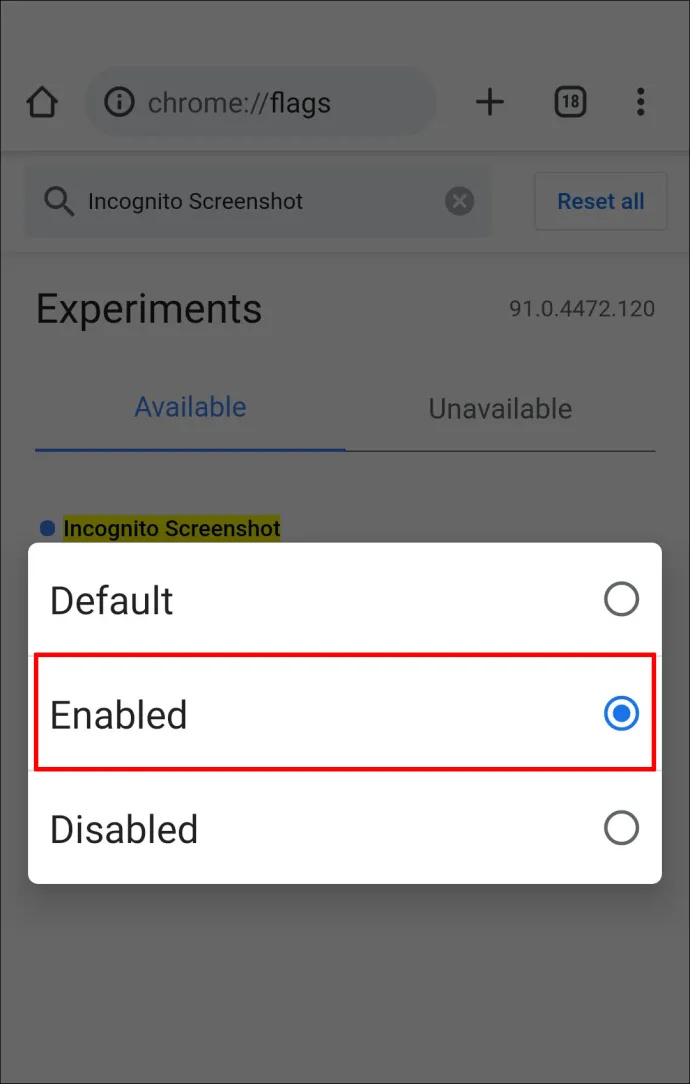
- For at endringer skal tre i kraft, klikk 'Relansering' mot nedre høyre hjørne.
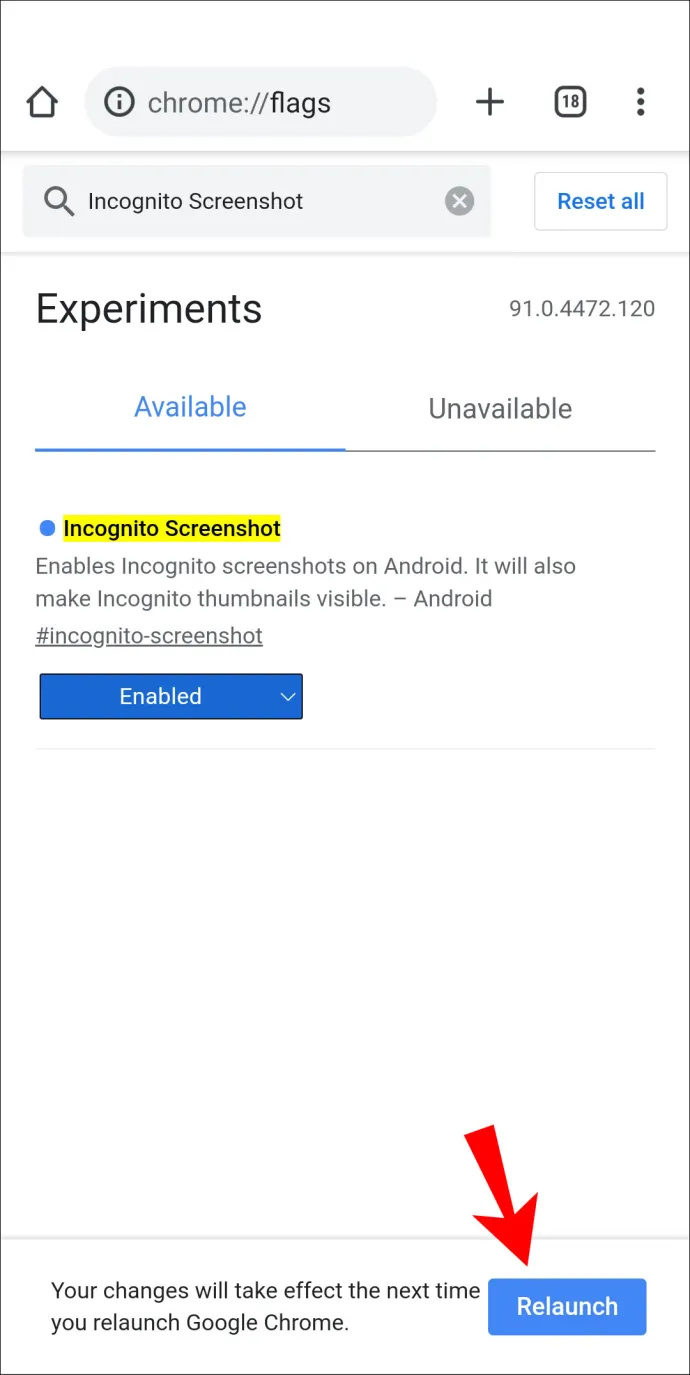
Retting av blokkerte skjermbilder i inkognitomodus på Firefox
For å tillate skjermbilder i Firefox privat surfing for personlige eller forretningsenheter, gjør følgende:
hvordan la minecraft bruke mer ram
- Lansering 'Firefox' og klikk på 'vertikal ellipse' (meny med tre prikker) nederst til høyre på skjermen.
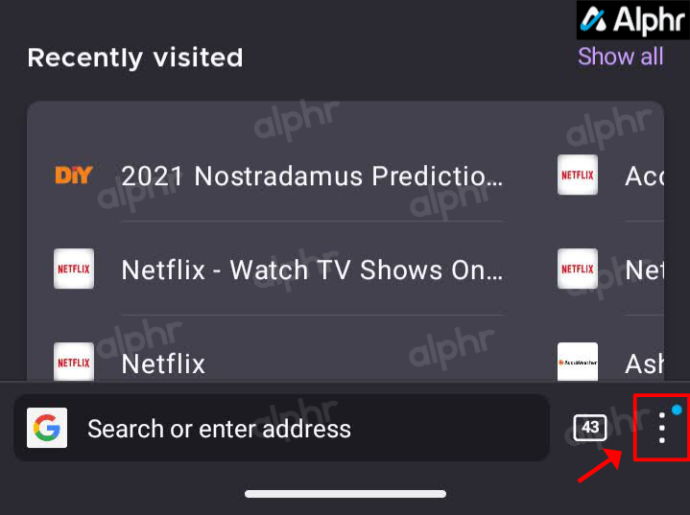
- Plukke ut 'Innstillinger.'
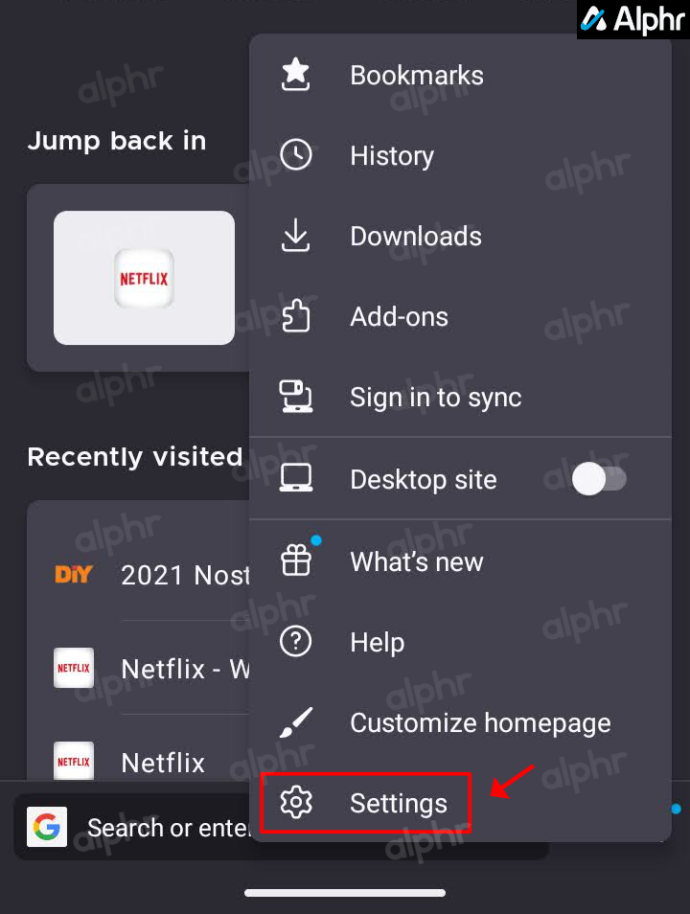
- Mot bunnen, velg 'Privat nettlesing.'
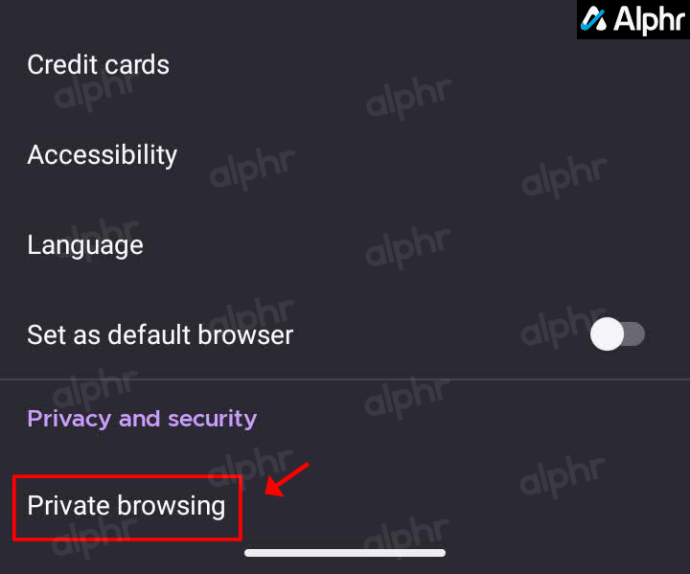
- Deretter slår du på 'Tillat skjermbilder i privat nettlesing' alternativ.
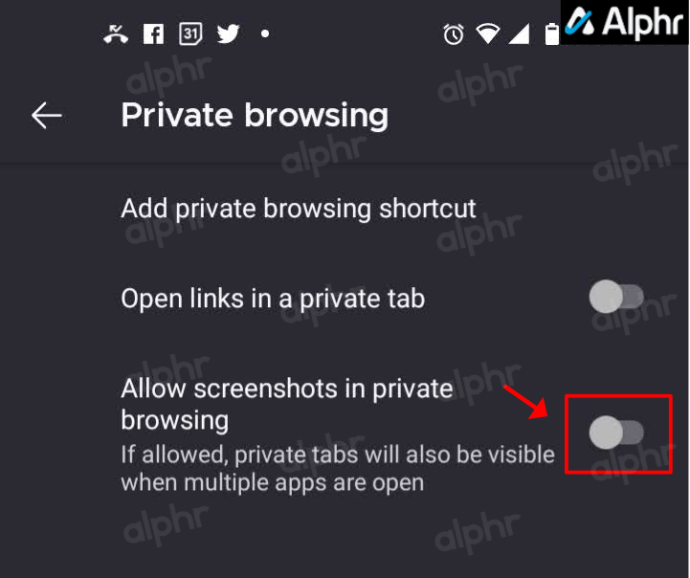
Retting av enhetsbegrensninger som forhindrer skjermbilder
Du bør ikke ha noen begrensninger for personlige enheter med mindre du angir dem eller de er forhåndsaktivert i Android- eller iOS-innstillinger, for eksempel PIN-forespørsel og mønsterskjermer. Imidlertid kan en begrensning for skjermdumping også ha blitt satt på plass av bedriften din eller telefonprodusenten, som kan omfatte følgende:
- Android-enheter levert av jobb eller skole: Innstillinger kan ha en enhetsbasert eller kontobasert begrensning for å forhindre skjermdumping av bedriftens sikkerhetspolitiske årsaker.
- For privateide Android-enheter : Produsenten kan ha satt en begrensning på skjermbilder, eller funksjonen har blitt deaktivert.
Alternativer fikser
For enheter utstedt av en institusjon kan du vurdere å kontakte IT-avdelingen for å spørre dem om dette er en forsettlig begrensning og for deres råd om å ta skjermbilder med enheten.
Apprestriksjoner med høy sikkerhet
På grunn av det høye sikkerhetsnivået som trengs og kreves av enkelte applikasjoner, for eksempel apper for økonomi og pengeadministrasjon og de som lagrer konfidensielle data, kan skjermbildefunksjonen med disse plattformene være deaktivert.
Facebook og Netflix kan også deaktivere skjermdumping på grunn av personvern eller opphavsrettsbeskyttet innhold.
Alternativt kan appen eller enhetsmodellen du bruker tillate deg å deaktivere begrensningen som hindrer deg i å ta skjermbildet. Prøv å gå til appinnstillingene for å se hvilke alternativer som er tilgjengelige.
Skjermbilde-funksjonen er flott for å lagre informasjon til referanse senere eller sende en skjerm i sin helhet til noen. Men å bli møtt av meldingen 'Kan ikke ta skjermbilde på grunn av sikkerhetspolicy' i stedet for skjermbildet kan sprenge ens boble. Heldigvis finnes det måter rundt dette, for eksempel å deaktivere eller fjerne appen eller installere en skjermdump-app.
Nå som vi har vist deg måter å løse dette tilbakeslaget, hva var årsaken, og hva gjorde du for å fikse det? Gi oss beskjed i kommentarfeltet nedenfor.
Ytterligere vanlige spørsmål
Kan jeg fjerne sikkerhetspolicyer fra telefonen min for å ta begrensede skjermbilder?
Den eneste mulige måten å fjerne spesifikke retningslinjer på er hvis du har Google Device Policy-appen på telefonen, noe de fleste ikke har. Appen er kun for bedrifter som bruker G Suite.
Du kan avregistrere Gmail-kontoen din på jobb og deretter legge den til igjen ved å bruke Android Device Policy i stedet, men det kan bety at du mister jobben.
Anta at telefonen ble gitt til deg, eller at du kjøpte en brukt bedriftstelefon med Google Device Policy installert. I så fall kan du fjerne Google Device Policy, men avregistrere de tilknyttede Google-kontoene først.
Avinstaller den ved å bruke følgende instruksjoner:
aero tema vinduer 10
1. Gå til «Innstillinger». og trykk på 'Apper' eller 'Apper og varsler.'
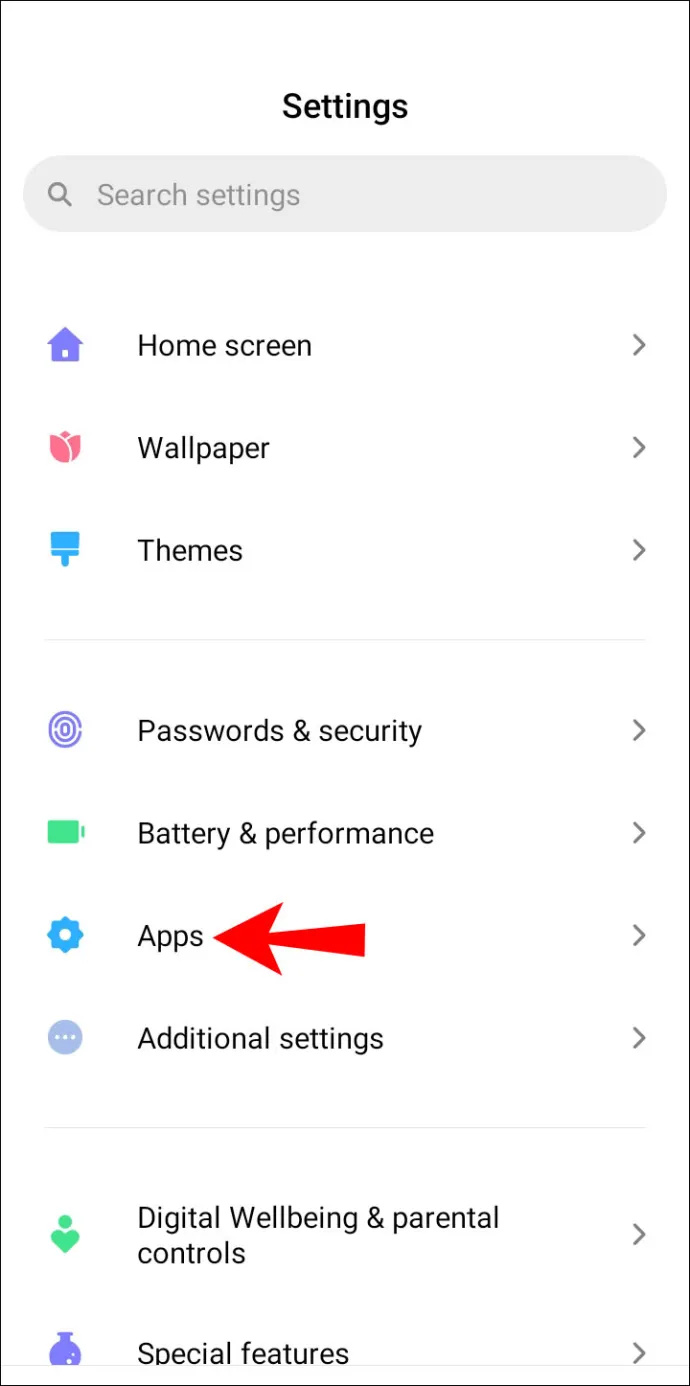
2. Trykk på 'Se alle ### apper' for å åpne applisten. Eldre telefoner går rett til listen. Klikk på 'Device Policy'-appen.
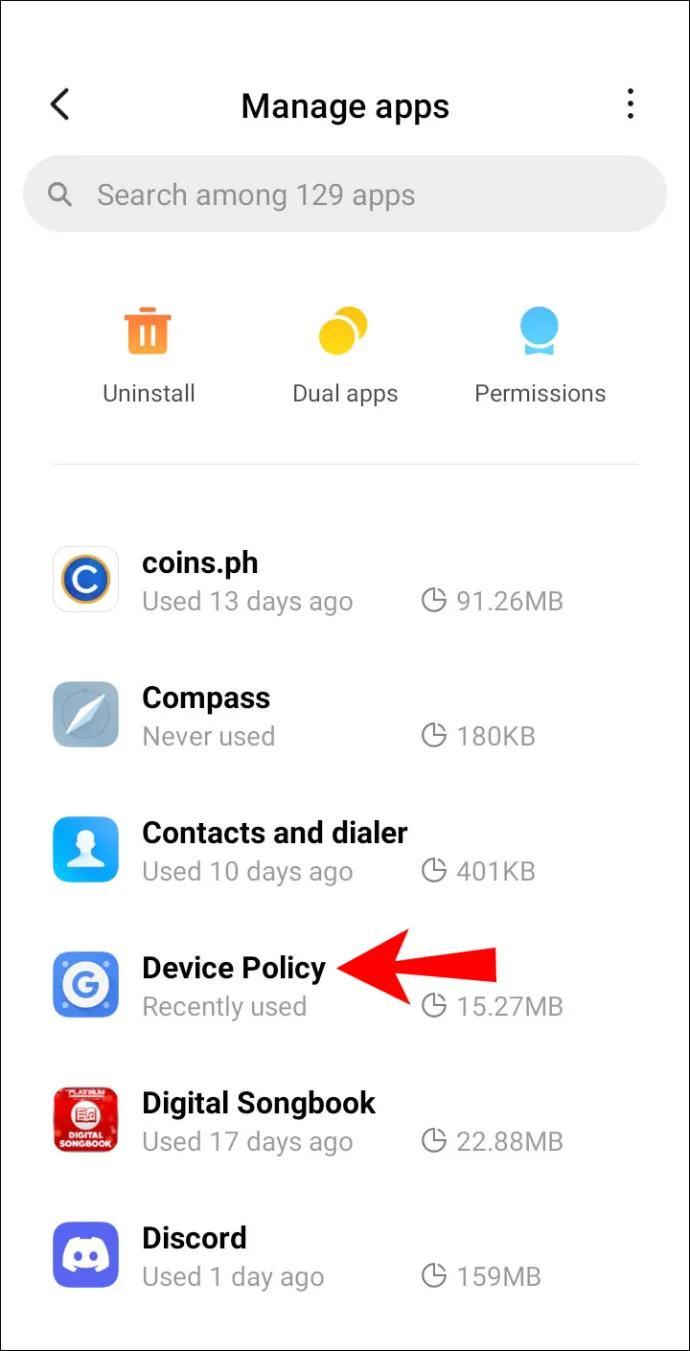
3. Velg 'Avinstaller' eller 'Deaktiver', og trykk deretter på 'OK'.
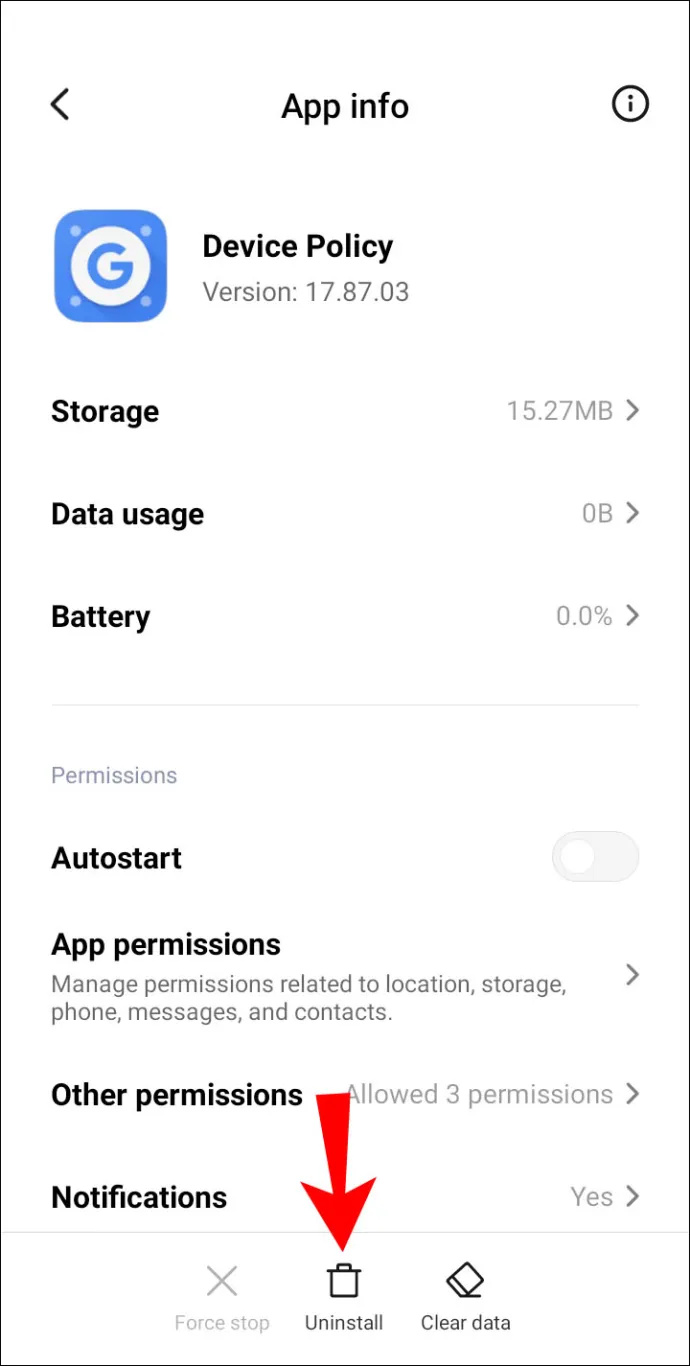
4. Avregistrer kontoene knyttet til appen, deaktiver og avinstaller den.
5. Start «Google Apps Device Policy».
2. Via 'Status'-siden klikker du på 'Avregistrer' for kontoene du har registrert med enheten.
3. Naviger deretter til ett av følgende:
· Innstillinger > Applikasjoner > Administrer applikasjoner eller
· Innstillinger > Apper .
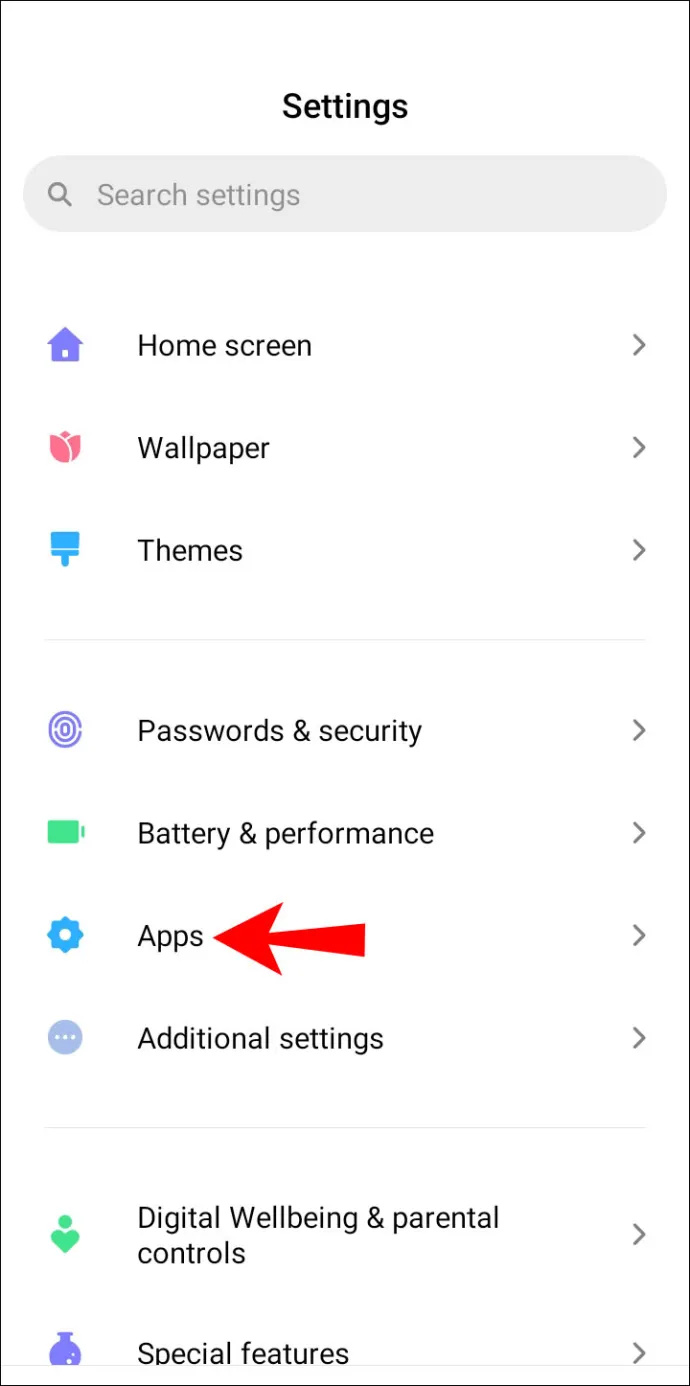
4. Klikk på appen.
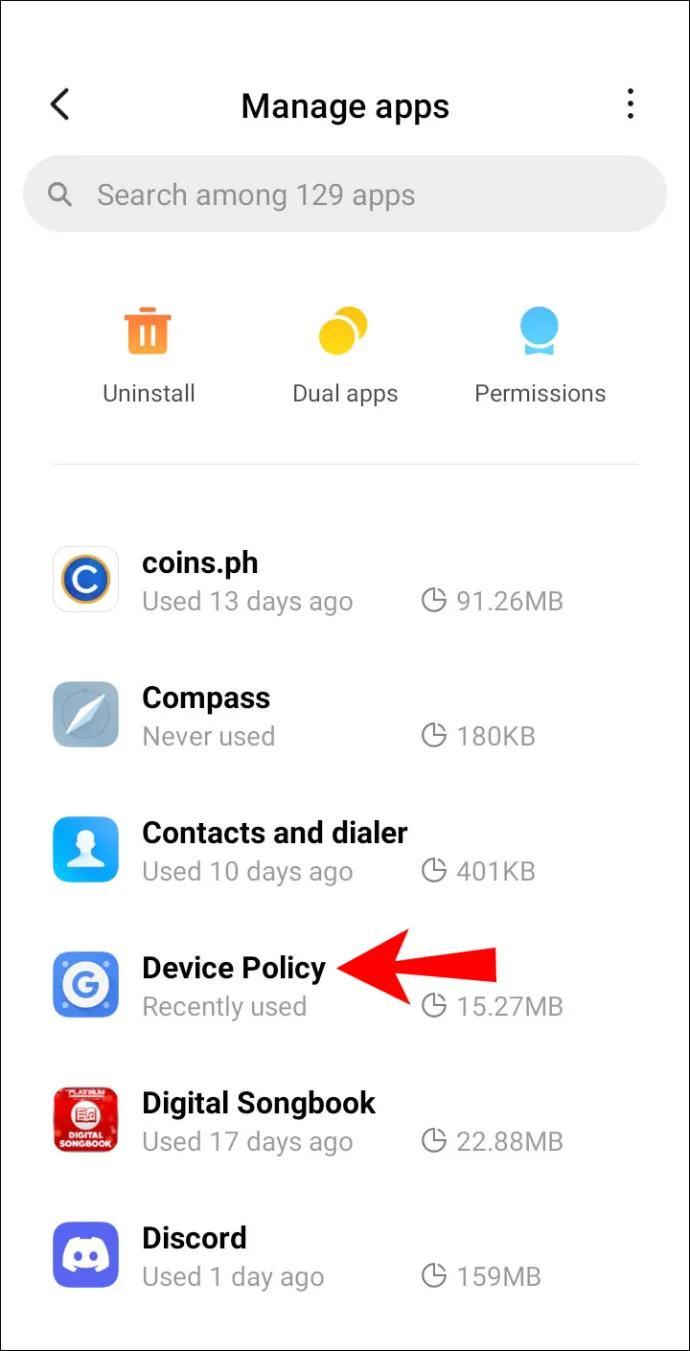
5. Velg Avinstaller eller Deaktiver , trykk deretter på ' OK .'
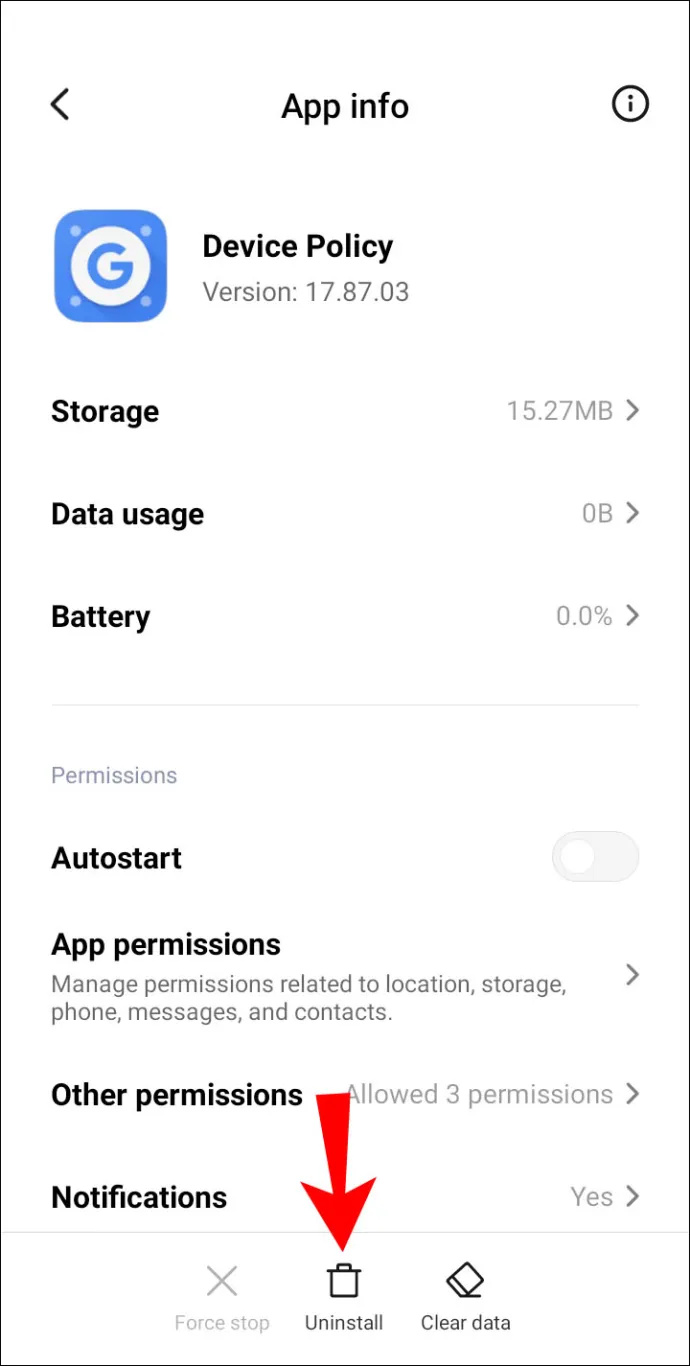
Alternativt kan du tilbakestille enheten til fabrikkstandard for å fjerne appen. Det anbefales imidlertid sterkt at du sikkerhetskopierer enheten din, siden dette vil fjerne alle data, applikasjoner og innstillinger.
Gjør følgende for å tilbakestille enheten til fabrikkstandard:
hvordan man kan omgå roblox chat-filter
1. Lansering Apper fra startskjermen.
2. Velg Innstillinger > Sikkerhetskopiering og tilbakestilling .
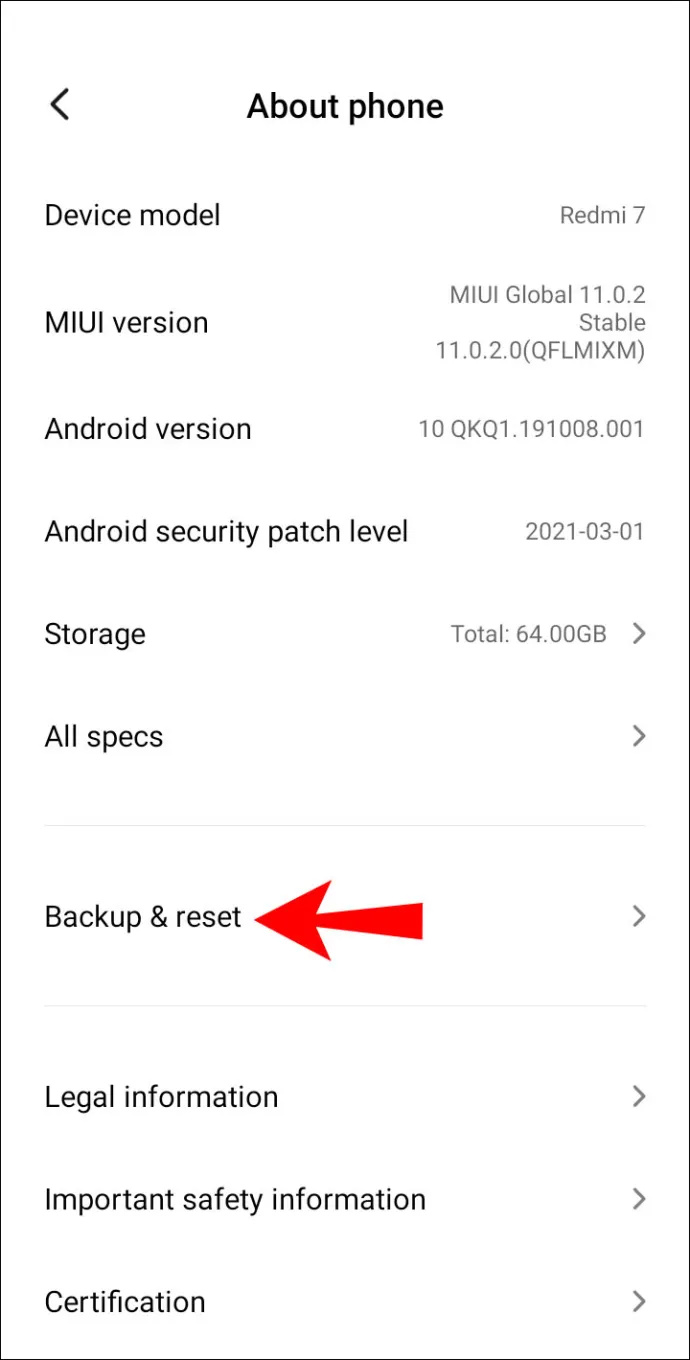
3. Velg Slett alle data (tilbakestilling til fabrikkstandard) .
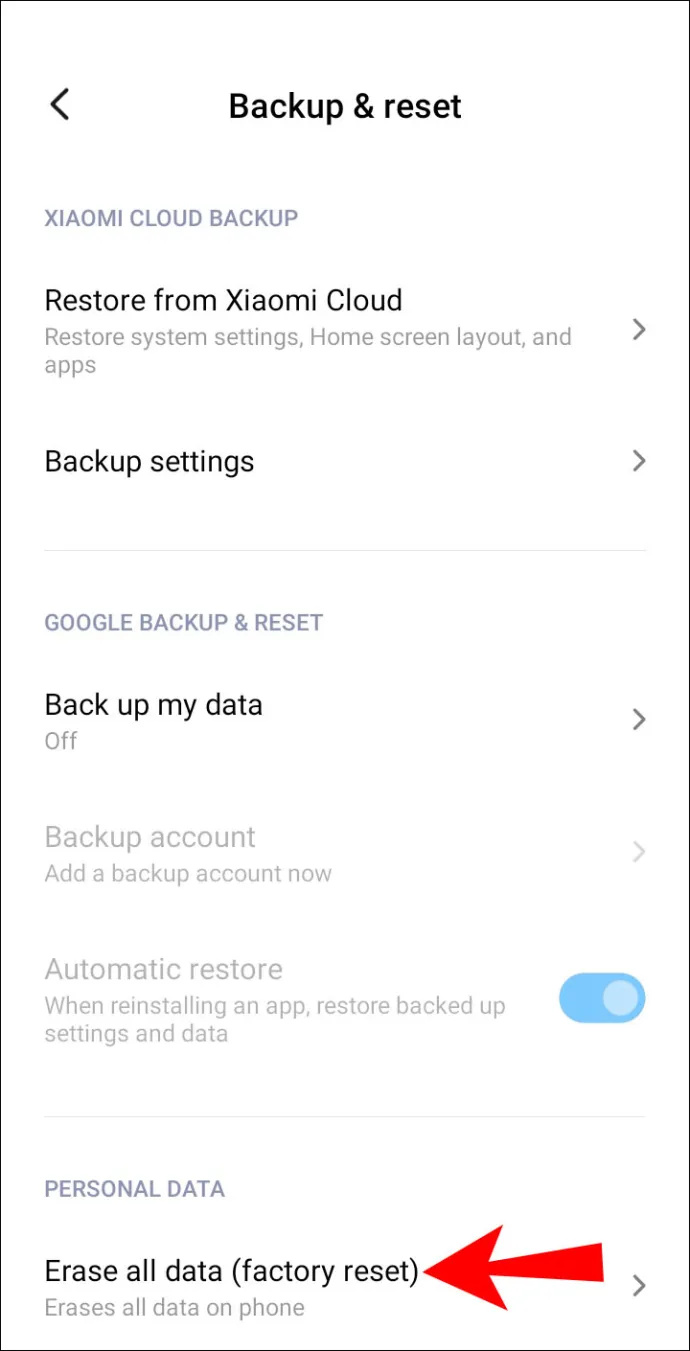
4. Velg Tilbakestill enheten .
5. Klikk på Slett alt .








