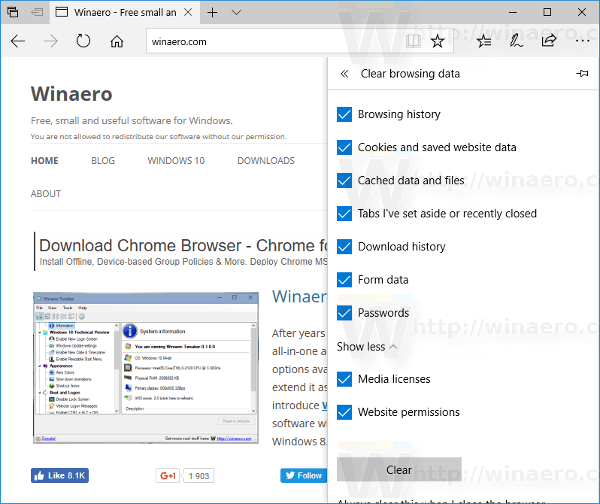Microsoft Edge er standard nettleser-app i Windows 10. Det er en Universal (UWP) -app som har utvidelsesstøtte, en rask gjengivelsesmotor og et forenklet brukergrensesnitt. Hvis det ikke fungerer ordentlig for deg, kan du prøve å tilbakestille det og starte på nytt. La oss se hvordan det kan gjøres.
Annonse
Edge fikk mange endringer med nylige utgivelser av Windows 10. Nettleseren har det nå Utvidelse Brukerstøtte, EPUB støtte, en innebygd PDF-leser , evnen til å eksporter passord og favoritter og en rekke andre nyttige funksjoner som muligheten til å gå Full skjerm med ett enkelt tastetrykk . Det fungerer pålitelig i de fleste tilfeller, men noen ganger kan problemer oppstå. Hvis du opplever treg ytelse, eller krasjer eller ødelagt utseende på appens brukergrensesnitt, bør du prøve å tilbakestille Edge.
hvordan laste ned twitter-gifs på pc
For å tilbakestille Edge i Windows 10 , gjør følgende.
Oppdater: Fra og med Windows 10 Fall Creators Update, kan du tilbakestille Edge i Innstillinger-appen. Åpen Innstillinger og gå til Apper -> Apper og funksjoner. På høyre side, se etter Microsoft Edge og klikk på den. Se skjermbildet:

Koblingen for avanserte alternativer vises. Klikk på den for å åpne følgende side:

hvordan du sjekker telefonen er ulåst

Klikk på Tilbakestill-knappen for å tilbakestille Edge-nettleseren til standardinnstillinger.
Metode 2, for Windows 10-versjoner før Fall Creators Update.
- Åpne Edge og klikk på Innstillinger-knappen med tre prikker.
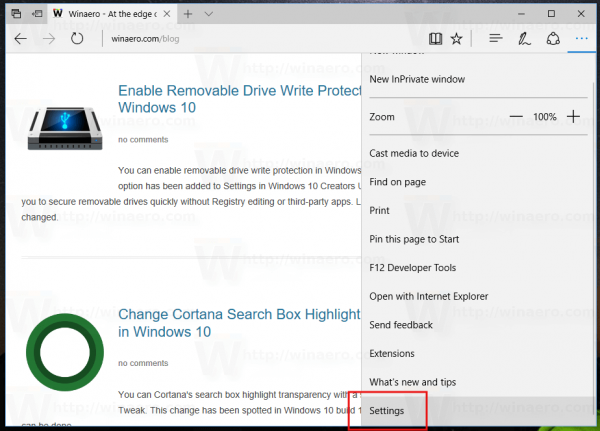
- I Innstillinger-ruten klikker du på Innstillinger-elementet.
- Gå til delen Fjern nettleserdata og klikk 'Velg hva du vil fjerne'.
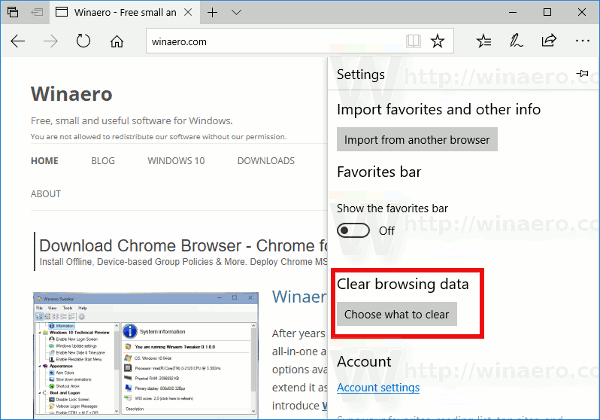
- Klikk på koblingen 'Vis mer' på neste side.
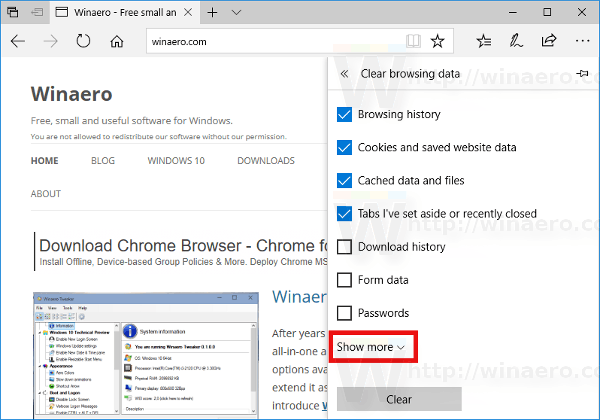 Du vil se mange ting. Kontroller dem alle og klikk på Fjern-knappen.
Du vil se mange ting. Kontroller dem alle og klikk på Fjern-knappen.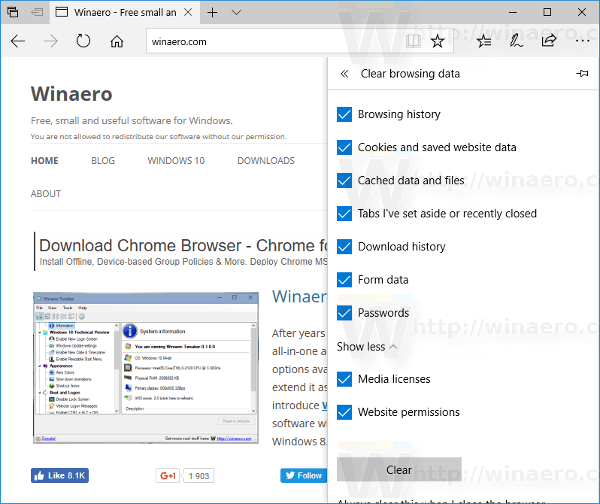
- Start Edge på nytt eller enda bedre, start Windows 10 på nytt . Du får en ren Edge-nettleseropplevelse.
I tillegg kan du registrere Edge-appen på nytt i Windows 10. Dette kan gjøres med PowerShell. La meg vise deg hvordan.
- Åpne en ny forhøyet PowerShell-forekomst .
- Skriv eller kopier og lim inn følgende kommando og trykk Enter:
Get-AppXPackage -AllUsers -Name Microsoft.MicrosoftEdge | Foreach {Add-AppxPackage -DisableDevelopmentMode -Register “$ ($ _. InstallLocation) AppXManifest.xml” -Verbose}
Dette vil reparere systemapppakken relatert til Edge-nettleseren. Det fjerner ikke preferansene eller historikken din. Nettleserprofilen forblir uberørt. Imidlertid vil kommandoen fikse problemene knyttet til det indre av appen.

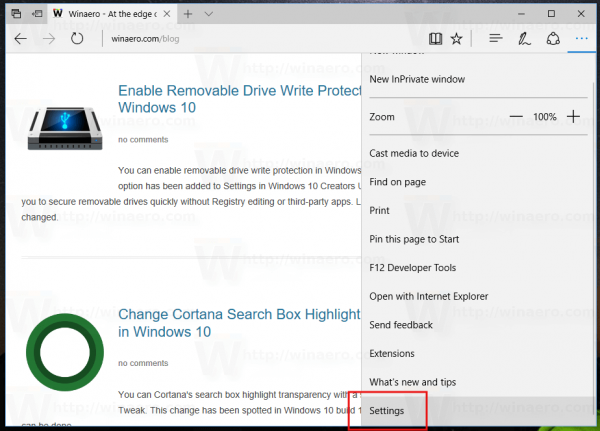
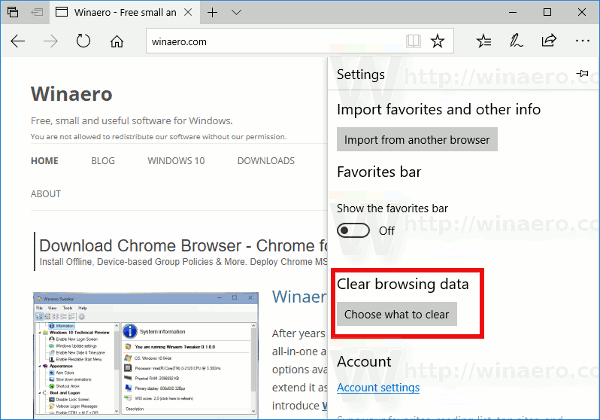
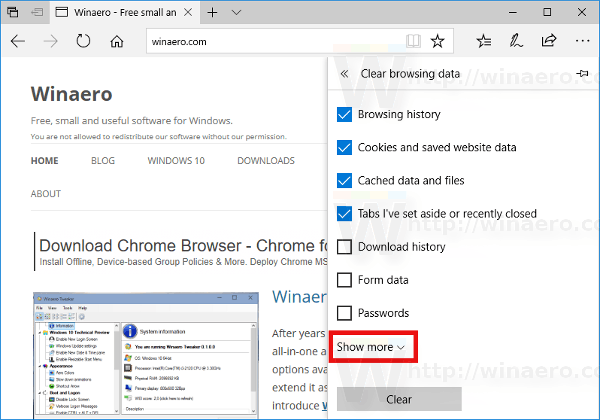 Du vil se mange ting. Kontroller dem alle og klikk på Fjern-knappen.
Du vil se mange ting. Kontroller dem alle og klikk på Fjern-knappen.