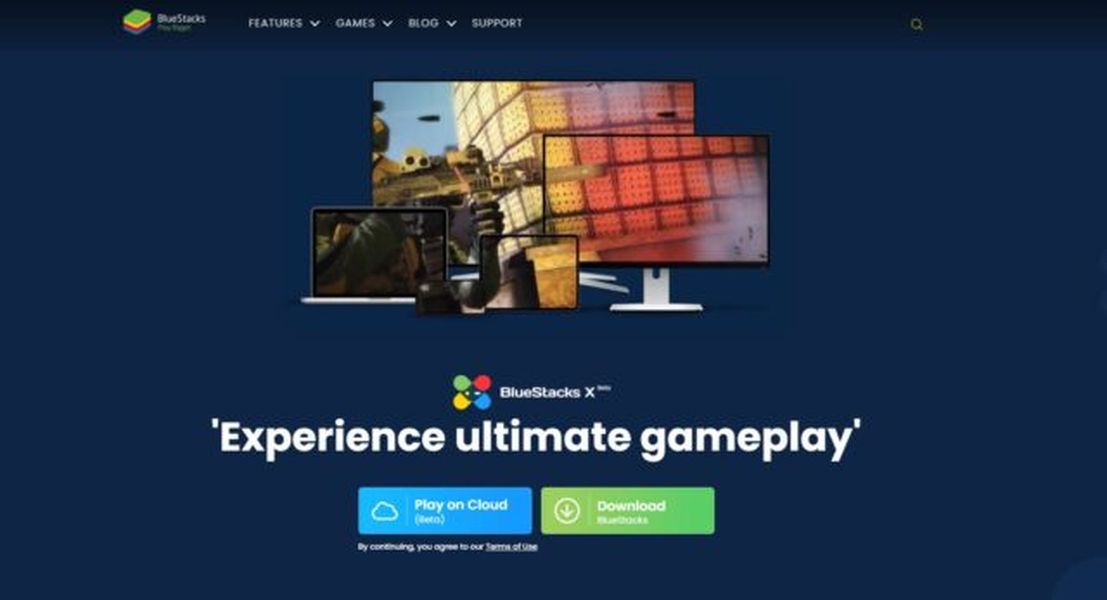Det innebygde Windows-verktøyet, Diskopprydding, som kan lanseres som cleanmgr.exe fra dialogboksen Kjør, støtter en rekke interessante kommandolinjeargumenter som kan være nyttige i forskjellige situasjoner. La oss se gjennom dem og se hvordan du kan bruke dem.
Annonse
Du kan lære bryterne som er tilgjengelige for diskopprydding ved å skrive inn følgende kommando i dialogboksen Kjør:
cleanmgr.exe /?
Se følgende skjermbilde:

Listen er som følger:
Her er hva disse bryterne betyr.
cleanmgr.exe / D DRIVELETTER
Utfører diskopprydding for en bestemt stasjon. Brukeren bør spesifisere stasjonsbokstaven uten ':' som vist nedenfor:
cleanmgr.exe / D C
Kommandoen ovenfor starter diskopprydding for stasjon C :.
Du kan kombinere / D argumentet med andre brytere av cleanmgr.exe.
cleanmgr.exe / SAGESET
SAGESET-tasten lar deg lage en forhåndsinnstilling av valgte avmerkingsbokser i cleanmgr.exe. Når dette er gjort, kan du starte forhåndsinnstillingen ved hjelp av / SAGERUN-alternativet. Syntaksen er som følger:
cleanmgr.exe / SAGESET: nummer
Kommandoen må værehenrettet forhøyet (som administrator).
Hvor 'nummer' kan være hvilken som helst verdi fra 0 til 65535. Alternativene du velger under SAGESET-økten vil bli skrevet til registeret og lagret der for videre bruk. Kommandoen må utføres forhøyet.
Bruk den som følger:
- Åpen en forhøyet ledetekst .
- Skriv inn følgende kommando
cleanmgr.exe / SAGESET: nummer
Anta at du bruker nummeret 112, for eksempel:

- Merk av for alternativene du vil aktivere for denne forhåndsinnstillingen som vist nedenfor:

- Klikk OK for å lagre forhåndsinnstillingen under nummeret du skrev inn i dialogboksen Kjør.
Siden du startet cleanmgr.exe / SAGESET: n forhøyet, åpnes den direkte i modusen 'Rydd opp systemfiler'. Se følgende artikkel: Hvordan kjøre Diskopprydding direkte i systemfilmodus og øke hastigheten .
Teknisk sett gjenspeiler hver avkrysningsrute som vises i Diskopprydding riktig registerundernøkkel under følgende registergren:
HKEY_LOCAL_MACHINE SOFTWARE Microsoft Windows CurrentVersion Explorer VolumeCaches

For eksempel gjenspeiler undernøkkelen for Windows Upgrade Log Files det samme alternativet i brukergrensesnittet til appen.
hvordan få undertekster i plex
For hver verdi du sjekker, blir den merket under StateFlagsNNNN DWORD-verdien, der NNNN er et tall du sendte til SAGESET-argumentet. Jeg har verdien StateFlags0112 der for kommandoen min / SAGESET: 112:
cleanmgr.exe / SAGERUN
Argumentet / SAGERUN lar brukeren starte forhåndsinnstillingen som er konfigurert tidligere med kommandoen / SAGESET: n. Syntaksen er som følger:
hvordan du sjekker ramhastigheten din
cleanmgr.exe / SAGERUN: nummer
Bruk samme nummer som du brukte for forrige / SAGESET: nummerkommando.
Kombinere med forrige eksempel, bør du gjøre følgende.
- Åpen en forhøyet ledetekst .
- Skriv inn følgende kommando
cleanmgr.exe / SAGESET: nummer
Anta at du bruker nummeret 112, for eksempel:

- Merk av for alternativene du vil kjøre for denne forhåndsinnstillingen som vist nedenfor:

- Klikk OK for å lagre forhåndsinnstillingen under nummer 112.
- Skriv nå cleanmgr.exe / SAGERUN: 112 i dialogboksen Kjør. Det begynner å rydde opp ved å bruke de forhåndsvalgte alternativene automatisk.

Oppryddingsprosessen starter umiddelbart, uten bekreftelse. Diskopprydding lukkes også automatisk.
Hvis / D-argumentet ikke er spesifisert for denne kommandoen, vil den brukes på alle stasjoner.
Du kan se artikkelen Hvordan kjøre Diskopprydding direkte i systemfilmodus og øke hastigheten .
Følgende kommandoer er ikke dokumentert. For å oppdage dem brukte jeg Sysinternals Process Monitor og logger for cleanmgr-verktøyet. Hvis de ikke oppfører seg som beskrevet, kan du rette meg opp i kommentarene.
cleanmgr.exe / TUNEUP
Kommandoen ligner den beskrevne SAGESET-funksjonaliteten. I Windows 10 gjør det nøyaktig det samme. I likhet med SAGESET-bryteren, skriver den forhåndsinnstillinger til registeret. Den kan brukes i stedet for SAGESET. Syntaksen er som følger:
cleanmgr.exe / tuneup: 112
Kommandoen må utføres forhøyet.
Hvis du tidligere har konfigurert nummeret som er angitt med TUNEUP-bryteren med SAGESET, vil det gjenspeile endringene du har gjort:
Denne bryteren er ikke dokumentert, så Microsoft kan fjerne eller endre atferd når som helst. Jeg anbefaler deg å bruke SAGESET i stedet.
cleanmgr.exe / LAVDISK
Denne bryteren brukes når Windows varsler brukeren at han går tom for diskplass på en stasjon. Når du klikker på varselet, åpnes Diskopprydding med alle avmerkingsboksene som er merket av som standard. Du kan kjøre det fra dialogboksen Kjør som følger:
cleanmgr.exe / LAVDISK
Se følgende skjermbilde:
Når du trykker på Enter-tasten, vil den analysere stasjonen og vise det kjente brukergrensesnittet, men med alle avmerkingsboksene som standard:

 Du kan kjøre kommandoen fra en forhøyet ledetekst for å få den til å bytte til systemfilmodus.
Du kan kjøre kommandoen fra en forhøyet ledetekst for å få den til å bytte til systemfilmodus.
cleanmgr.exe / VERYLOWDISK
Det er det samme som / LOWDISK diskbryteren, men det rydder opp alle filene automatisk. Det viser deg ikke en bekreftelse, men viser deg en dialog for å indikere hvor mye ledig diskplass du har nå.
Syntaks:
cleanmgr.exe / VERYLOWDISK
Kjør kommandoen fra den forhøyede ledeteksten for å få den til å bytte til systemfilmodus.

windows 10 nettverksdeling
cleanmgr.exe / OPPSETT
Oppsettbryteren analyserer systemfilene som er igjen fra en tidligere Windows-versjon. Hvis du for eksempel har oppgradert fra Windows 7 til Windows 10, er det nyttig å kjøre denne bryteren. Det må også utføres fra en forhøyet ledetekst:
cleanmgr.exe / OPPSETT

Applikasjonen beregner plassen som brukes av filer fra forrige Windows-installasjon. Det ligner på rengjøring av tidligere Windows-installasjonsfiler ved å bruke brukergrensesnittet til Diskopprydding i vanlig modus. Søknaden analyserer følgende steder:
C: $ Windows. ~ BT * C: $ Windows. ~ LS * C: $ Windows. ~ WS * C: ESD Last ned * C: ESD Windows * C: $ WINDOWS. ~ Q * C: $ INPLASS. ~ TR * C: Windows.old * C: Windows Panther
Søknaden renser dem ikke automatisk. Det viser heller ikke et brukergrensesnitt. I stedet vil den skrive to loggfiler som du kan inspisere:
C: Windows System32 LogFiles setupcln setupact.log C: Windows System32 LogFiles setupcln setuperr.log

cleanmgr.exe / AUTOCLEAN
Det er det samme som ovenfor, men applikasjonen fjerner automatisk filer fra forrige Windows-installasjon eller forrige stedlige oppgradering.
Følgende mapper vil bli fjernet:
C: $ Windows. ~ BT * C: $ Windows. ~ LS * C: $ Windows. ~ WS * C: ESD Last ned * C: ESD Windows * C: $ WINDOWS. ~ Q * C: $ INPLASS. ~ TR * C: Windows.old * C: Windows Panther
Søknaden vil skrive resultatene til følgende loggfiler:
C: Windows System32 LogFiles setupcln setupact.log C: Windows System32 LogFiles setupcln setuperr.log
Ingen brukergrensesnitt vises.
Syntaksen er som følger:
cleanmgr.exe / AUTOCLEAN
 Kommandoen må utføres forhøyet, f.eks. du må starte den fra en forhøyet ledetekstforekomst.
Kommandoen må utføres forhøyet, f.eks. du må starte den fra en forhøyet ledetekstforekomst.
Det er det.
Ikke glem å fortelle oss om noen kommandoer ikke oppfører seg som beskrevet for deg. Legg gjerne igjen en kommentar hvis du har spørsmål eller forslag.