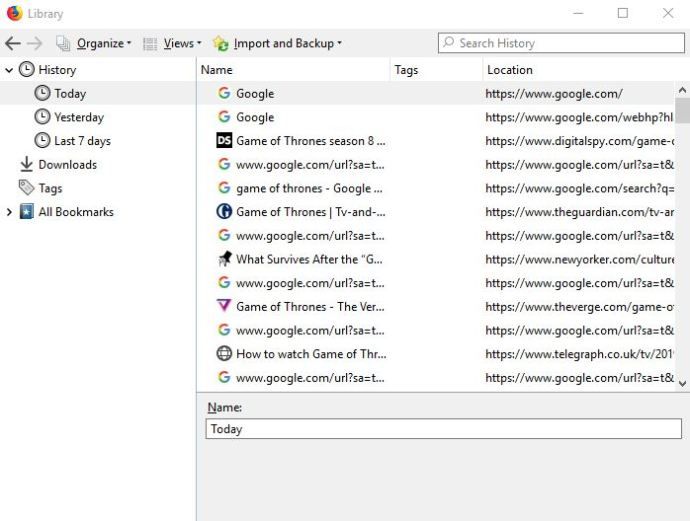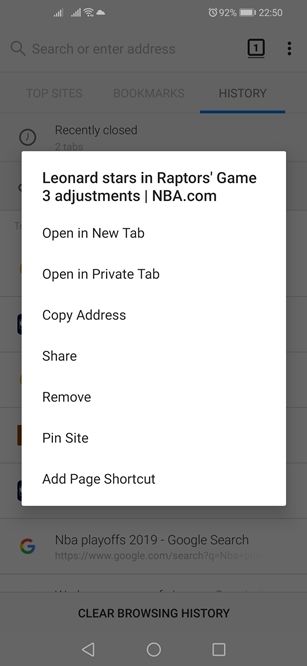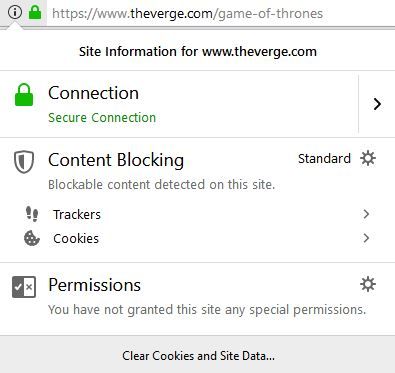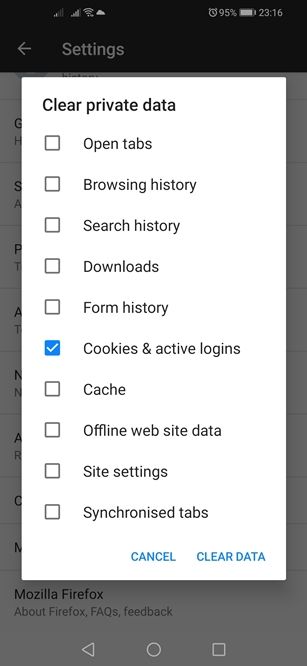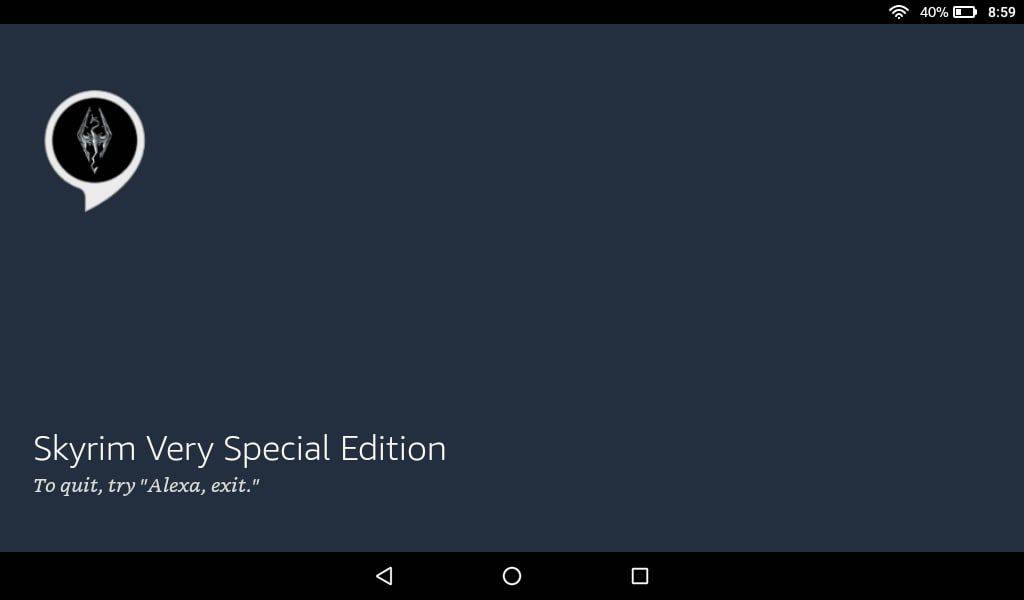Mozilla Firefox har eksistert i årevis og regnes som en av de mest brukervennlige nettleserne der ute. Som alle moderne nettlesere, samler og arkiverer den alle slags data om nettaktivitetene dine, mest fremtredende nettleserloggen din og informasjonskapsler. Slik håndterer du spesifikke nettsteder og informasjonskapsler.

Slett et bestemt nettsted fra Firefox History
Firefox gir brukerne stor fleksibilitet med hensyn til administrasjon av nettleserloggen. Du kan velge hvilke ting du vil beholde og hvilke som skal kastes. Hvis du ønsker å slette et bestemt nettsted eller søkeresultat, er det du må gjøre.
google chrome ber ikke om å lagre passord
Datamaskin
Slik sletter du enkeltnettsteder og søkeresultater på desktopversjonen av Mozilla.
- Start Firefox-nettleseren.
- Klikk på Bibliotek-knappen øverst til høyre i nettleservinduet. Det ser ut som fire bøker som er stablet horisontalt. Alternativt kan du klikke på hovedmenyikonet som er representert av tre horisontale linjer.
- Hvis du har valgt biblioteksruten, klikker du på Historikk-fanen og klikker på Vis hele historikk-knappen nederst i rullegardinmenyen. Hvis du gikk ruten til hovedmenyen, klikker du alternativet Bibliotek, deretter Historikk og til slutt Vis all historie-knappen.
- Et nytt vindu åpnes. Velg perioden du vil se fra menyen til venstre.
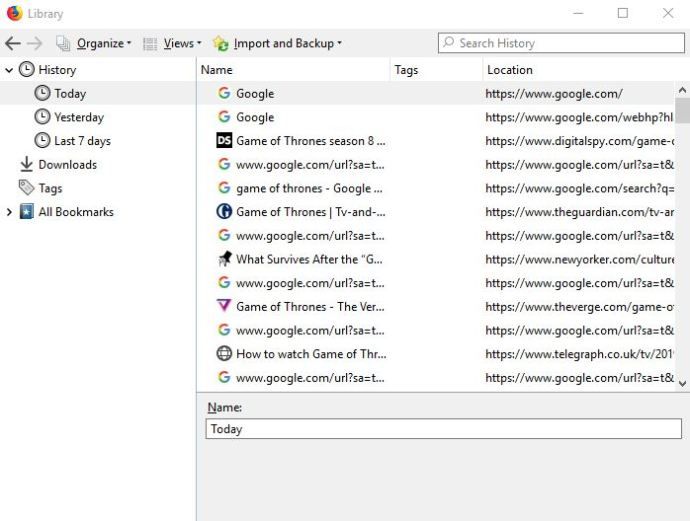
- Naviger til elementet du vil slette, og høyreklikk på det.
- Klikk på alternativet Slett side fra rullegardinmenyen.
Det er verdt å nevne at prosessen er den samme for alle større stasjonære og bærbare plattformer, inkludert Windows, Mac OS og Linux.
Android og iOS
Firefox tillater også Android-brukere å slette individuelle nettsteder og søkeresultater fra nettleserens historie. Følg disse trinnene for å fjerne et uønsket nettsted fra nettleserens historie.
- Trykk på Mozilla Firefox-ikonet på startskjermen og start appen.
- Når appen åpnes, trykker du på hovedmenyikonet øverst til høyre i nettleservinduet. På noen enheter er den plassert nederst på skjermen.
- Velg Historikk-fanen.
- Firefox viser deg deretter den kronologiske listen over alle nettsteder du har besøkt og alle søk du har gjort. Trykk og hold oppføringen du vil fjerne.
- Dette åpner hurtigmenyen. Velg alternativet Fjern.
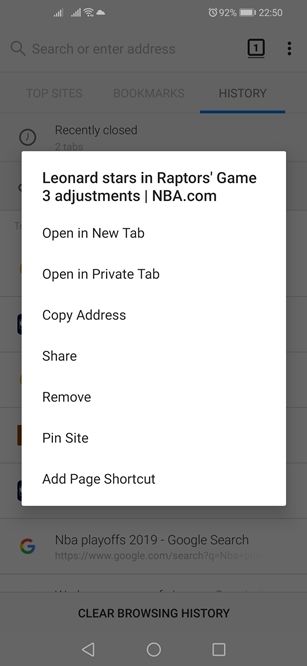
Hvis du bruker Firefox på en iPhone eller iPad, kan du fjerne et enkelt nettsted fra nettleserloggen.
- Start Mozilla ved å trykke på ikonet på startskjermen.
- Trykk deretter på hovedmenyknappen. På iPhones ligger den nederst til høyre på skjermen. På iPads er det nederst til høyre.
- Velg biblioteksikonet.
- Deretter trykker du på Historikk-panelet. Firefox viser deg deretter listen over spørsmålene dine og alle nettstedene du besøkte.
- Finn resultatet du vil fjerne, og sveip rett mot det.
Husk at dette bare fjerner resultatet fra listen. Det fjerner ikke pålogginger eller data på nettstedet.
Slett informasjonskapsler fra Firefox History
Hvis du bruker den på en datamaskin, lar Firefox deg også velge hvilke informasjonskapsler du vil fjerne. Dessverre kan du ikke slette individuelle informasjonskapsler på Firefox for Android, men du kan fortsatt slette dem i bulk.
Slik kvitter du deg med informasjonskapsler på forskjellige plattformer.
Datamaskin
Hvis du vil slette informasjonskapsler for det spesifikke nettstedet du er på, følger du disse trinnene.
- Venstreklikk på Site Info-knappen som er til venstre på Firefox adressefelt.
- Klikk på Fjern informasjonskapsler og nettsteddata-knappen nederst i rullegardinmenyen.
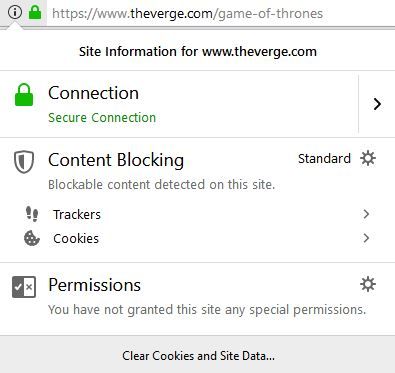
Slik sletter du informasjonskapsler for et nettsted du har besøkt tidligere.
- Start Firefox.
- Klikk på hovedmenyikonet.
- Velg alternativer.
- Klikk på Personvern og sikkerhet-panelet.
- Gå til delen Informasjonskapsler og nettsteddata på menyen.
- Klikk på knappen Administrer data. Firefox viser dialogboksen Administrer informasjonskapsler og nettsteddata.
- Søk etter siden i feltet Søk på nettsteder.
- For å fjerne alle viste elementene, klikk Fjern alle viste. Alternativt kan du klikke på Fjern valgt og velge hvilke elementer som skal kastes.
- Når du er ferdig, klikker du på Lagre endringer-knappen.
- Klikk på OK-knappen i dialogboksen Fjerne informasjonskapsler og nettsteddata.
Android og iOS
Slik sletter du alle informasjonskapsler på en Android-enhet.
- Start Firefox.
- Trykk på hovedmenyikonet øverst til høyre.
- Trykk på Innstillinger.
- Trykk på Fjern private data.
- Merk av for Informasjonskapsler og aktive pålogginger.
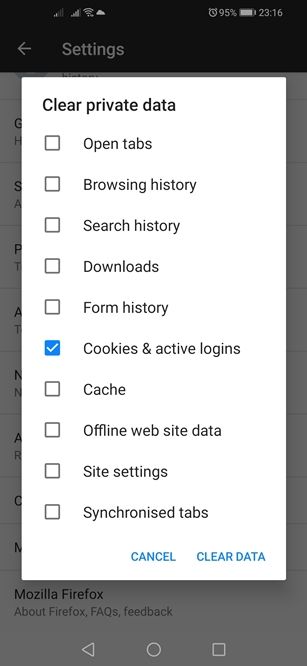
- Trykk på Fjern data-knappen.
For å slette informasjonskapsler på iOS, må du slette historikken din. Slik gjør du.
- Start Firefox.
- Trykk på hovedmenyknappen.
- Trykk på Bibliotek-knappen.
- Åpne deretter historikkpanelet.
- Trykk på Fjern nylig logg-knappen.
- Velg tidsrammen og komponentene du vil slette.
- Bekreft valget ditt.
Takeaway
Mens du kan slette individuelle nettsteder og søkeresultater på alle de viktigste plattformene, er Firefox ikke så fleksibel når det gjelder informasjonskapsler. Desktop-versjonen lar brukerne fjerne individuelle informasjonskapsler, mens mobilbrukere må gå den gamle, klare dataruten.
hvordan du tømmer klokken din senere på youtube