Instagram gjør det enkelt å laste ned videoer du har lagt ut på historien din eller lagre videoer lagt ut av andre brukere i samlingene dine. Å laste ned videoer du eller noen andre har lagt ut på profilen deres er imidlertid ikke en så enkel prosess. Men dette betyr ikke at det ikke kan gjøres.

I denne artikkelen viser vi deg hvordan du manuelt lagrer Instagram-videoer i galleriet ditt på iPhone og med en tredjepartsapp. I tillegg går vi gjennom prosessen med å laste ned videoene du la ut på historien din.
Lagre Instagram-videoene dine i galleriet på en iPhone
Det er mange grunner til at du kanskje vil laste ned en video du eller noen andre har lagt ut på Instagram til enheten din. Kanskje du ikke har tid til å se videoen akkurat nå og vil gjøre det senere. Eller du vil sende videoen til noen som ikke har en Instagram-konto. En annen grunn kan være at du vil lagre en video du ved et uhell slettet etter å ha lagt den ut.
Å lagre en video på Instagram er et stykke kake, men videoen vil bare bli lagret i mappen 'Lagret'. Du kan til og med organisere lagrede videoer i samlinger. Imidlertid vil videoen ikke lagres i iPhone-galleriet.
Når det er sagt, kan du lagre videoer du har lagt ut på Instagram-historiene dine i galleriet ditt. Denne prosessen er ganske grei. Følg trinnene nedenfor for å finne ut hvordan det gjøres:
- Åpne Instagram app.

- Trykk på profilbildet ditt nederst til høyre på skjermen.
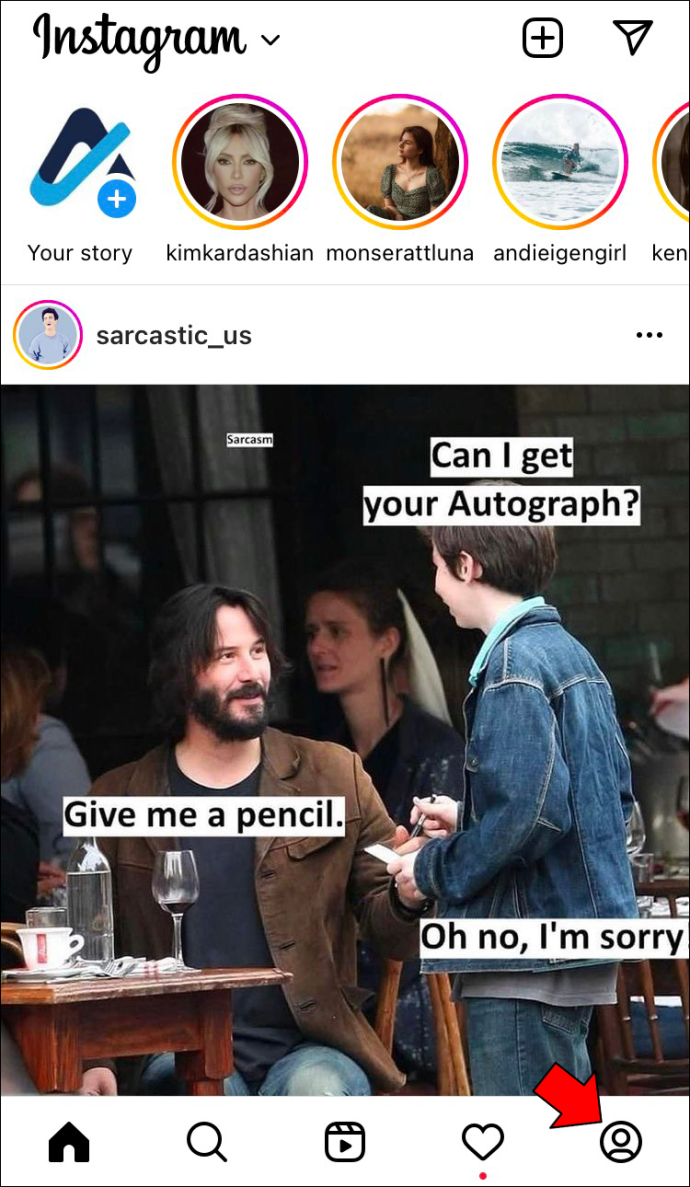
- Gå til de tre horisontale linjene i øverste høyre hjørne.
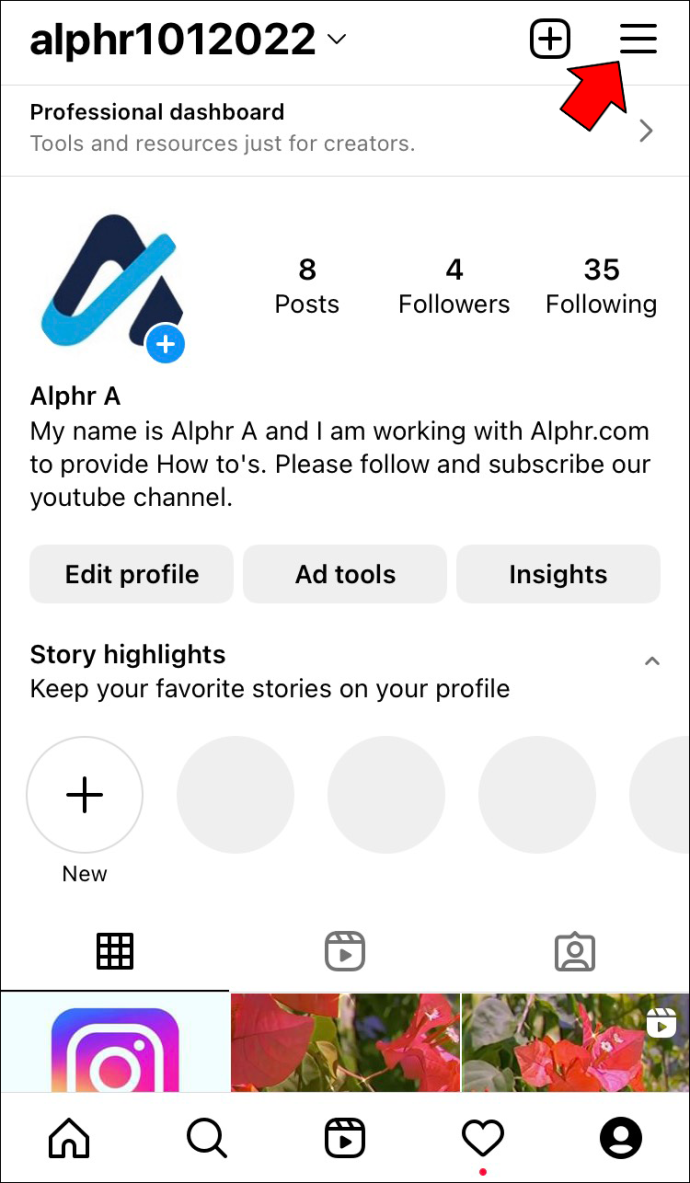
- Fortsett til 'Arkiv' på menyen.
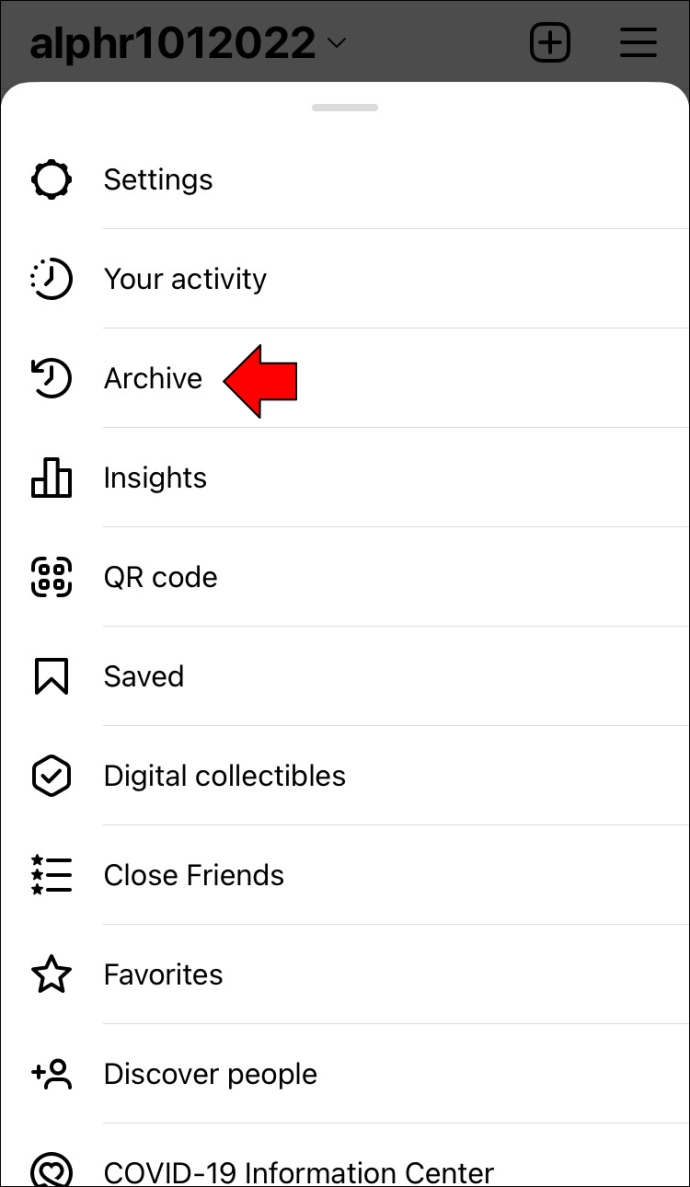
- Finn videoen du vil lagre i galleriet ditt.
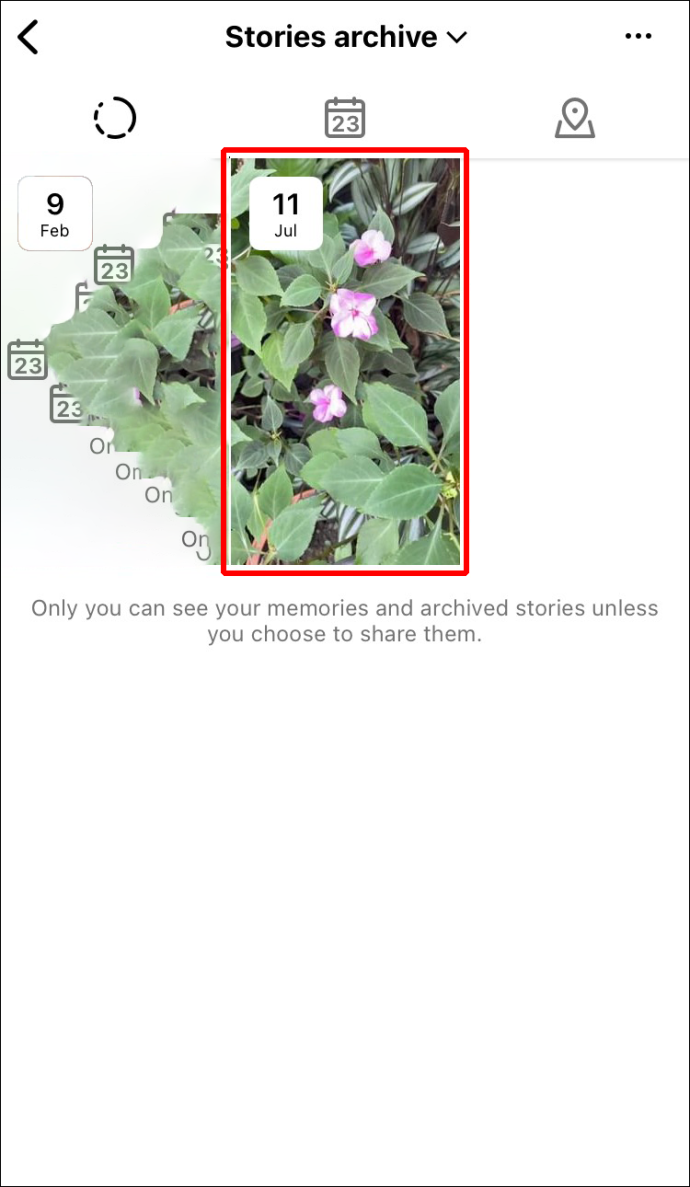
- Trykk på 'Mer' -alternativet nederst til høyre.

- Velg alternativet 'Lagre video'.

Videoen din blir automatisk lagret i kamerarullen. Du vil enten kunne finne den i 'Siste'-mappen eller 'Instagram'-mappen i galleriet ditt. Husk at denne metoden bare fungerer hvis du vil lagre en Story-video du har lagt ut. Du kan ikke lagre andres Instagram Story.
Et annet alternativ er å lagre en Instagram Story-video før du legger den ut. For å gjøre dette, trykk på de tre prikkene i øvre høyre hjørne og velg 'Lagre video.'
Hvis du vil lagre en video du eller noen andre har lagt ut på Instagrams feed, er det ingen direkte måte å gjøre dette på. Du kan ikke engang laste ned videoer fra Instagram-nettleseren. Men dette betyr ikke at det er umulig. Hvis du vil lagre Instagram-videoer i galleriet ditt, må du bruke en tredjepartsapp.
Selv om det er mange apper og plattformer du kan bruke til å lagre en Instagram-video i iPhone-galleriet ditt, viser vi deg hvordan du gjør dette ved å bruke TinyWow. Det er et hendig nettsted som tilbyr et bredt utvalg av nettverktøy. Du kan for eksempel bruke TinyWow til å låse opp en PDF-fil, fjerne bakgrunner fra et bilde, slå sammen to PDF-filer, komprimere bildestørrelser og mer. Du kan også bruke TinyWow til å laste ned videoer fra ulike sosiale medier-apper, som Instagram.
Selv om TinyWow er en nettstedsplattform, kan du få tilgang til den ved å bruke Safari. Ikke bare er det enkelt å bruke, men det er også gratis. Her er hva du må gjøre.
- Åpen Instagram på din iPhone.

- Finn videoen du vil lagre, enten den er på startsiden eller søkesiden din.
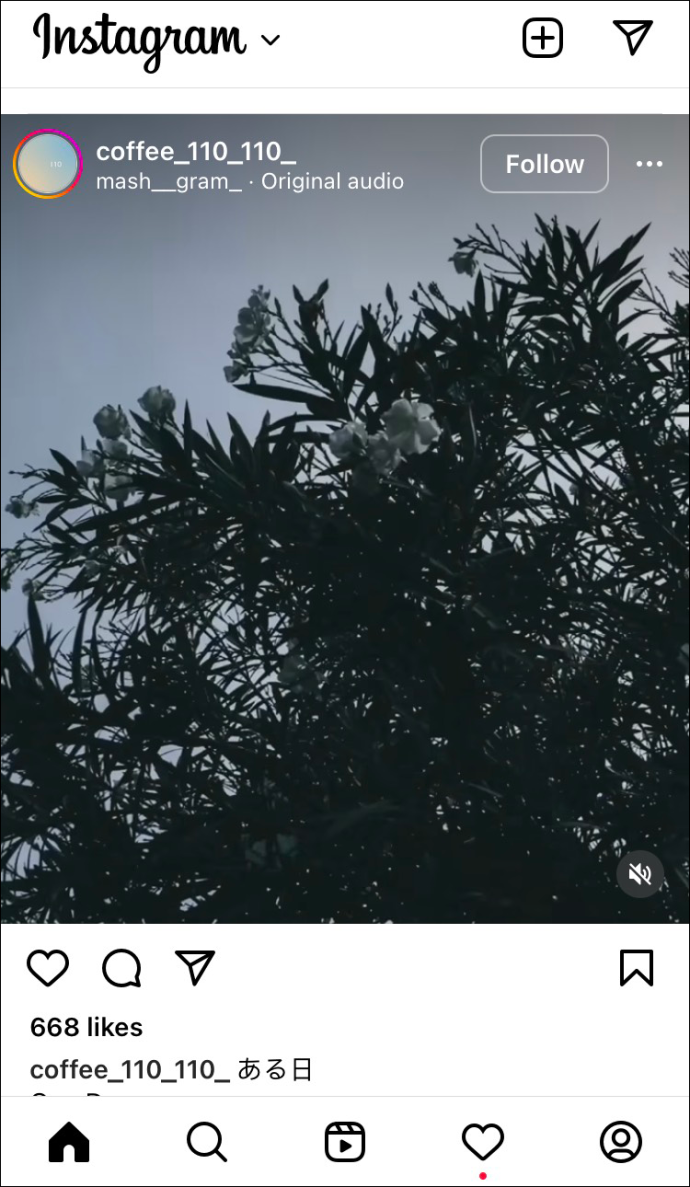
- Trykk på de tre prikkene i øvre høyre hjørne av videoen.
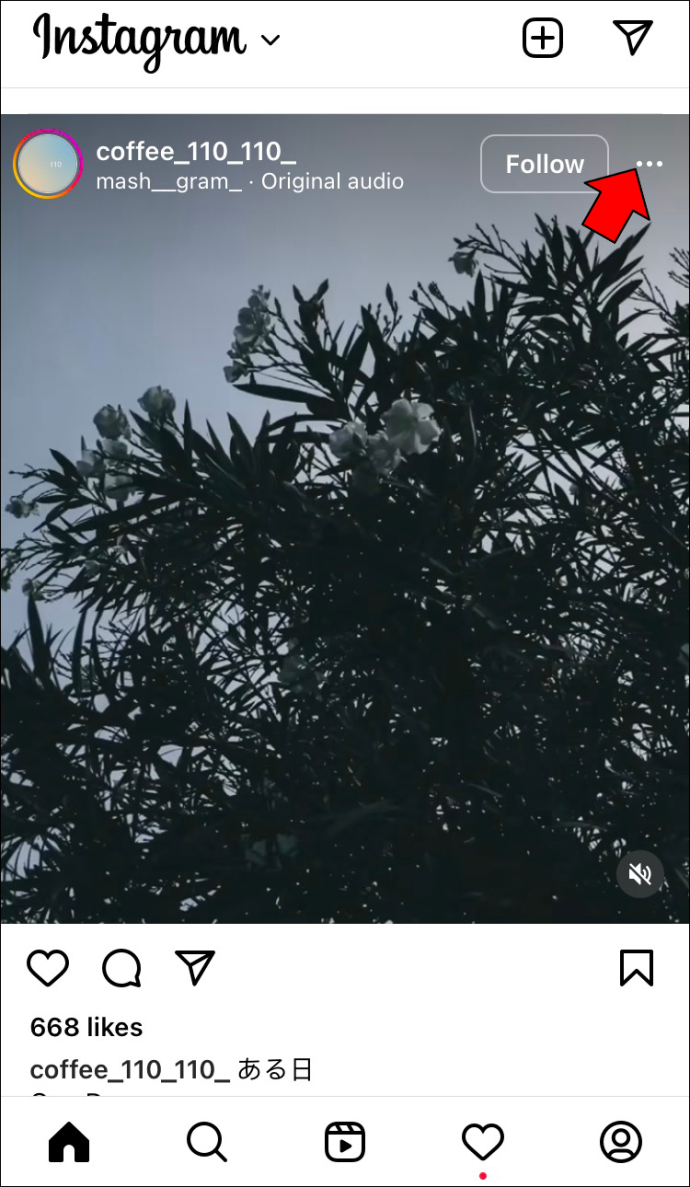
- Velg alternativet 'Link' for å kopiere videoens lenke til utklippstavlen.
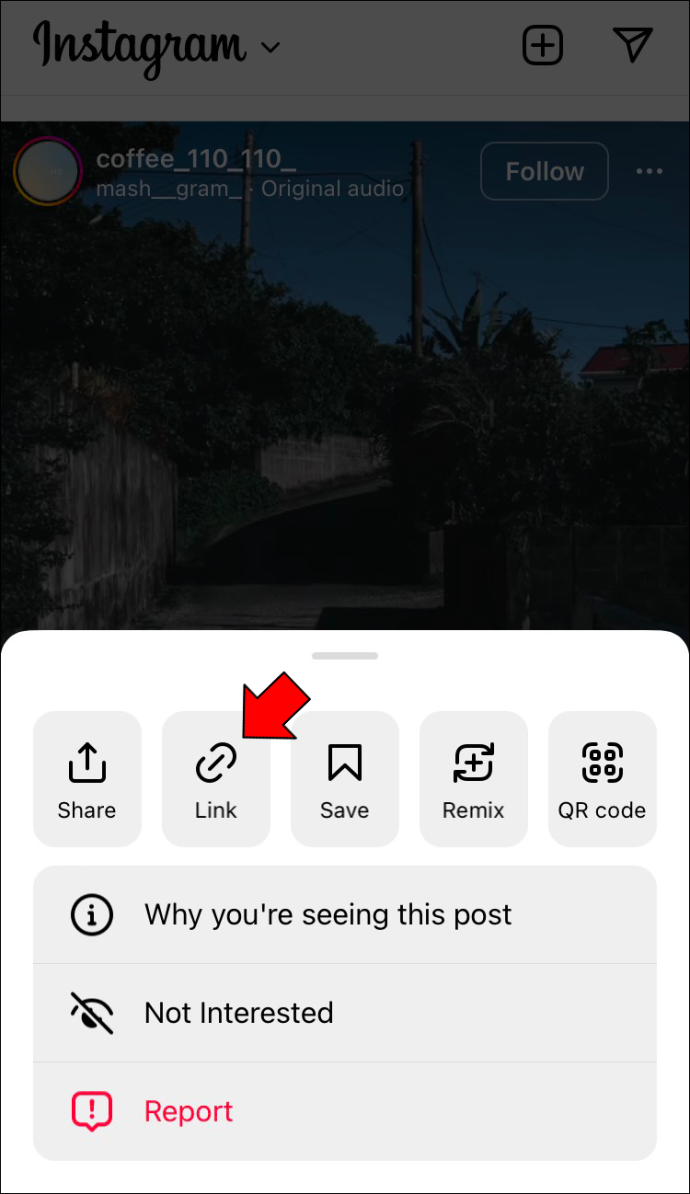
- Gå til Safari og søk etter TinyWow .
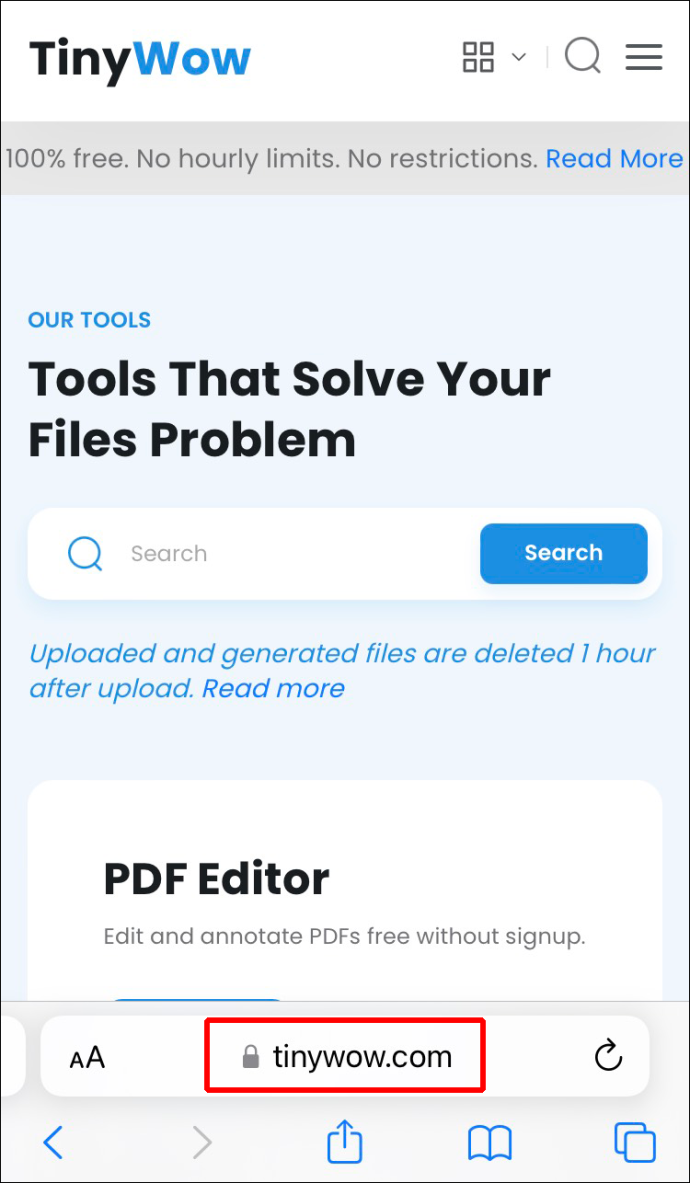
- Finn 'Instagram Last ned' på listen over alternativer.
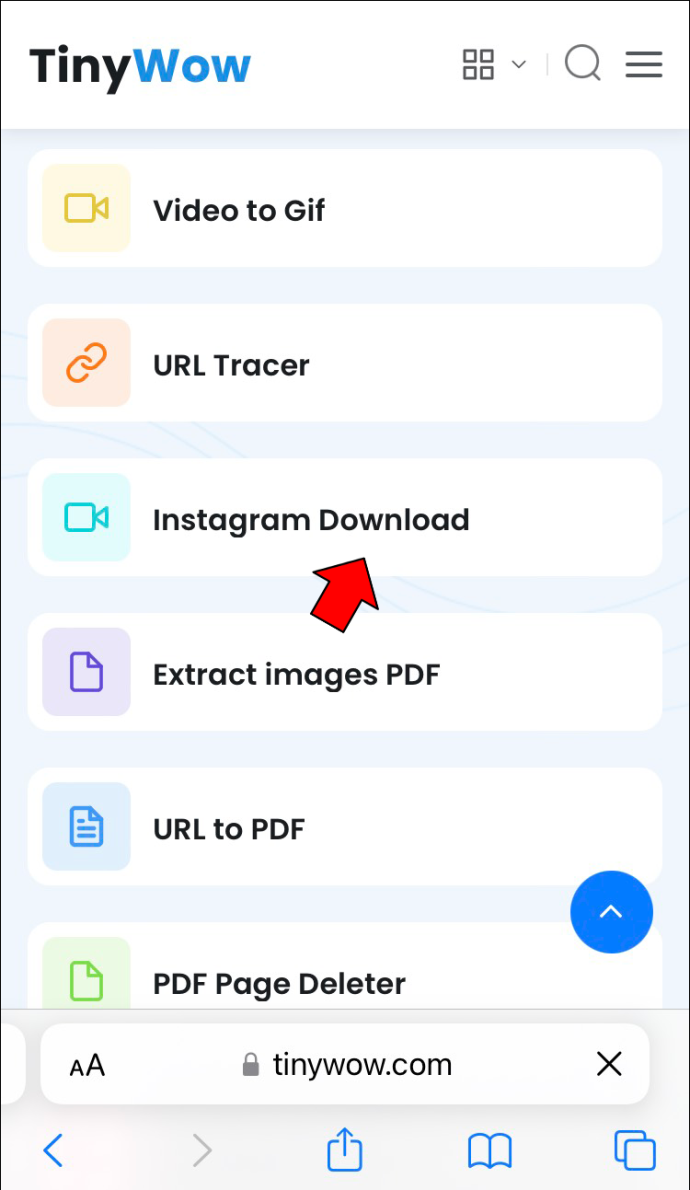
- Lim inn nettadressen til videoen i boksen.
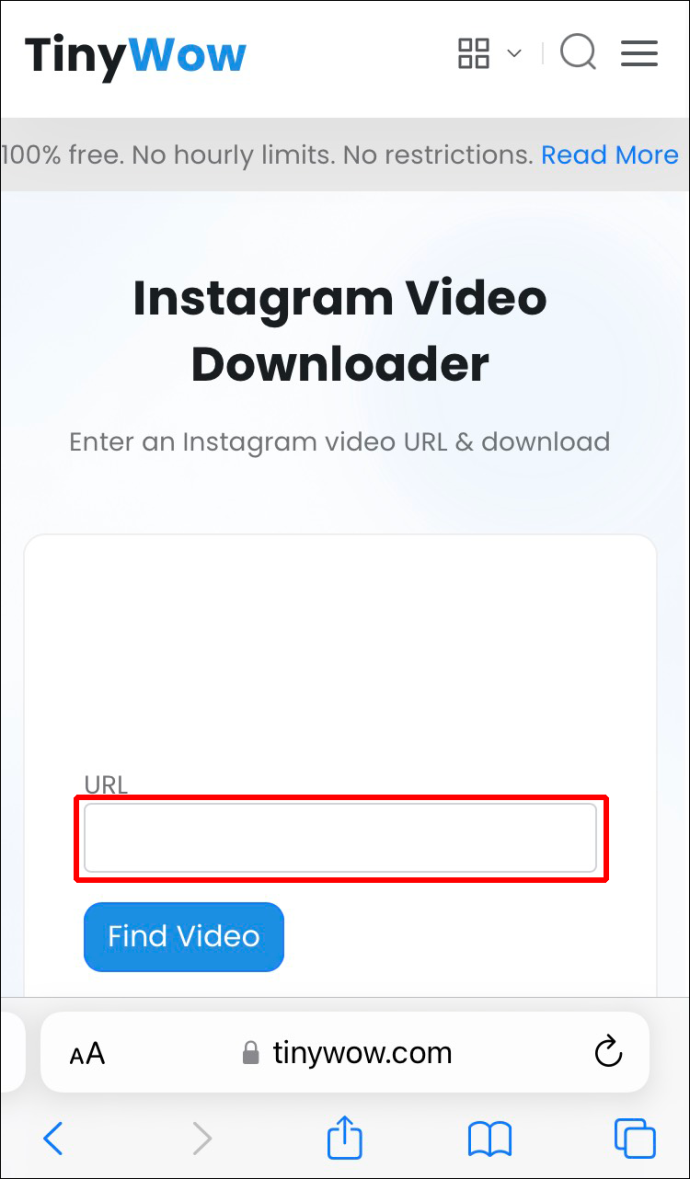
- Trykk på 'Finn video' -knappen.
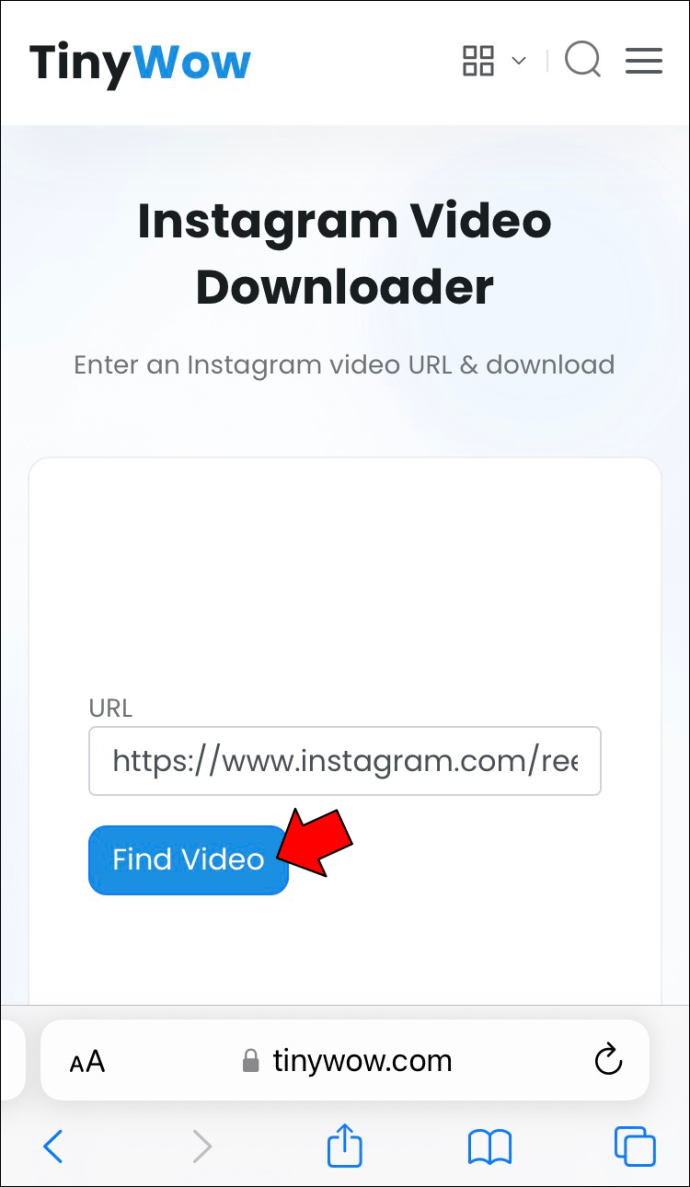
- Velg 'Last ned'-knappen.
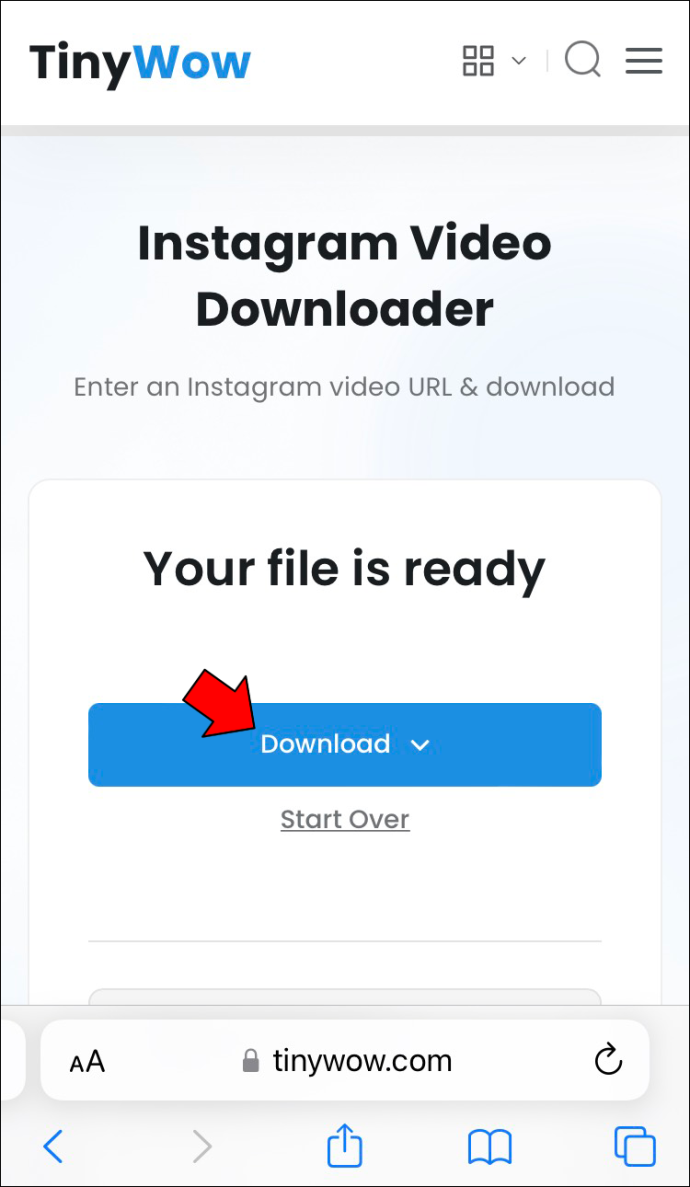
- Fortsett til 'Lagre til enhet.'
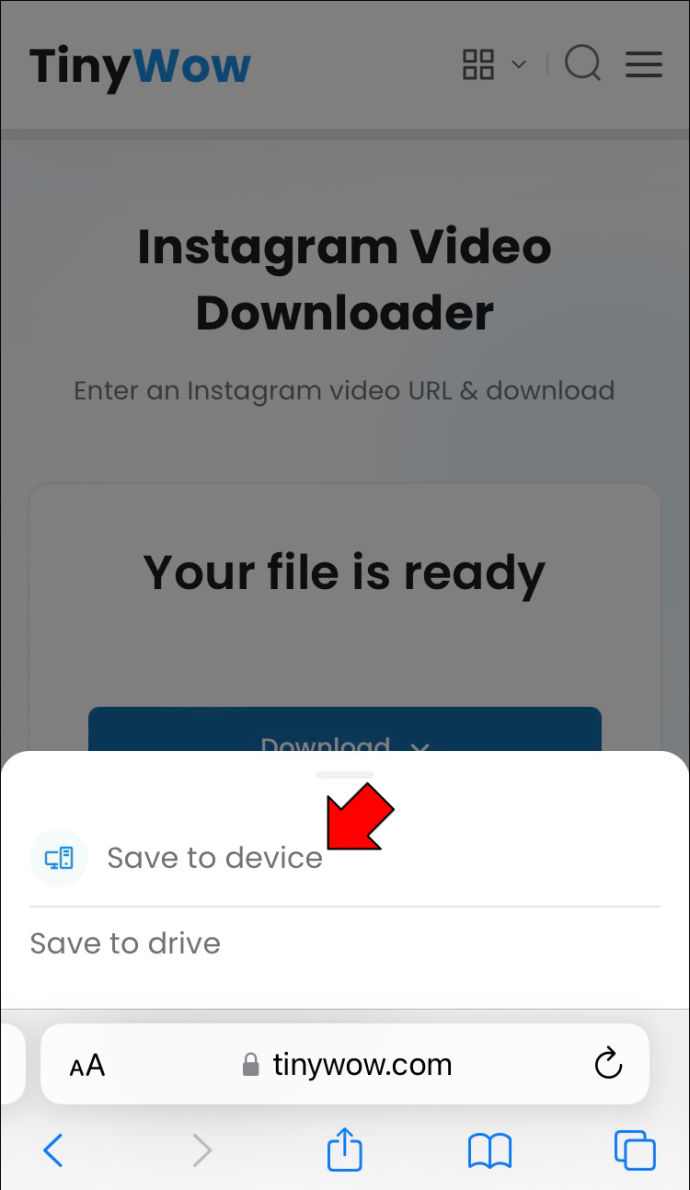
Det er alt som skal til. Instagram-videoen lagres automatisk i galleriet ditt. Denne metoden fungerer med videoer lagt ut av deg eller andre Instagram-brukere.
hvordan du setter sidetall i Google Docs
Det er mye enklere å bruke TinyWow på datamaskinen, men da må du overføre videoene fra datamaskinen til iPhone. Du kan alltid laste ned en app fra App Store, men du må opprette en konto. Noen kommer til og med med kjøp i appen. Hvis du vil slippe bryet med å måtte laste ned en app, er TinyWow en flott, praktisk løsning.
Slik lagrer du Instagram-videoer i galleriet på iPhone manuelt
Det er en annen metode hvis du ikke vil laste ned en tredjepartsapp for å lagre Instagram-videoer i galleriet ditt. Du kan gjøre det manuelt. Vi bruker iPhones innebygde skjermopptaksfunksjon for å gjøre dette. Hvis du aldri har tatt opp noe på iPhone, er prosessen relativt rask.
For å lagre en Instagram-video i galleriet ditt manuelt, er dette hva du må gjøre:
- Sveip skjermen fra bunnen til toppen. Kontrollsenter-menyen vises.
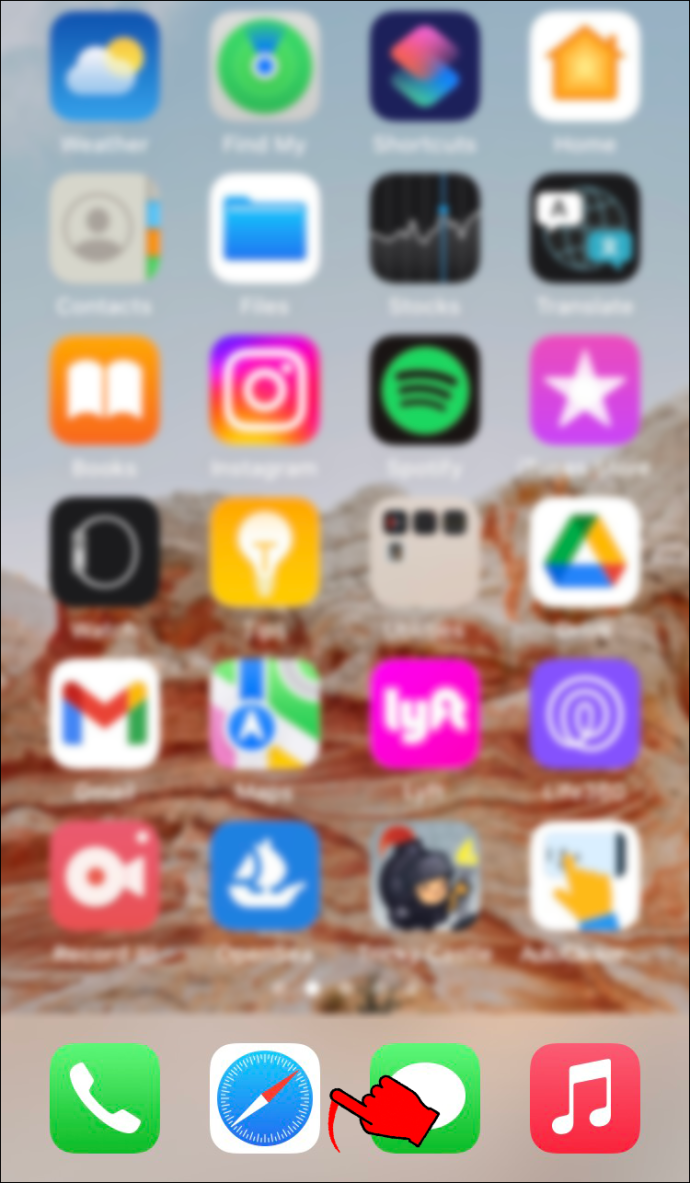
- Trykk på skjermopptaksknappen nederst til venstre på skjermen. Hvis du ikke finner den, ser den ut som en sirkel med en prikk inni.
Når du trykker på dette alternativet, vil iPhone gi deg tre sekunder før den starter skjermopptak.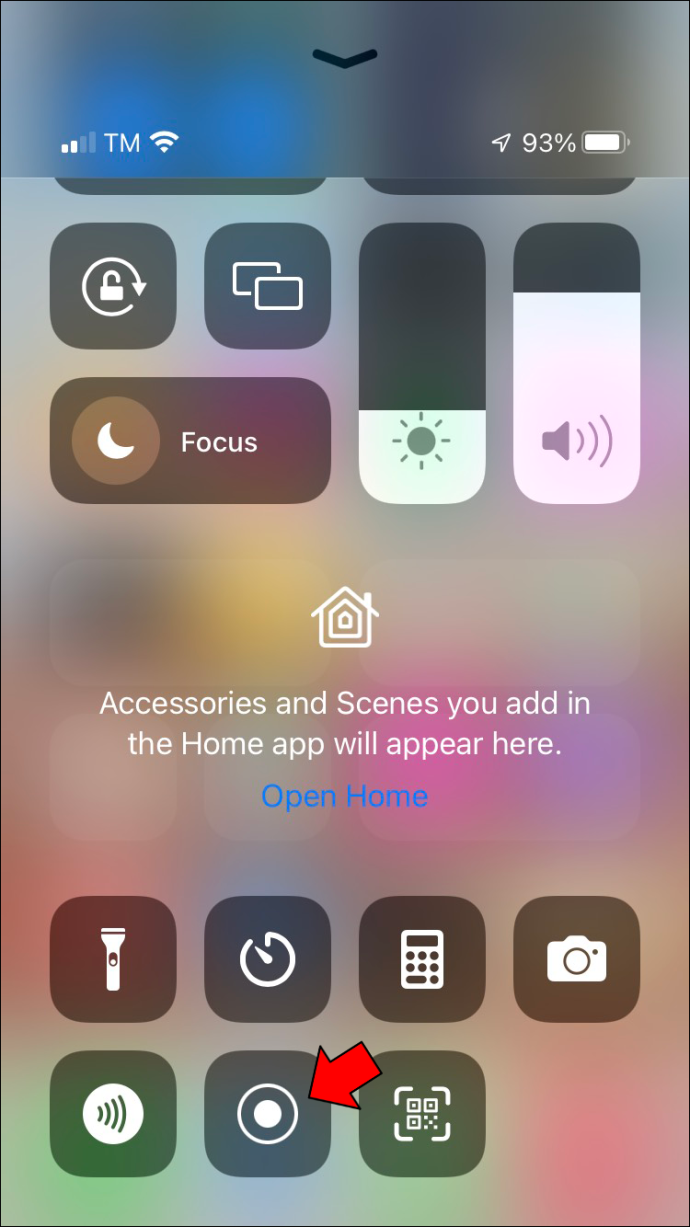
- Åpne Instagram-videoen. Sørg for at lyden er på.
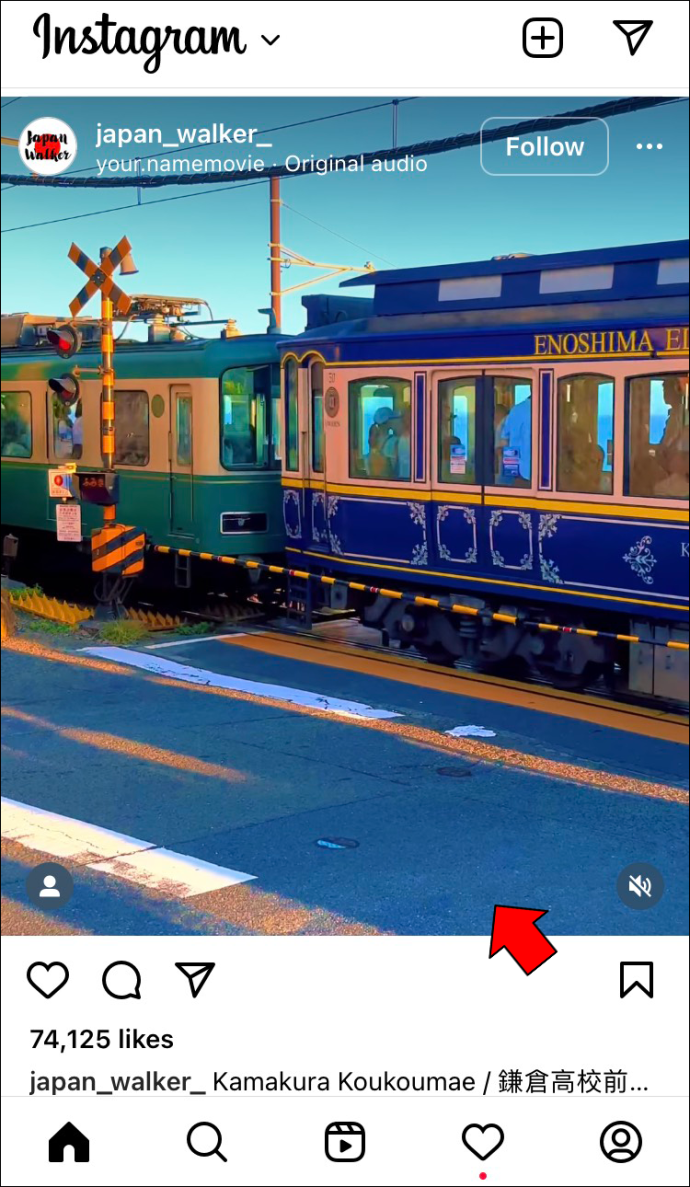
- Når videoen slutter, trykk på skjermopptaksikonet helt øverst på skjermen.
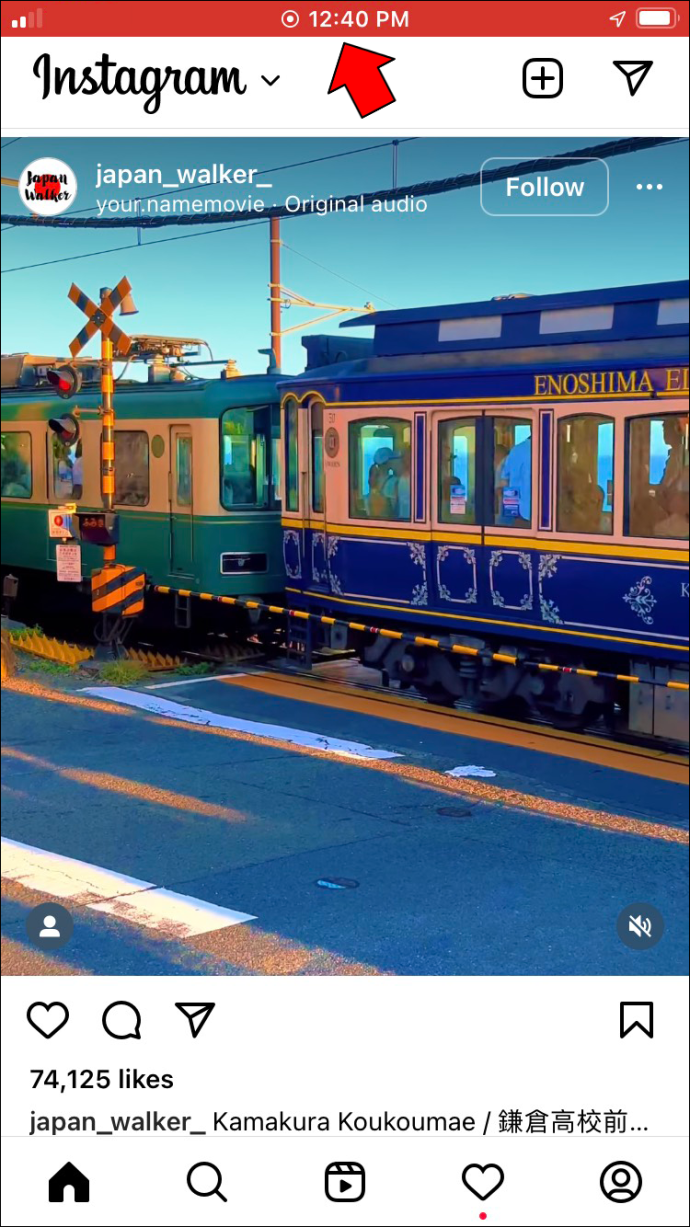
- Velg 'Stopp' på 'Stopp skjermopptak?' pop-up vindu.
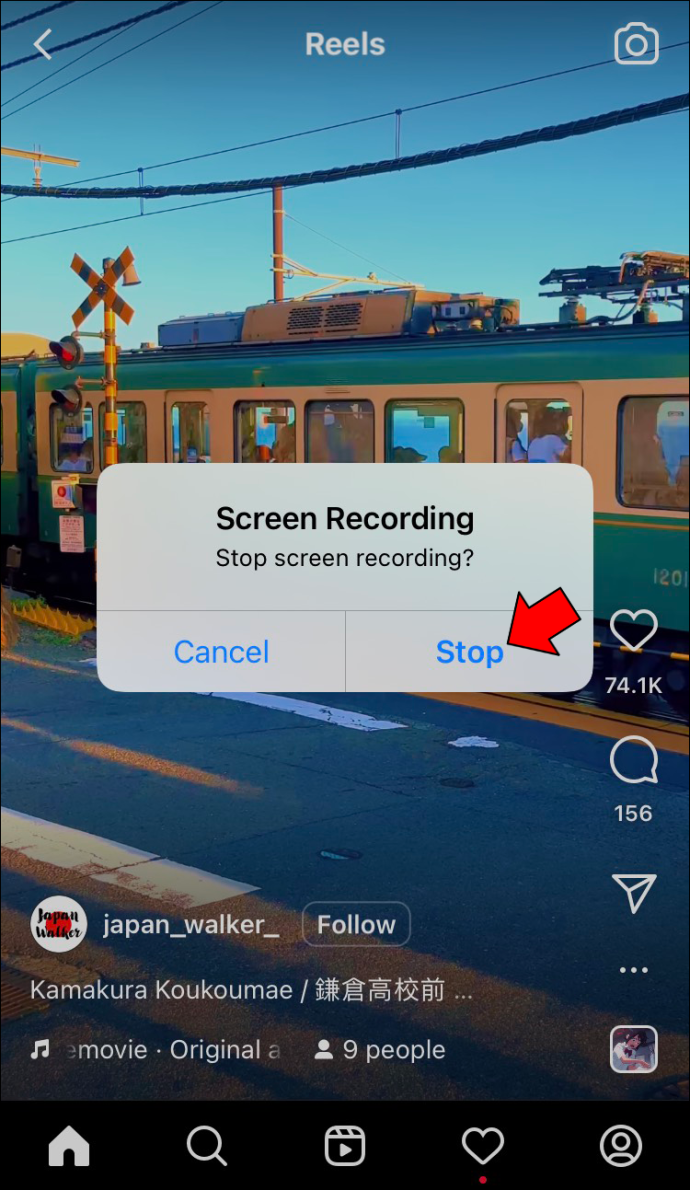
Videoen lastes automatisk ned til galleriet ditt. Siden videoen fanger øyeblikket du går inn i appen og ser etter videoen, har du muligheten til å kutte ut disse delene. Du kan også bruke beskjæringsfunksjonen til å kutte videoens hvite topp- og bunnkanter. Følg trinnene nedenfor for å se hvordan det gjøres:
- Finn skjermopptaket i Bilder og åpne det.
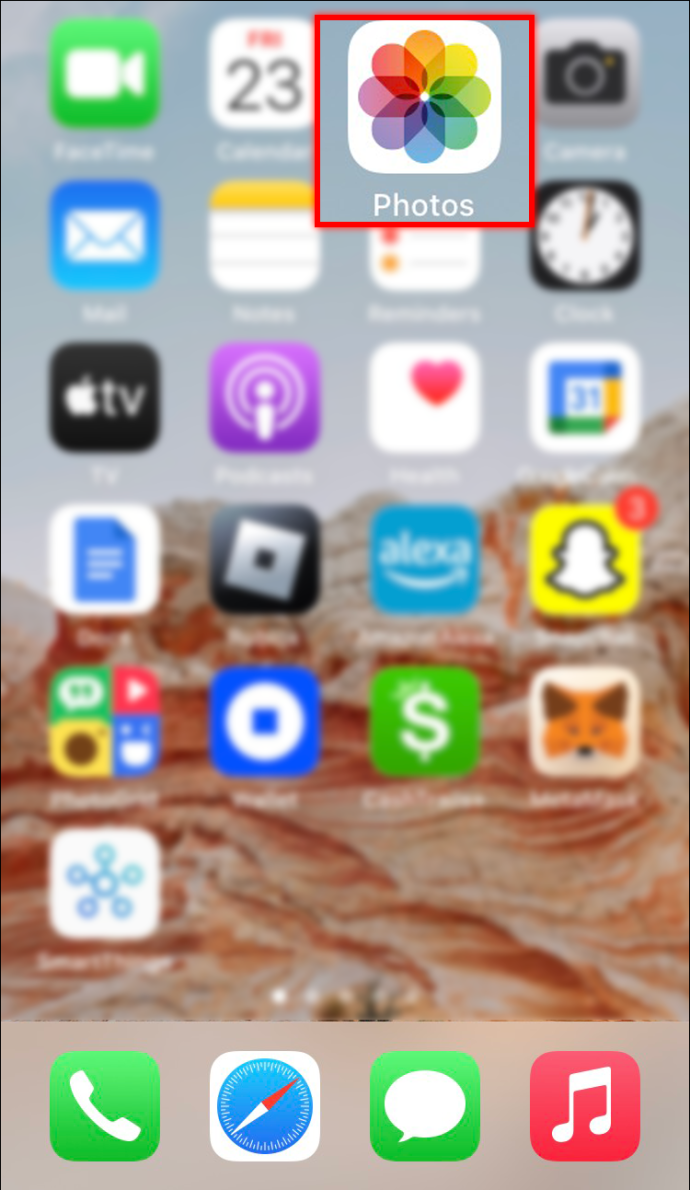
- Naviger til 'Rediger' -alternativet øverst til høyre.
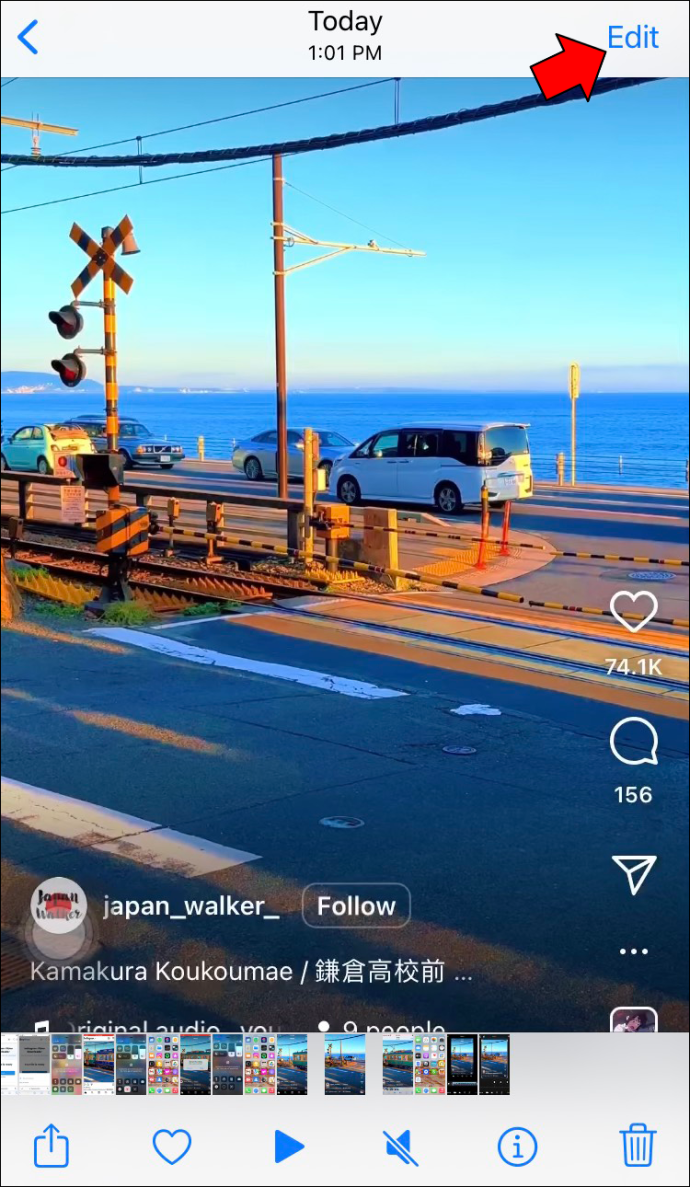
- Flytt glidebryterne for å justere når videoen skal starte og slutte.
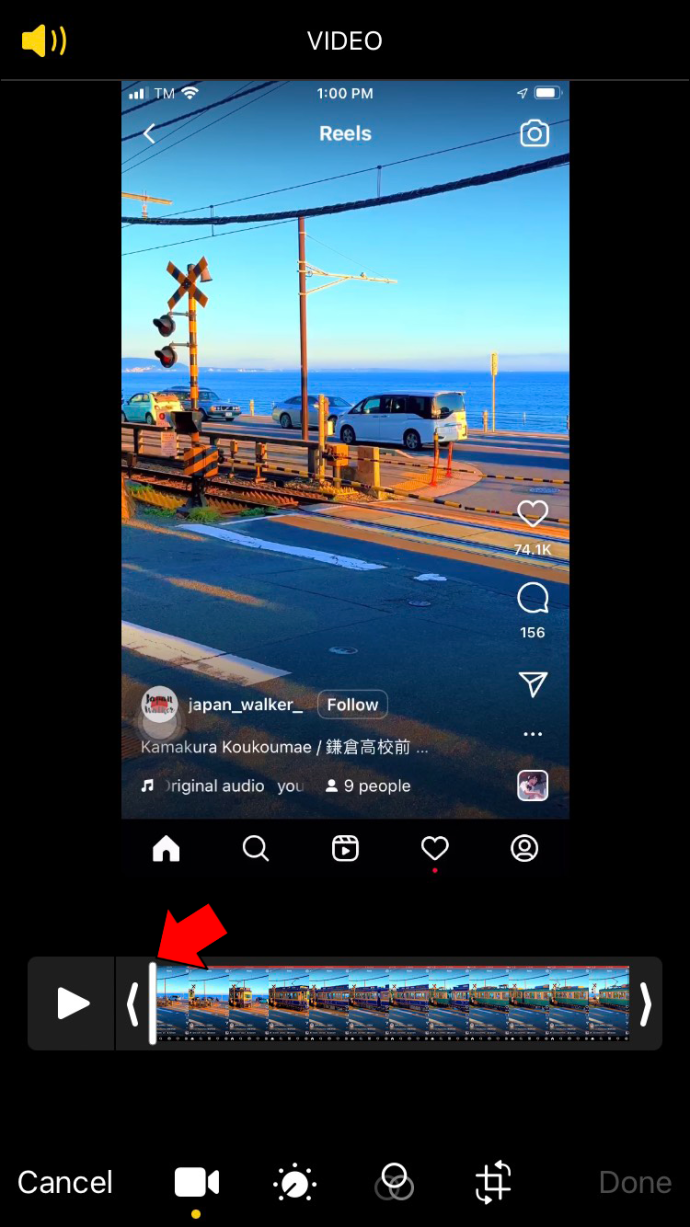
- Trykk på beskjæringsfunksjonen nederst til høyre.
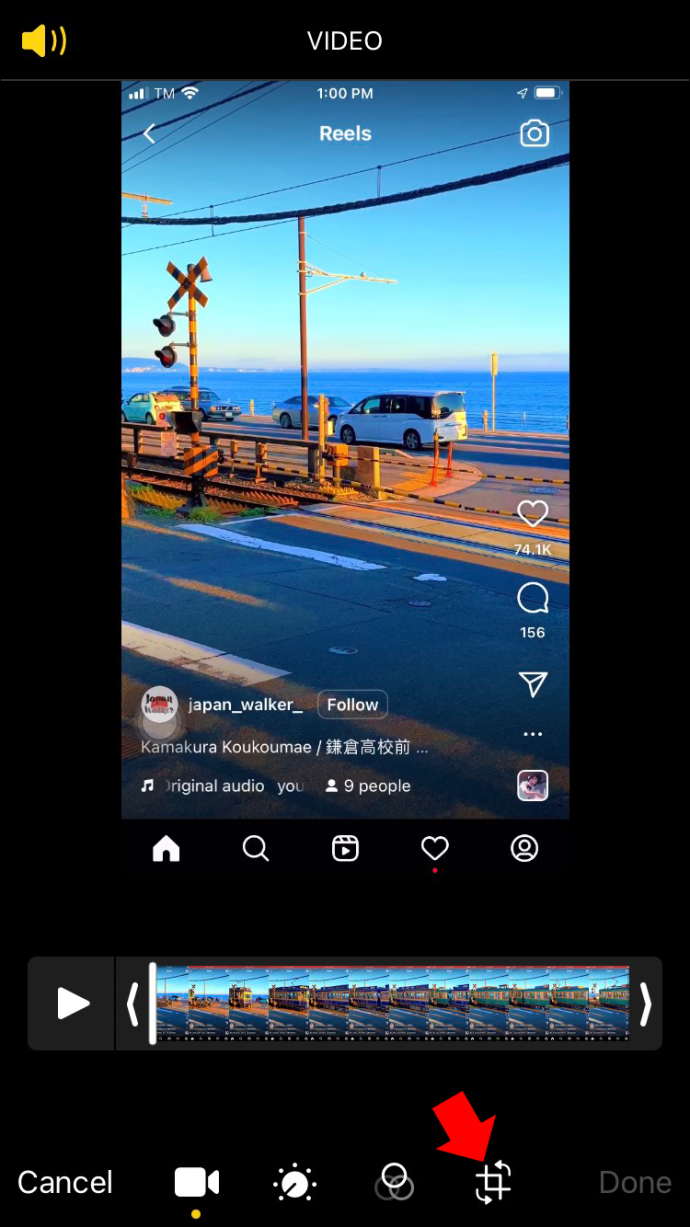
- Beskjær øvre og nedre kant fra videoen.
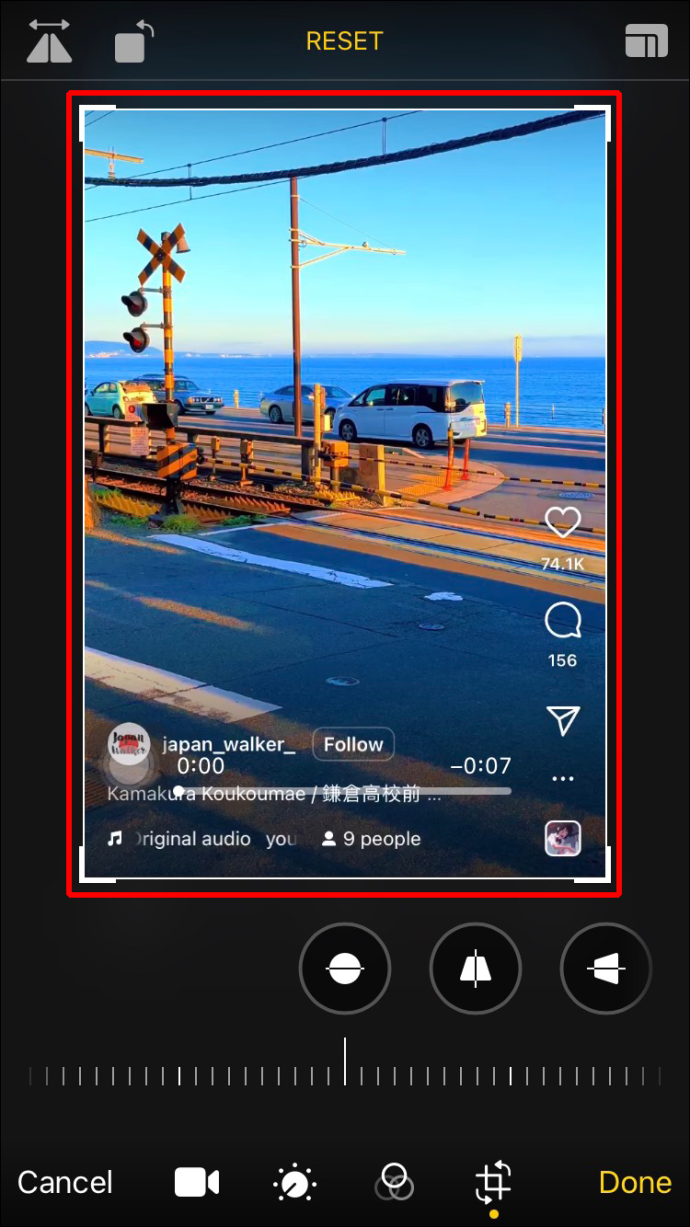
- Gå til 'Ferdig'-knappen nederst til høyre.
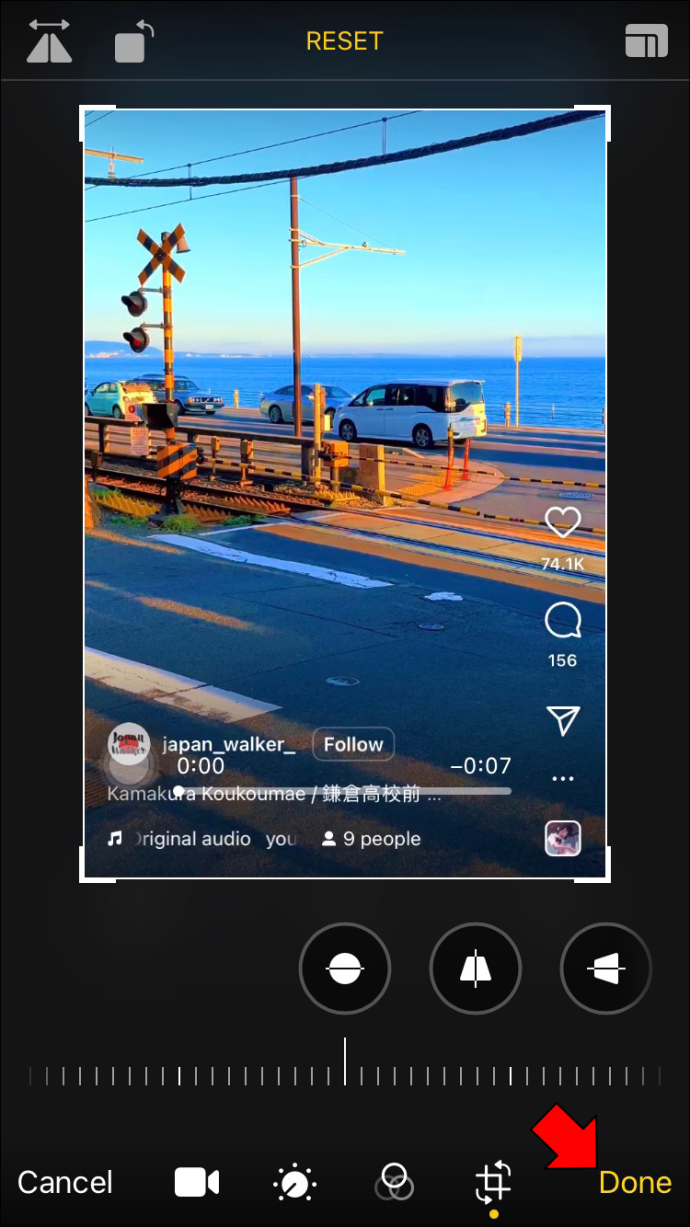
Det vil ta telefonen din noen sekunder å lagre endringene. Du kan gjøre dette med praktisk talt hvilken som helst video på Instagram eller en annen videodelingsapp.
Den gode nyheten er at denne metoden ikke vil redusere kvaliteten på videoen. Den eneste delen av videoen du ikke kan fjerne er brukerens navn øverst til venstre og de tre prikkene i øvre høyre hjørne. Du vil heller ikke kunne redigere dempingsalternativet nederst til høyre.
Hvis du vil minimere redigeringsdelen, sørg for at videoen er klar før du starter skjermopptak. For å være mer spesifikk, åpne personens profil, finn videoen og start skjermopptak.
Lagre alle dine favoritt Instagram-videoer
Hvis du ser en morsom eller interessant video på Instagram-strømmen din, kan du lagre den i galleriet ditt for enkel tilgang. For å gjøre dette kan du bruke en plattform som TinyWow, en tredjepartsapp, eller ta opp på skjermen.
Har du noen gang lagret en Instagram-video i iPhone-galleriet ditt før? Hvilken app eller plattform brukte du? Har du tatt det opp på skjerm? Gi oss beskjed i kommentarfeltet nedenfor.








