Google Keep er en fantastisk app som lar deg organisere notater, lister eller notere noe raskt. Den er innebygd på de fleste moderne Android-telefoner, og den er gratis og enkel å bruke. Appen er imidlertid ikke ideell fordi den mangler orden.

Hvis du vil vite hvordan du lager mapper i Google Keep, blir du skuffet. Dessverre er det ikke mulig per nå (januar 2020). Det er andre måter å organisere Google Keep-notater på, og vi viser deg de mest effektive.
Fortsett å lese for å finne ut hvordan du kan sortere Google Keep ved hjelp av etiketter, arkiver, pins og mer.
Bruk etiketter
Sørg for å oppdatere Google Keep til den nyeste versjonen ved å bruke enhetens offisielle appbutikk. Her er Google Play Butikk og Apple App Store lenker. Siden appen ikke har opprinnelig mappesortering, må du bli smart.
vizio tv har bare en knapp
Heldigvis er det mange muligheter for deg å kreativt sortere notatene dine i Google Keep, selv uten faktiske mapper. Du kan bruke mange etiketter, til og med flere, til notatene dine. Slik bruker du Google Keep-etiketter:
- Start Google Keep-appen på enheten din.

- Åpne notatet du vil merke.

- Trykk på ikonet med tre prikker nederst til høyre på skjermen.

- Velg Etiketter eller Legg til etiketter hvis du er på en nettleser .

- Skriv inn navnet på etiketten og velg Opprett etikettnavn. Hvis du allerede har eksisterende etiketter, merker du av i avmerkingsboksen ved siden av dem.

- Det er det. Appen vil legge dem til automatisk.

Bruk fargekoding
Vi har alle forskjellige måter å ordne ting på, inkludert notater og påminnelser. Du kan bruke fargekoding i Google Keep, som er en funksjon som mange setter pris på. Som standard er alle notatene dine hvite med svarte bokstaver.
Du kan endre bakgrunnsfargen på notatene og sortere dem etter farge. Følg trinnene for å gjøre det:
- Start Google Keep.

- Velg et notat du vil redigere.

- Velg Endre farge-ikonet, og trykk deretter på fargen du liker.

- Hvis du bruker Google Keep-nettstedet, kan du trykke eller klikke på notatet og deretter velge alternativet Endre farge nedenfor. Velg fargen, og den vil endres umiddelbart.

Fargekoding er kult, og den gjelder hvor som helst. Husk skolen da du sannsynligvis brukte fargede klistremerker til forskjellige formål. Du kan tildele en farge til hver type notater (f.eks. Rødt for arbeid, grønt for aktiviteter, blått for filmer osv.)

Bruk arkivfunksjonen
Du kan også arkivere notater og lagre dem til senere. Du har sikkert noen notater som du ikke trenger umiddelbart, men du vil heller ikke bli kvitt dem. Det er enkelt å legge til notater i arkivet, følg trinnene:
- Start Google Keep-nettstedet eller appen.

- I appen skriver du inn et notat du vil arkiveres.

- Trykk deretter på Arkiv-knappen øverst til høyre på skjermen.

- Hvis du bruker nettstedet, skriv inn et notat og velg alternativet Arkiv.

Du kan enkelt få tilgang til arkivet:
når ble det opprettet en gmail-konto
- På mobil trykker du på ikonet øverst til venstre på skjermen (hamburgermeny).

- Velg Arkiv fra rullegardinmenyen.

- Du ser alle de arkiverte elementene i dette vinduet.

Noen vil si at alternativet Arkiv erstatter mappefunksjonen som mangler fra Google Keep.
Bruk pins
Pins er også en praktisk måte å sortere notater på Google Keep. Du kan bruke dem til å sette viktige notater på toppen av appen for bedre synlighet. Disse festede elementene holder seg på toppen hvis du legger til flere notater etter dem. Følg trinnene for å feste et Google Keep-notat:
- Åpne Google Keep.

- Velg et notat.

- Trykk på Pin-ikonet øverst til høyre på skjermen (først til venstre).

- Hvis du bruker nettstedet, skriver du inn et notat du vil feste og klikker på alternativet Pin.

Dette alternativet er pent fordi det lar deg prioritere de viktigste påminnelsene dine.
hvordan du endrer språk på Amazon

Til slutt kan du holde ting organisert med punktlister og oppgavelister i Google Keep. Oppgavelister har avkrysningsruter ved siden av listeelementene, slik at du kan krysse av når du fullfører dem. Du kan også transformere eksisterende notater til oppgavelister hvis du vil. På nettstedet kalles de avkrysningsbokser, og på mobil er de kryssbokser.

Punktlister eksisterer ikke, men du kan legge til en stjerne eller en bindestrek i notatene dine. Når du går inn på en annen rad etter symbolet, kopierer Google Keep den du tidligere har lagt til.
Hold deg organisert med Google Keep
Helt ærlig, jeg har brukt Google Keep daglig i flere måneder nå, og det er en praktisk app. Selv om det mangler mapper, trenger du ikke dem. Du kan bruke alle de andre verktøyene til din fordel, hvorav noen kan erstatte den vanlige mappefunksjonen.
Google vil helt sikkert fortsette å forbedre denne appen, og kanskje vil de introdusere mapper i fremtiden. Gi oss beskjed om hva du synes om denne appen i kommentarfeltet nedenfor.

























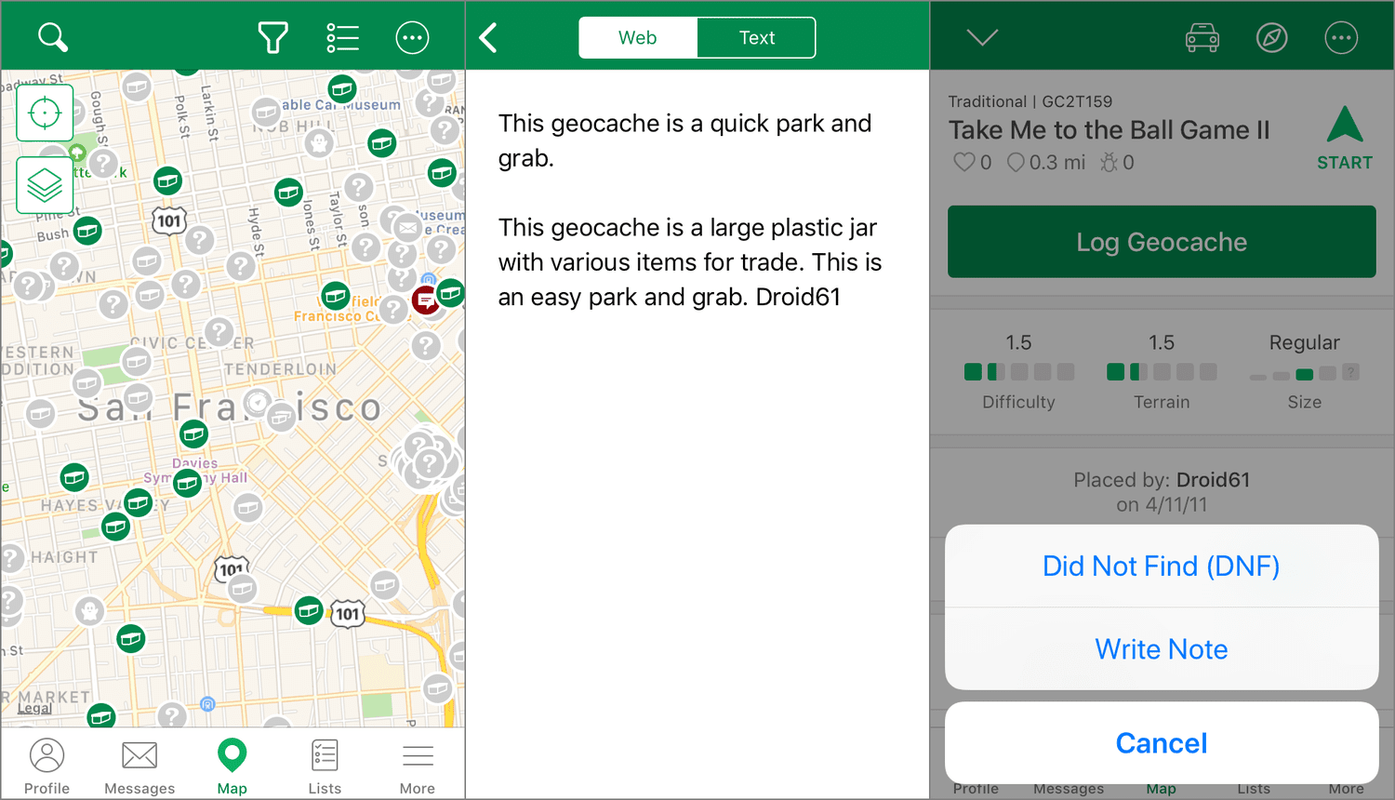


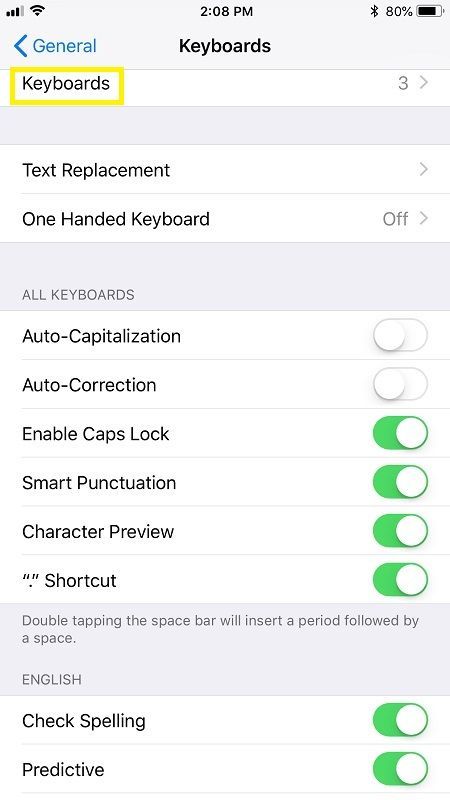
![Slik tilbakestiller du Chromebooken din på fabrikk [November 2020]](https://www.macspots.com/img/smartphones/84/how-factory-reset-your-chromebook.jpg)