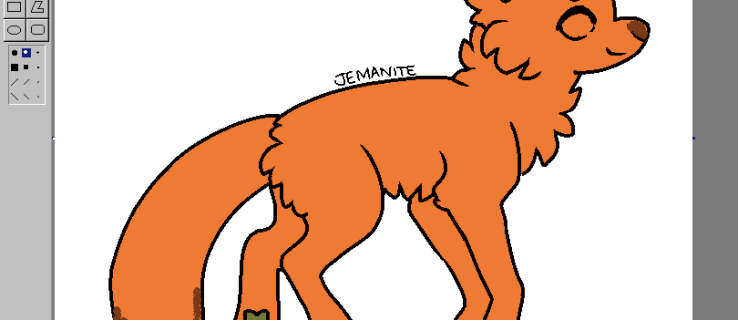Hvis du vil vite hvordan du sletter arbeidsområdet i Asana, er det korte svaret - du kan ikke. Siden det involverer mer enn én bruker, tillater ikke plattformen deg å fjerne den helt. Imidlertid er det måter å omgå det.

I denne artikkelen forklarer vi hvordan du deaktiverer arbeidsområdet i Asana uten å slette det.
Hvordan lage et nytt arbeidsområde i Asana?
Hva er egentlig et arbeidsområde? Når du koordinerer et gruppeprosjekt, er det best å opprette en delt plass for å lagre dokumenter og utveksle filer. Det rommet kalles et arbeidsområde.
Det som er bra med Asana, er at du ikke trenger et felles e-postdomene for å samarbeide med mennesker. Hver deltaker kan bruke sin personlige e-post for tilgang. Du kan også bli en del av flere organisasjoner med en konto. Du kan imidlertid bare besøke de du tilhører på grunn av personvernregler.
På sin side vil andre medlemmer ikke kunne se arbeidsområdet ditt med mindre du sender dem en invitasjon. Slik oppretter du et nytt arbeidsområde i Asana:
hvordan du endrer mac-adresse android
- For å åpne Mine profilinnstillinger, klikk på profilbildet ditt.

- Åpne Mer-fanen.

- Velg å opprette nytt arbeidsområde.

Når du er ferdig, kan du begynne å invitere samarbeidspartnere til å bli med deg.
Når prosjektet er fullført, vil du sannsynligvis ikke bruke det aktuelle arbeidsområdet lenger. Du kan imidlertid ikke faktisk slette den fra Asana. I stedet må du ta visse skritt for å deaktivere den. Slik gjør du det:
- Fjern alle oppgavene på arbeidsområdet. Du kan gjøre det ved å finne oppgavene i hovedruten og bruke snarveien Tab + Backspace. Du kan også åpne høyre rute og klikke på Slett oppgave.

- Slette prosjektene. Åpne rullegardinmenyen ved å klikke på det lille pilikonet ved siden av tittelen. Velg Slett prosjekt.

- Fjern alle teammedlemmene. Gå til Teaminnstillinger> Medlemmer. Velg alle medlemmer unntatt deg selv. Klikk Fjern.
Når du er ferdig med å tømme alle dataene, kan du nå forlate arbeidsområdet. Dette er hvordan:
- Åpne profilen din og klikk på bildet ditt.

- Gå til Mer.

- Velg å fjerne meg fra dette arbeidsområdet.

Siden det ikke lenger er medlemmer eller filer, er arbeidsområdet så godt som slettet.
Hvordan begrense tilgangen til medlemmer i Asana?
Du kan stort sett organisere hele plassen ved hjelp av administrasjonskonsollen. Som skaper vil du være den første til å sende ut invitasjoner til andre medlemmer. Slik gjør du det:
- Åpne Medlemmer-fanen.

- Finn knappen Inviter medlemmer og klikk på den.

- Skriv inn e-postadressen til samarbeidspartneren din.

- Fra rullegardinmenyen velger du prosjektet du vil dele med dem.
- Klikk på Send.

I tilfelle du ved et uhell sendte en invitasjon til feil person, er det ikke irreversibelt. Slik kan du avbryte en invitasjon:
- Åpent medlem.
- Finn invitasjonen du vil tilbakekalle.
- Klikk på de tre små prikkene ved siden av e-postadressen.
- Klikk på Avbryt invitasjon.
Admin Console lar deg også bestemme hvilke personer som har tilgang til hvilke prosjekter eller oppgaver. Basert på nivået på klaring er det to typer medlemmer. Workspace Members har ubegrenset tilgang og kan sende invitasjoner, tilpasse Workspace og mer.
Når du gjør noen til et medlem med begrenset tilgang, lar du dem lage og redigere prosjekter og invitere andre begrensede medlemmer. De kan imidlertid ikke gjøre endringer på arbeidsområdet eller bytte andres medlemskap. Slik begrenser du tilgangen til medlemmer i Asana:
- Åpne Medlem-fanen ved hjelp av administrasjonskonsollen.

- Finn personen hvis medlemskap du vil konvertere.

- Klikk på de tre små prikkene på høyre side.

- Velg medlem med begrenset tilgang.

Workspace Members og Admins kan også fjerne folk fra Workspace, mens Limited Access Members ikke kan. Dette er nyttig hvis du ved et uhell la til feil person i prosjektet. Slik gjør du det:
- Gå til Teaminnstillinger> Medlemmer.
- Finn personens navn på medlemslisten.
- Velg Fjern.

Hvordan importerer du oppgaver til Asana?
Det finnes flere arbeidsstyringsverktøy som hjelper deg med å overføre arbeidsmengden til Asana. Du kan flytte data fra regnearkprogrammer som f.eks utmerke og Smartsheet .
Hvis du vil lære å importere oppgaver til Asana, må du laste ned CVS-importør først. Du vil kunne importere oppgavens navn og beskrivelse, men også forfallsdato og startdato, samarbeidspartnere, egendefinerte felt og mer.
Slik importerer du oppgaver til Asana ved hjelp av CVS-importøren:
- Logg på Asana-kontoen din.

- Finn + -knappen på menylinjen over. Klikk for å starte et nytt prosjekt.

- Velg Legg til oppgave via fra rullegardinmenyen, og klikk deretter på CSV.

- Bruk musen til å dra filen til importøren.

- Avhengig av om regnearket har en overskriftsrad eller ikke, klikker du på Bruk første rad som kolonnenavn.
- Fyll ut informasjonen i vinduet Kartkolonner.

- Klikk på knappen i nederste venstre hjørne for å begynne å importere.
Før du importerer oppgaven, kan du gjøre noen formateringsendringer i dataoppføringene dine. Hvis du tilordner regnearket til Asana, vil alt gå jevnere. Her er noen tips om hvordan du navngir kolonnene for å automatisk kartlegge dem i Asana:
- Du kan legge til en tildeler til individuelle oppgaver. Bruk e-postadressen til å kartlegge dem.
- Separer startdato og forfallsdato i to kolonner. For å spore dem i Asana, må du bruke formatet måned / dag / år.
- Lag detaljerte tilpassede felt, hvis du eier Asana Premium . Bruk seksjonene til å bestemme dine prioriteringer.
- Sett milepæler som hjelper deg med å overvåke prosjektets utvikling.
Hvordan avbryte Asana?
Hvis du har gått over til en annen prosjektleder, kan du når som helst si opp Asana-abonnementet. Dette gjelder både gratisbrukere og faktureringseiere. Faktureringseiere beholder også tilgang til alle kjøpte funksjoner til fornyelsesdatoen kommer. Når du har sagt opp abonnementet ditt, kan du ikke lenger bruke noe verktøy.
Som faktureeier kan du når som helst kansellere individuelle betalte planer. Slik avbryter du for eksempel et Premium-arbeidsområde:
- Åpne administrasjonskonsollen.
- Gå til Fakturering-fanen.
- Klikk på Rediger plan.
- Velg å avbryte.
Du kan gjøre alle mulige endringer i abonnementet ditt via fanen Fakturering. Bortsett fra å bytte til en ny betalt plan, kan du også overføre eierskapet til et annet medlem. Husk at bare Workspace-medlemmer kan være faktureringseiere. Medlemmer med begrenset tilgang har ikke lov til å påvirke betalte planer.
Asana har også en 30-dagers prøveperiode. Avbestillingsregler er de samme, noe som betyr at du kan avslutte rettssaken når som helst. Slik kansellerer du Asana under en gratis prøveperiode:
- Gå til administrasjonskonsollen.
- Åpne fanen Fakturering.
- Klikk på Avbryt prøveperiode for å avslutte ditt gratis abonnement.
Ytterligere vanlige spørsmål
1. Hvordan sletter jeg Asana?
Gratis prøveperioder er en fin måte å avgjøre om noe fungerer for deg. Hvis det viser seg at Asana ikke liker deg, kan du tross alt deaktivere kontoen din. Slik gjør du det:
1. Logg på kontoen din og gå til Profilinnstillinger.
2. Åpne fanen Konto.
3. Velg alternativet for å deaktivere konto.
Husk at denne handlingen er irreversibel. Når du velger å deaktivere, mister du alle dataene fra den kontoen. Hvis du ombestemmer deg om Asana, må du logge på igjen.
hvordan lage pdf til google doc
Hvis du var medlem av en organisasjon eller et arbeidsområde, trenger du ikke å bekymre deg for å forstyrre et prosjekt. Alle oppgavene forblir intakte selv om du sletter kontoen din.
2. Hvordan sletter du et arbeidsområde på Huddle?
Naturligvis er Asana ikke den eneste programvaren for å jobbe eksternt. Huddle er en annen løsning for prosjektledelse som tilbyr lignende samarbeidsverktøy. Du kan bruke den på både iOS- og Android-enheter, og den tilbyr et månedlig abonnement.
Som i Asana, kan du dele filene dine ved å opprette et arbeidsområde for teamet ditt. Medlemmer kan deretter tilpasse arbeidsområdet etter eget ønske og invitere flere mennesker til å bli med. Slik oppretter du et nytt arbeidsområde på Huddle:
1. Logg på kontoen din og åpne dashbordet.
2. Finn knappen Opprett nytt arbeidsområde og klikk på den.
3. Velg en konto for arbeidsområdet og klikk Neste.
Du kan begynne å sende invitasjoner etter at du har fullført trinnene.
I motsetning til Asana lar Huddle deg slette den delte plassen etter at du er ferdig med prosjektet. Imidlertid er det bare kontoadministratorer som har tillatelse til det. Slik sletter du et arbeidsområde på Huddle:
1. Gå til profilen din. Klikk på pilen øverst til høyre for å åpne en rullegardinmeny.
2. Gå til Kontoinnstillinger> Arbeidsområde.
3. Finn arbeidsområdet du vil slette. Velg Slett fra listen over handlinger.
4. Bekreft.
kan du kjøre en datamaskin uten ram
Når du har slettet et arbeidsområde i Huddle, kan du ikke angre det. Forsikre deg om at alle oppgaver er fullført før du bestemmer deg for å fjerne et arbeidsområde.
Et ærlig dags arbeid
Å jobbe eksternt har aldri vært enklere, takket være et bredt utvalg av programvare for prosjektledelse. Asana er definitivt øverst på listen når det gjelder samarbeidsverktøy og et brukervennlig grensesnitt.
Å lage et arbeidsområde er en fin måte å organisere, spesielt når det gjelder større prosjekter. Selv om du ikke bokstavelig talt ikke kan slette den når jobben er gjort, gir Asana et alternativ for å deaktivere den.
Bruker du Asana eller annen programvare for arbeidsledelse? Synes du Workspace er praktisk, eller er det en hindring? Kommenter nedenfor og del dine erfaringer med eksterne samarbeid.