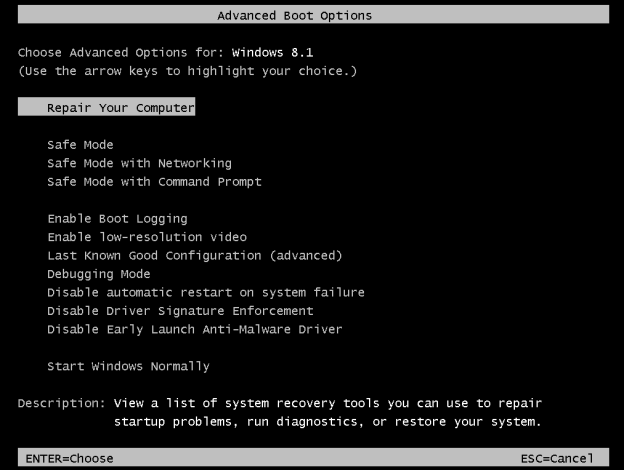Hvis du har brukt Notion en stund nå, vet du sannsynligvis hvor praktisk det er å lage innhold i appen. Du har sannsynligvis opprettet et visst antall sider nå, og du ser på hvordan du kan koble dem slik at de er sammenkoblet.

I denne artikkelen skal vi vise deg nettopp det - og mye mer. Du kommer bort i dag og vet hvordan du legger til en lenke til tekst, dupliserer en side, oppretter en underside, legger til en overskriftstekst og mye mer.
Hvordan lenke til en annen side i begrepet
Det er relativt enkelt å opprette lenker mellom innholdsblokker på sidene dine eller mellom hele sider i Notion. Det kan være lurt å legge til en ankerlenke til en av sidens overskrifter, underoverskrifter, tekst eller bilder for den saks skyld.
Metode 1
Slik kobler du raskt til en annen side:
- Når du skriver inn teksten, trykker du på den åpne brakettasten to ganger ([[).
- Begynn å skrive inn navnet på siden du vil koble til.

- Åpne siden fra rullegardinmenyen, eller trykk 'Enter'.

Tilleggsmerknad: Du kan også opprette en ny underside eller en annen side ved hjelp av denne metoden. Bare bruk knappene som vises nederst i menyen som vises når du skriver [[.

Merk: Når du skriver +, vil Notion først vise alternativet å opprette en ny side, og under, i lenken til siden, kan du velge sidene du vil koble til.
Metode 2
En annen grei metode for å koble til en annen Notion-side er ved å bruke kommandoen +:
- Skriv inn et pluss (+) etterfulgt av navnet på siden du vil koble til. Bare begynn å skrive inn navnet på siden, og rullegardinmenyen viser det.
- Klikk på siden du vil koble til fra rullegardinmenyen.

Du har nå lenket til en eksisterende notisjonsside.
Oppfatningssider er ganske dynamiske. Hvis du endrer navnet eller ikonet til en bestemt side, vil den automatisk endre alle tilbakekoblingene. På denne måten trenger du ikke å bekymre deg for å oppdatere sidene dine manuelt.
Hvordan legge til en lenke til tekst i notion
Det kan være lurt å legge til en lenke til teksten din i Notion for å forklare et bestemt ord ytterligere eller koble det til et eksternt nettsted. Heldigvis vil det bare ta noen sekunder av tiden å gjøre det.
- Velg teksten eller et stykke innhold du vil legge til en lenke til.
- En teksteditor-meny vises nå. Klikk på det andre alternativet fra venstre - Link.

- Lim inn lenken du vil legge til det bestemte ordet eller innholdet. Notion lar deg også søke etter eksisterende sider i appen du kan koble til.

Du har nå lagt til en lenke til tekst i Notion.
våkne opp på lan windows 8.1
Hvordan duplisere en forestillingsside
Hvis du av en eller annen grunn vil duplisere en Notion-side, må du vite at den er ganske enkel. Du trenger bare å følge disse fire trinnene:
- Åpne Notion på din PC eller Mac.
- Hold markøren over siden du vil kopiere fra panelet til venstre. Du vil nå se en ellipsis (…) vises.

- Klikk på ellipsen. Dette viser sidealternativmenyen.
- Klikk på alternativet Dupliser.

Du har nå duplisert en side i Notion. Hvis du vil, kan du bruke snarveiene for å gjøre denne prosessen enda enklere:
- Klikk på siden du vil kopiere i panelet til venstre.

- For Windows, trykk Ctrl + D. For Mac, trykk Command + D.
Hvordan lage en underside av en eksisterende side i begrepet
Det er to hovedmåter å lage en underside av en side i Notion, og begge er ekstremt enkle:
Opprett en underside via sidepanel
En av de vanligste måtene å lage en underside i Notion er gjennom sidepanelet.
- Gå til venstre panel som viser en liste over alle sidene dine.
- Hold markøren over siden du vil legge til en underside til.

- Klikk på plusstegnet (+) ved siden av det spesifikke sidenavnet. Dette vil lage en ny underside.

- Navngi undersiden din, og trykk deretter på Enter.
Opprett en underside på siden du er for øyeblikket på
Du kan lage en underside på en Notisjon-side du jobber med for øyeblikket.
- Skriv / på tastaturet.

- Skriv inn siden for å utløse Oppfatning for å legge inn en underside på en side du er på for øyeblikket.

- Navngi den nye undersiden. Du er god å gå!
Hvordan lage din første side i begrepet
Hvis du nettopp har installert Notion på den bærbare datamaskinen, vil du kanskje legge merke til noen standardsider i arbeidsområdet ditt:
- Starter
- Rask merknad
- Personlig hjem
- Oppgaveliste
Alle disse forhåndsbygde malsidene er flotte, men du vil lage din egen side nå. Og det er bare to skritt unna!
- Gå til nedre venstre hjørne av venstre sidepanel og klikk på + Ny side for å legge til en ny side til arbeidsområdet ditt.

- Gi siden din navn og trykk Enter.
Det er det! Du har nettopp opprettet din første side i Notion. Nå kan du tilpasse det på en rekke forskjellige måter. Du kan sette opp et forsidebilde og et ikon, avhengig av sideemnet.
Du kan lage overskrifter, underoverskrifter, skrive tekst, sette inn lenker, bilder, videoer og mye mer. Bare skriv inn / for at kommandoene skal åpnes, og velg alternativet du vil ha fra rullegardinmenyen.
Hvordan legge til overskriftstekst til en side i begrepet
Nå som du har laget en ny side, vil du legge til en overskrift i den. Å gjøre dette er så enkelt som det høres ut, og du kan velge mellom tre overskriftsstørrelser i Notion. På denne måten vil innholdet ditt ha en godt organisert struktur og en følelse av prioritet.
Slik legger du til overskrifter i teksten din på en Notionsside:
- Klikk på plussknappen (+) i venstre marg som vises når du holder markøren over en tekstlinje.

- Velg en topptekststørrelse du liker.

En annen måte å legge til overskrifter på er som følger:
- Skriv / for å åpne rullegardinmenyen.

- Skriv h1, h2 eller h3, og trykk Enter.
Når du har lagt til en bestemt overskrift, ser du den på det tomme feltet som Overskrift 1 (eller 2 eller 3, avhengig av overskriftsalternativet du valgte). Bare klikk på den for å legge til tekst i overskriften.
Hvordan legge til tekst på en forestillingsside
Å legge til tekst på en Notion-side er en ganske grei oppgave. Alt du trenger å gjøre er å klikke på det tomme feltet på den spesifikke notisiden for å begynne å skrive. Du kan skrive / som vil åpne rullegardinmenyen der du kan velge å legge til forskjellige funksjoner som overskrifter, underoverskrifter, punktlister osv.
Hvis du vil lime inn en tekst i det tomme rommet, trykker du bare på Ctrl + V (Kommando + V på Mac) for å gjøre det.
Hvordan legge til en oppgaveliste på en side i begrepet
Uten tvil er oppgavelister et must i Notion-arbeidsområdet ditt. Avhengig av kreativiteten og tiden du har til å investere i å designe en, kan det være så enkelt eller så komplisert som du vil ha det.
apex legender hvordan du sjekker gevinster
Her er den enkleste måten å lage en oppgaveliste i Notion:
- Klikk på det tomme feltet på Notisjons-siden du vil sette inn en liste på.
- Skriv / og begynn å skrive oppgaveliste for rullegardinmenyen for å vise deg Oppgavelisten. Klikk på den.

- Du ser en ny tekstlinje vises med et klikkbart kvadratfelt ved siden av. Det er første linje på en ny oppgaveliste. Bare legg til en oppgave ved å skrive på den og trykk enter for at en annen linje skal vises.

Når du fullfører oppgavene, klikker du bare på ruten ved siden av dem for å merke dem som fullførte. Begrepet markerer fullførte oppgaver ved å slå dem gjennom. Hvis du ved et uhell merket en ufullført oppgave som fullført, fjerner du bare avkrysningsruten ved siden av den.
Hvis du er villig til å bruke litt mer tid og krefter på å ha en stilig oppgaveliste med mange detaljer, kan du fortsette og åpne siden Oppgaveliste fra panelet til venstre. Dette er en mal som du kan redigere i henhold til dine egne behov. Du ser en oppgave, gjør og ferdig-kolonne der du kan spore fremgangen din og legge til detaljer i oppgavene dine, for eksempel forfallsdatoer, notater, priser og så videre.
Hvordan legge til innhold på sider i begrepet
Det som er bra med Notion er at det lar deg legge til i utgangspunktet hvilken som helst type innhold på hvilken som helst måte du vil. Når du har åpnet en side i Notion, ser du et tomt område der det står Type / for kommandoer. Bare gjør som det står, og rullegardinmenyen åpnes.
Dette er hvor du kan velge mellom annet innhold du vil legge til på Notion-siden din:
- Tekst eller ny side
- Overskrift 1-3
- Punktlister, nummererte, bytte eller oppgavelister
- Tilbud eller delere
- Bord, tavler, gallerier, tidslinjer
- Bilder, nettbokmerker, videoer, lyd, filer
- Innbygginger som PDF-filer, Google Maps, Google Drive, Tweets
- Innholdsfortegnelse, malknapper og så videre.
Hvordan legge til nummererte og punktlister på en side i begrepet
Å lage lister i Notion er en fin måte å sortere innholdet ditt gradvis. Du kan lage en nummerert liste i Notion i bare et par trinn:
- Åpne Notisjons-siden du vil legge til en nummerert liste til.
- Skriv / og begynn å skrive nummerert liste til du ser den vises i rullegardinmenyen.
- Klikk på alternativet Nummerert liste eller trykk Enter for å lage listen.

Den første linjen på den nummererte listen din har nå dukket opp. Bare trykk enter når du er ferdig med første linje, og den andre vises under den.
Å legge til en punktliste krever nesten de samme trinnene:
- Åpne Notisjons-siden du vil lage en punktliste for.
- Skriv / og begynn å skrive punktlisten til du ser den vises i rullegardinmenyen.
- Klikk på alternativet Punktliste eller trykk Enter for å lage listen.

Den første linjen på punktlisten din har nå dukket opp. Bare trykk enter når du er ferdig med første linje, og den andre vises under den.
Hvordan åpne Notion Links på Desktop-appen
Hvis du mottar en kobling til Notion-siden på Slack eller en annen meldingsapp du bruker til jobben, vil du oppdage at den åpnes i nettleseren din. Men hvordan får du lenken til å åpne direkte i desktop-appen?
- Kopier URL-en som tilhører Notisjons-siden du mottok.
- Erstatt https med begrepet i nettleseren din.

- Nå åpnes den siden i din stasjonære app.

Ta dine første oppfatningstrinn
Å finne ut inn og ut av Notion kan være ganske utfordrende i begynnelsen. For mange alternativer å velge mellom, for mange muligheter til å lage innhold. Derfor er det viktig å vite hvor du skal begynne.
I denne artikkelen ga vi deg noen av de grunnleggende instruksjonene om hvordan du kobler til en annen side, legger til innhold, oppretter din første side og mye mer. Du er klar til å lage oppmerksomt, kreativt innhold som vil gjøre deg til en oppgavehåndteringsproff.
Kobler du sidene dine i Notion? Hva slags innhold legger du vanligvis til på sidene dine? Del dine tanker og erfaringer i kommentarfeltet nedenfor.