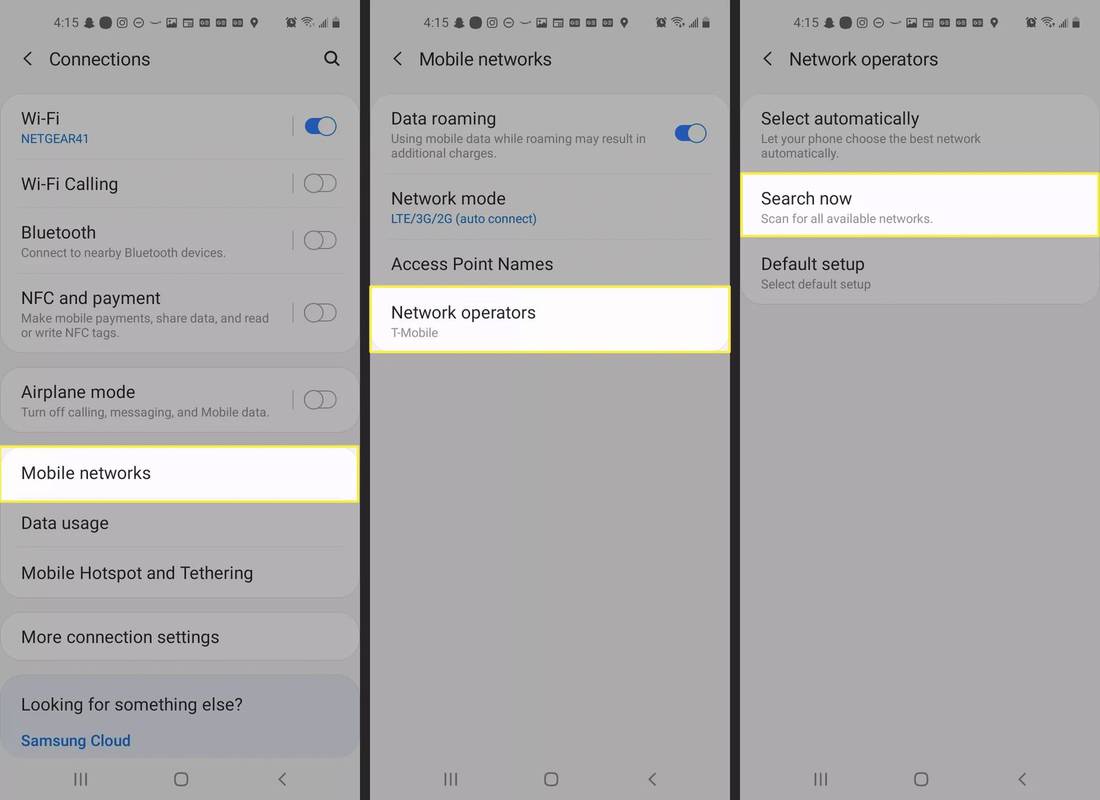Elektronisk signering er en relativt ny praksis. I stedet for en gammeldags våt signatur, kan du nå bruke elektroniske tegn, symboler og til og med lyder for å autentisere et dokument.

MS Word har dessverre ikke mange innebygde funksjoner for å generere e-signaturer. Tekstbehandleren støtter imidlertid et bredt spekter av utvidelser og apper du kan bruke i stedet. I denne artikkelen viser vi deg hvordan du setter inn signaturen din i Microsoft Word og forklarer hvordan e-signering fungerer.
Hvordan setter du inn signatur i Microsoft Word?
Den gode nyheten er - du kan legge til elektroniske signaturer i Word-dokumenter. Den dårlige nyheten er - du kan bare legge ved dem som bildefiler. Slik setter du inn signaturen din i Microsoft Word ved hjelp av de innebygde funksjonene:
- Skriv navnet ditt på et papir.

- Bruk en skanner eller et kamera til å ta opp dokumentet. Last den opp til datamaskinen din og lagre den som en .jpg-, .gif- eller .png-fil.
- Åpne MS Word-dokumentet. Gå til Sett inn-delen på menylinjen øverst på skjermen.

- Klikk på Bilder for å åpne et nytt vindu. Finn den skannede signaturen på den lokale stasjonen ved å skrive inn navnet på filen i dialogboksen. Klikk for å legge den til dokumentet.

- Hvis signaturen er for stor, kan du bare redigere den. Hvis du klikker på bildet, vil en ny bildeverktøy-seksjon vises. Klikk på Format-fanen og bruk Beskjær for å endre størrelse. Du kan også legge inn høyde og bredde manuelt i de små dialogboksene på høyre side.

I tilfelle du trenger å inkludere tilleggsinformasjon i signaturen, kan du bruke Quick Parts-funksjonen. Slik gjør du det:
- Skriv e-postadressen, telefonnummeret eller jobbtittelen under signaturbildet.

- Bruk markøren til å markere både bildet og informasjonen du har lagt til.

- Åpne Sett inn-delen på menyen over. Klikk på kategorien Hurtigdeler.

- Klikk på alternativet Lagre valg i hurtigdelgalleriet for å åpne et nytt vindu.

- Skriv tittelen på signaturen din ved siden av ordet Navn.

- Merk av i Galleri-boksen under. Den skal lese Auto Text. Hvis ikke, velg det alternativet fra rullegardinmenyen.

- Fullfør prosessen ved å klikke OK.

- Nå som signaturen din er klar, plasserer du markøren der du vil sette den inn.
- Gå til Sett inn> Hurtigdeler> Automatisk tekst.

- Velg din signatur fra listen over blokker.

Hva er en digital signatur?
I motsetning til vanlige e-signaturer har digitale signaturer en autentiseringskode som er unik for alle. Den innebygde kryptografien garanterer dokumentets sikkerhet og integritet.
Juridisk sett anerkjennes digitale signaturer som gyldig identifikasjon. Selvfølgelig kan det variere avhengig av lovene i et bestemt land.
Det er vanlig praksis å bruke digitale signaturer i de fleste bransjer. Bedrifter inkluderer dem i bedriftens ID, e-postadresse og PIN-kode.
Du kan også bli bedt om å opprette en digital signatur i hverdagen din. Her er en liste over dokumenter som vanligvis krever en digital signatur:
- Eiendomskontrakt (sluttkontrakt inkludert).
- En pantesøknad.
- En salgskontrakt.
- En leverandøravtale.
- En ansettelseskontrakt.
Hvordan fjerne digitale signaturer fra Word eller Excel?
Du kan slette signaturen fra dokumentet eller regnearket ditt med bare noen få enkle trinn. Slik fjerner du digitale signaturer fra Word eller Excel:
- Gå til MS Word / Excel-hjemmesiden og velg dokumentet eller regnearket som inneholder signaturen din.
- Plasser markøren på signaturlinjen og høyreklikk på den.
- En rullegardinmeny vises. Velg Fjern signatur fra listen over alternativer.
- Bekreft med Ja.
Hvordan signerer du signaturlinjen i Word eller Excel?
Signaturlinjer er et innebygd verktøy i MS Word. De markerer stedet hvor dokumentet skal signeres. Slik legger du til signaturlinjer i MS Word:
- Plasser markøren der du vil signere dokumentet.
- Klikk på Sett inn-delen i menylinjen over.

- Gå til Tekst> Signaturlinje> Microsoft Office signaturlinje.

- Et lite popup-vindu vises. Skriv navn, tittel og e-postadresse (valgfritt) til underskriveren i de aktuelle boksene.

- Bekreft med OK.

Hvis du er underskriver, kan du logge på signaturlinjen i Word eller Excel:
- Åpne Word-dokumentet eller Excel-regnearket. Sørg for å aktivere redigering. Hvis Protected View er på, klikker du Rediger uansett.
- Flytt markøren til signaturlinjen og høyreklikk for å åpne en rullegardinmeny.
- Velg Signer fra listen over alternativer.
- Hvis signaturen din er lagret som et bilde, klikker du på Velg bilde. Bruk dialogboksen Velg signaturbilde for å finne filen på datamaskinen din. Klikk Velg for å laste den opp til MS Word.
- I tilfelle du har en utskrift, kan du bare skrive navnet ditt ved siden av bokstaven X.
- Klikk på Signer for å sette inn signaturen.
Hvordan legge til en signatur i Word med PandaDoc-tillegget?
Hvis du ikke har tilgang til en skanner, kan du bruke en e-signeringsutvidelse i stedet. PandaDoc er et ekstremt populært tillegg på grunn av det brukervennlige grensesnittet og et bredt spekter av verktøy. Du kan få det fra Microsoft Azure Marketplace . Slik legger du til en signatur i Word med PandaDoc-tillegget:
- Åpne nettleseren din og gå til Microsoft Azure Marketplace .

- Bruk søkefeltet for å finne PandaDoc-tillegget. Klikk på Get It Now-knappen under logoen for å installere.
- Opprett en konto og gi PandaDoc tilgang til datafilene dine.
- Last opp Word-dokumentet til PandaDoc.
- Det er to alternativer å velge mellom, avhengig av hvem som signerer dokumentet. Hvis du er underskriver, velger du Selvsigneringsdokument. Hvis ikke, klikk på Be om signaturer.
- For å sette inn signaturen din, klikk på det lille '' + '' ikonet på høyre side. Finn signatur-delen og klikk for å åpne den.
- PandaDoc lar deg tegne eller skrive inn signaturen din, eller laste opp et eksisterende bilde. Velg ett alternativ og klikk deretter på Fullfør dokument.
PandaDoc lagrer automatisk signaturen din slik at du kan fortsette å bruke den. Bare klikk på Signatur-feltet og dra og slipp det inn i dokumentet.
Hvordan legge til en signatur i Word med PandaDoc-applikasjonen?
Du kan også laste ned PandaDoc-appen og bruke den til å elektronisk signere dokumenter med telefonen. Den er tilgjengelig for både iOS- og Android-enheter. Slik legger du til en signatur i Word med PandaDoc-applikasjonen:
- Åpne appen og logg inn på kontoen din.
- Klikk på boksen Nytt dokument. Åpne Last opp-fanen og dra en ny fil med markøren. Hvis dokumentet allerede er lagret i appen, vises det i listen over lokale filer.
- Klikk på Vis som og åpne dokumentet i redigeringsprogrammet.
- Velg signaturfeltet fra panelet på høyre side. Dra og slipp den inn i dokumentet.
- Signer dokumentet ved å skrive, tegne eller laste opp et bilde.
- Klikk på Fullfør for å laste ned den signerte versjonen av filen.
Ytterligere vanlige spørsmål
Hvordan lager du en e-postsignatur i Microsoft Word?
Du kan bruke Word til å lage en signaturmal for e-postkontoen din. Dette fungerer bra hvis du vil inkludere tilleggsinformasjon, for eksempel telefonnummer, e-postadresse og gjeldende stilling. Slik gjør du det:
hva betyr grå i snapchat
1. Gå til Sett inn> Tekst> Signaturlinje.
2. Skriv inn informasjonen til undertegneren. Klikk OK.
3. Klikk på signaturlinjen i dokumentet. Gå til Sett inn> Bilde. Velg bildet som inneholder signaturen.

4. Kopier malen til e-posten din.
Hvis du vil ha flere malalternativer, kan du laste ned Microsoft E-post signaturgalleri til datamaskinen.
Hvordan setter jeg inn en signatur i Word gratis?
Du kan sette inn en signatur i Word gratis ved å bruke en skanner eller et telefonkamera. Bare ta et bilde av den håndskrevne signaturen din og last den opp til PCen. Åpne Word-dokumentet og legg til bildet ved å bruke Sett inn-funksjonen.
En annen måte å gjøre det på er å installere tillegg i nettleseren din. De fleste e-signeringsutvidelser tilbyr en gratis prøveperiode. Bare husk å si opp abonnementet i tide, ellers blir du belastet i neste faktureringssyklus.
Hvordan signerer jeg et skjema elektronisk i Word?
Hvis du vil signere et skjema elektronisk i Word, kan du bruke de innebygde funksjonene. Slik gjør du det:
1. Åpne skjemaet og plasser markøren på signaturlinjen.
skjebne 2 hvordan tilbakestille digelrang
2. Gå til Sett inn> Bilde.
3. Bla gjennom filene dine. Velg bildet som inneholder signaturen din.
Husk at du må laste opp et bilde av den våte signaturen din før du åpner dokumentet.
Du kan også bruke et tillegg til å elektronisk signere et skjema. Bare finn en som er kompatibel med din versjon av MS Office.
Hvis skjemaet er i PDF, må du konvertere det til et Word-dokument. Slik gjør du det:
1. Åpne nettleseren din og skriv pdf til ordkonverterer i søkemotoren.
hva er nummeret uten anrop
2. Klikk på et av resultatene. Last opp PDF-filen og klikk Konverter.
3. Last ned filen etter at prosessen er fullført.
Hvordan skriver jeg signaturen min på et Word-dokument?
Du kan ikke skrive signaturen din på et Microsoft Word-dokument. I motsetning til andre tekstbehandlere har den ikke et innebygd tegneverktøy som lar deg gjøre det. Hvis du vil at signaturen din skalvisesskrevet, må du sette det inn som et bilde.
Imidlertid tillater visse tilleggsprogrammer deg å signere dokumentene dine ved hjelp av datamusen. For eksempel kan du bruke PandaDoc til å tegne signaturen din på et Word-dokument. Slik gjør du det:
1. Åpne dokumentet i PandaDoc.
2. Klikk på Signatur-knappen i panelet på høyre side.
3. Når du blir spurt om hvordan du vil sette inn signaturen, velger du Draw.
4. Bruk datamaskinens mus til å skrive navnet ditt på dokumentet.
Hvordan lager jeg en digital signatur?
Det er flere tillegg og apper som lar deg lage en digital signatur. En av de mer populære er DocuSign . Den er kompatibel med alle Microsoft Office-apper, inkludert MS Word. Slik signerer du dokumenter digitalt med DocuSign:
1. Når du trenger å signere et dokument digitalt, mottar du vanligvis en e-postforespørsel. Kopier URL-en og åpne dokumentet i DocuSign.
2. Godta vilkårene.
3. En liste over instruksjonsmerker vises. Følg trinnene nøye for å fullføre prosessen.
Du kan ta vårt ord for det
Når det gjelder å lage din e-signatur, blir MS Word litt kort i forhold til Google Docs. Den har begrensede innebygde funksjoner. Det krever også at du har tilgang til en skanner eller kamera.
Heldigvis mangler det ikke e-sign-tillegg som er kompatible med Microsoft Office-apper. Noen utvidelser, som PandaDoc, har til og med mobilapper tilgjengelig for både iOS og Android.
Hva synes du er den beste måten å sette inn en e-signatur i et Word-dokument? Har du en app til elektronisk signering? Kommenter nedenfor og gi oss beskjed om det er en bedre måte å signere Word-dokumenter digitalt.