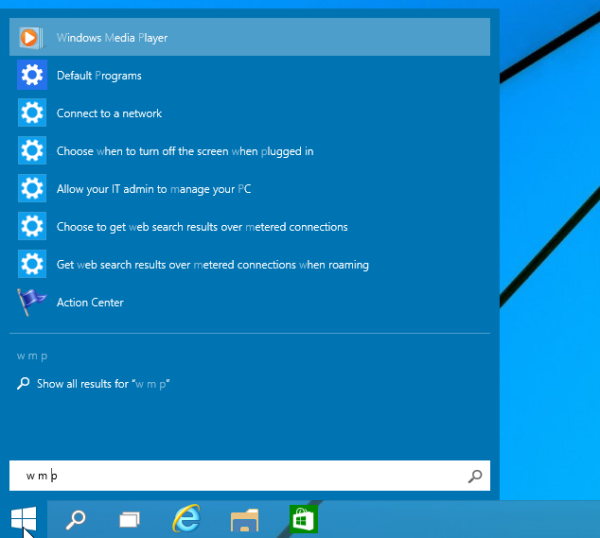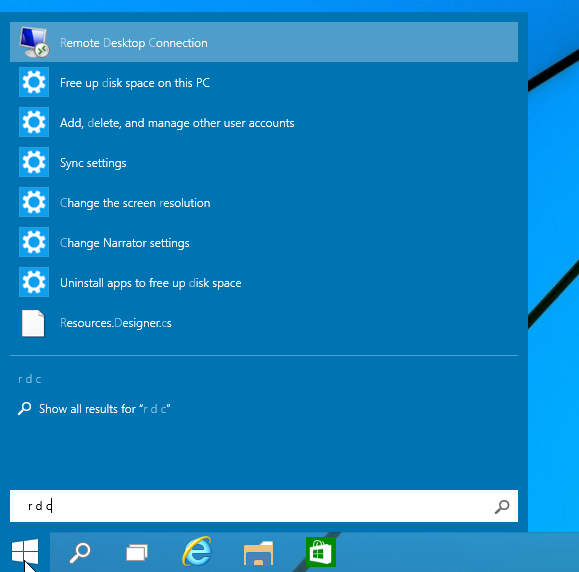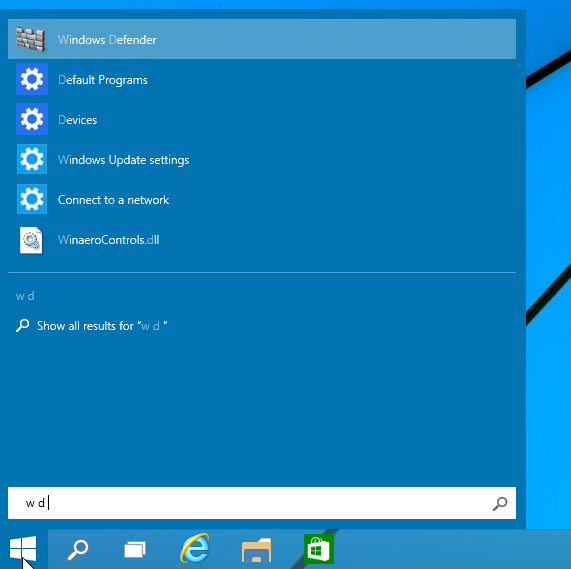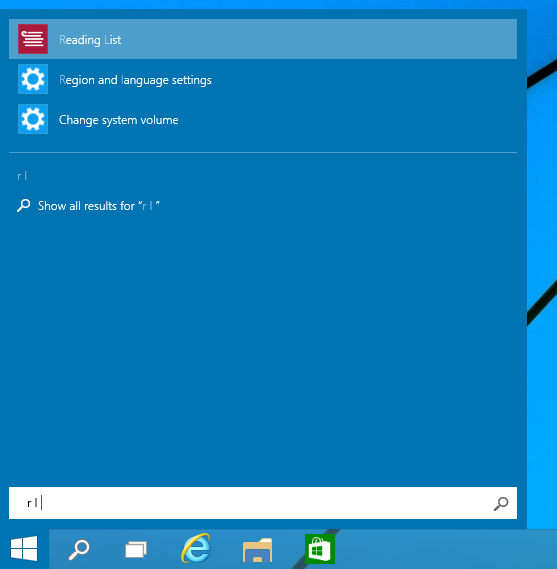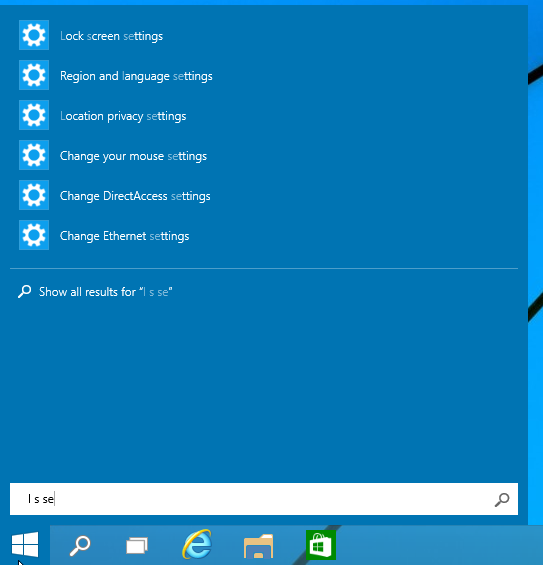Windows Search er en veldig flott tidsbesparende funksjon i Windows fordi den indekserer alle mine viktige ting. Jeg kan ikke forestille meg hvordan produktiviteten min vil bli påvirket hvis Windows Search ikke var tilgjengelig. I Windows 10 er den nye Start-menyen også drevet av Windows Search, og du kan bruke den til å starte installerte apper og kontrollpanelelementer veldig raskt ved hjelp av trikset beskrevet nedenfor.
Annonse
hvordan du sletter ordrehistorikken etter ønske
Tidligere viste vi deg hvordan du kan søke på hele PC-en din ved hjelp av Windows-søk , hvordan å kontrollere indekseringshastighet og hvordan du søker i nettverksstier . Til søk apper i Start-menyen i Windows 10 raskt , trenger du ikke å skrive inn fullt navn. Alt du trenger å skrive er begynnelsesbokstavene til hvert ord i appens navn.
Anta for eksempel at du vil søke etter Windows Media Player. For å finne snarveien raskt, kan du bare skrive w m s .
- Åpne Start-menyen.
- skriv w, deretter mellomrom, deretter m, deretter mellomrom, deretter s.
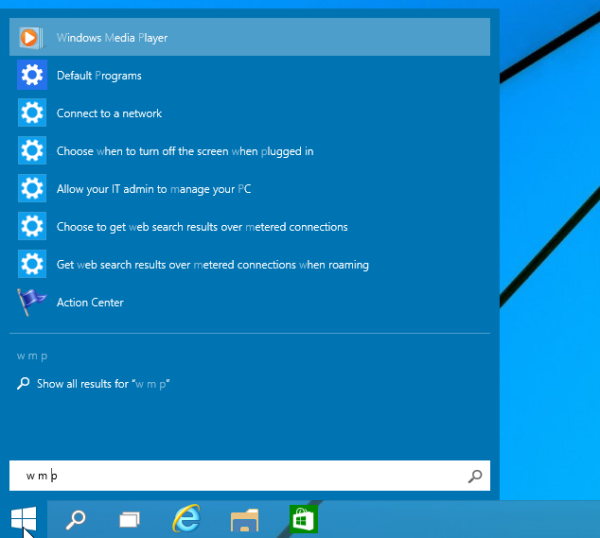
På samme måte kan du finne hvilken som helst app eller kontrollpanel raskt!
Prøv for eksempel å skrive bare de fetstilte tegnene fra denne listen:
- r d c = r emote d esktop c onnection - for å bruke RDP til å koble til en annen PC.
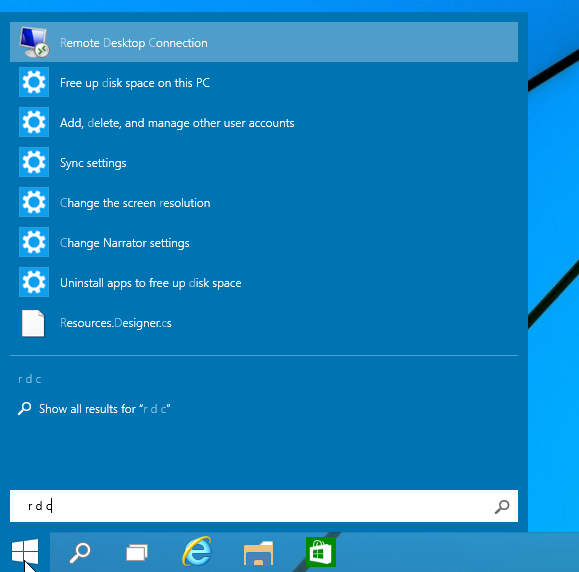
- w d = i indows d efender - for å starte Windows Defender.
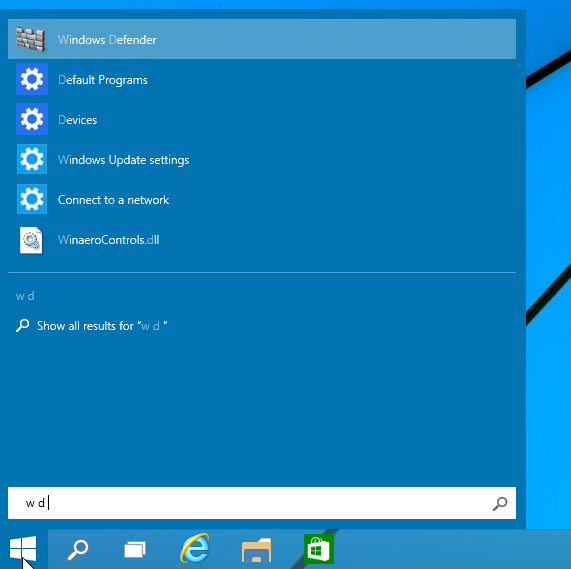
- r l = r eading l ist - for å starte appen Leseliste.
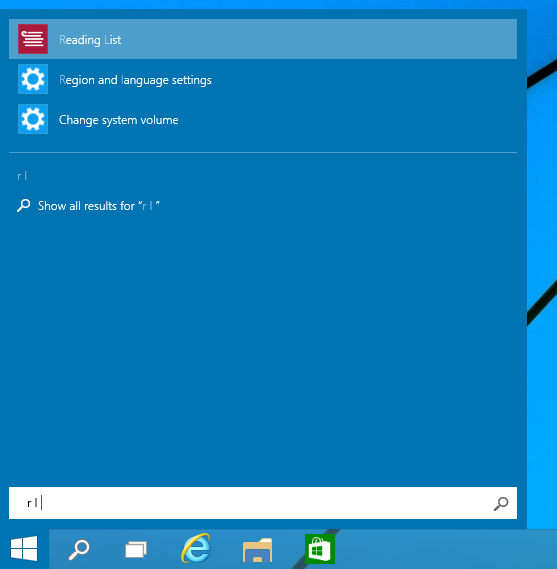
- Han vet = l ok s tro Jeg vet ttings - åpne låseskjerminnstillinger.
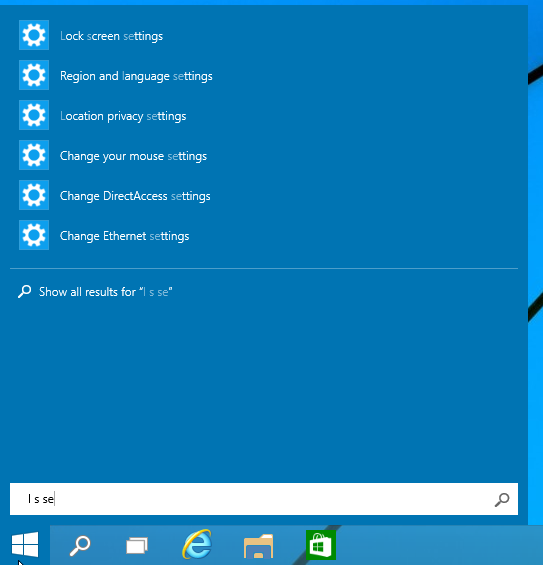
Og så videre! Du får ideen.
Dette praktiske trikset vil spare deg for mye tid. Forresten, dette trikset er ikke nytt for Windows 10. Det fungerer også i Windows 7s Start-meny. Hvis du fremdeles ikke finner elementer raskt nok eller finner ut at du får irrelevante søkeresultater, kan du prøve å skrive de tre første bokstavene i hvert ord.