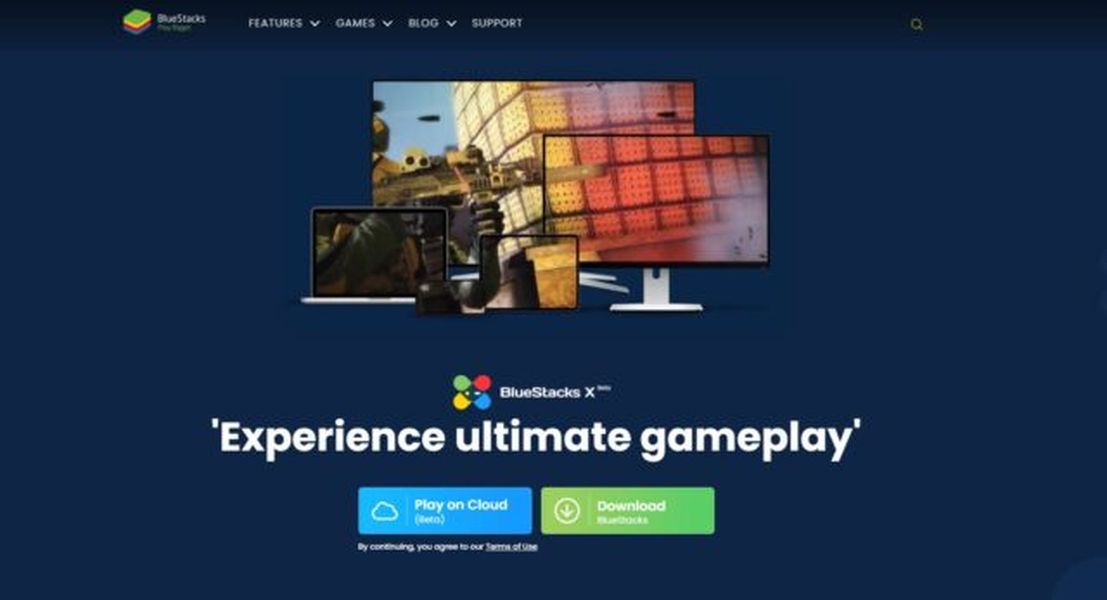Microsofts Word har blitt et synonym for en tekstbehandler. I disse dager vil du bli hardt presset til å finne noen som ikke er minst kjent med den. Men hvis du har brukt Word i noen tid, vil du kanskje krydre skrivingen din med en ny skrift. Hvis du er profesjonell i skriving, vet du sannsynligvis allerede at standardskrifttypene ikke vil gjøre for noen prosjekter. Men hvordan legger du til nye skrifter i Word?
I denne artikkelen vil vi forklare hvordan du installerer nye skrifttyper på de mest brukte operativsystemene og aktiverer dem for bruk i MS Word-appen så vel som i Word Online.
Legg til nye skrifter på Mac
Å legge til nye skrifttyper til Word på en Mac er enkelt av den opprinnelige appen Font Book. Dette må du gjøre for å installere en ny skrift:
- Når du har funnet og lastet ned ønsket skrift, må du pakke den ut. Zippede filer kan ikke importeres til Word for Mac.

- Start Font Book enten ved å finne den under Applications in Finder eller ved å starte den direkte fra Spotlight. For Spotlight-lanseringen, trykk Cmd + Space, skriv Font Book, og trykk Enter.

- Klikk på Plus-knappen over fontlisten, finn den nye fonten og trykk Åpne.

Det er det - den nye fonten din vil være klar til bruk etter at du starter datamaskinen på nytt. Når skriften er installert på din Mac, er det ikke behov for ytterligere trinn for å integrere den i Word. Programvaren vil gjenkjenne den automatisk neste gang du starter den.
Alternativt kan du laste ned og pakke ut skriften og dobbeltklikke på filen. Støttede skriftfiler på Mac er OTF, TTF, DFONT og eldre formater, selv om du sjelden ser dem. Når du dobbeltklikker på filen, åpnes et forhåndsvisningsvindu for skrift. Derfra kan du klikke på Installer font-knappen, som tar deg til Font Book.
Legg til nye skrifter på Windows
Å få en ny skrift på en Windows-PC er like greit som å gjøre det på en Mac. Bare følg disse trinnene:
- Last ned skriften og hent den fra ZIP-filen. Det beste er å trekke ut til en undermappe slik at fontfilene ikke blir spredt i nedlastingsmappen.

- Åpne et nytt File Explorer-vindu og naviger til C: Windows Fonts-mappen. Dette er standardmappen der alle skriftene dine ligger.

- Dra fontfilene til Fonts-mappen, og jobben skal gjøres. Windows vil gjenkjenne eventuelle nye skrifter, og du kan bruke dem umiddelbart.

Hvis den automatiske gjenkjennelsen av en eller annen grunn ikke begynner, kan du også høyreklikke på fontfilen og velge Installer. Alternativt kan du dobbeltklikke på fontfilen for å åpne vinduet for forhåndsvisning av skrift der du kan se hvordan fonten ser ut og trykke Installer øverst til venstre.
Installering av en ny skrift på Windows vil gjøre den tilgjengelig i Word og andre tekstredigerere. Hvis du vil forhåndsvise alle skriftene som for øyeblikket er på datamaskinen din, kan du gjøre det ved å gå til ControlPanel. Derfra har du enten muligheten til å gå direkte til Fonts eller finne dem under Utseende og personalisering, avhengig av Windowslayout.
Font-grensesnittet i ControlPanel kan være nyttig for enkel fontinstallasjon, samt for sletting. For å installere en skrift på denne måten, dra og slipp den i Font-vinduet. Du kan også bruke denne metoden til å installere flere nye skrifter samtidig. Slette avont vil være så enkelt som å høyreklikke på det og velge Slett.
hvordan du forteller hvilken type vær du har
Legg til nye skrifter i Word Online
For Office 365-brukere vil prosessen med å legge til nye skrifter være like enkel, om ikke enda mindre komplisert. Når du har installert den nye fonten, starter du Word Online, og du finner den på Hjem-verktøylinjen. I Font-fanen på verktøylinjen klikker du på ruten som viser fonten som er aktiv for øyeblikket, og skriver inn navnet på den nye fonten. Trykk enter, og den blir brukt på dokumentet eller det nåværende tekstvalget ditt. Du kan også klikke på pilen nedover og bla gjennom rullegardinlisten, men det er ikke nødvendig å bry deg om det hvis du vet navnet på ønsket skrift.
Vær oppmerksom på at hvis Word Online allerede er aktivt mens du installerer skriften, kan det hende at endringene ikke blir brukt, og at du kanskje ikke ser den nye skriften på listen. Hvis det er tilfelle, kan du bare starte Word Online på nytt, så ser du den nye fonten som er lagt til i utvalget.
En annen ting å huske på er at endring av skrift bare gjelder for det gjeldende dokumentet. Når du starter et nytt dokument, blir skrifttypen tilbake til standard.
Legg til nye skrifter på MobileDevices
Sammenlignet med Windows PC eller Mac, vil det kreve litt mer innsats å legge til fonter til Word på mobile enheter. Slik gjør du nettopp det.
For å legge til en ny skrift på Android, må du først rote enheten. Rooting en smarttelefon eller en annen Android-enhet gir deg tilgang til alle innstillingene og lar deg installere apper. Det er en relativt grei prosess, og det er mange guider for hvordan du skal starte Android-enheten din online.
Når enheten er rotfestet, konfigurert og fungert, følger du disse trinnene for å legge til en ny skrift:
- Få fontfilen på enheten ved å laste den ned direkte til telefonen eller overføre den fra datamaskinen.
- Finn filen. For dette trinnet kan du bruke den integrerte filutforskeren eller installere en annen app. Siden telefonen din nå er forankret, kan det være lurt å finne en utforskerapplikasjon for rotte enheter. Trykk og hold på filen til du ser alternativet Kopier vises - når det gjør det, trykker du på det og filen kopieres til utklippstavlen.
- Lukk utforskeren og finn Word-appen. Trykk og hold nede til menyen dukker opp. På rotte enheter bør det være et alternativ for utforsk data. Velg det, og det tar deg til Word-appkatalogen.
- I katalogen går du tilFiler, deretter Data og til slutt Fonter. Lim inn fontfilen i den åpne skrifttypemappen. Lukk alt og start Word. Den nye fonten skal nå kunne velges.
Du bør være oppmerksom på at det å rote din Android-enhet åpner for en mengde nye muligheter. Det er selvfølgelig sikkerhetshensyn når du forlater Google Play Store-boblen, men med de riktige forholdsreglene vil en rotfestet enhet være ganske allsidig og nyttig.
For en iPhone, iPad eller en annen iOS-enhet trenger du tilgang til iCloud og en spesialapp for å installere en ny skrift. Slik gjør du det:
hvordan du sletter tidsmaskinsikkerhetskopier fra ekstern harddisk
- Gå til App Store for å laste ned en app for fontinstallasjon. Det er et stort utvalg å velge mellom, og anyapp vil gjøre susen.
- Overfør fontfilen til iCloud.
- Gå til iCloud og finn filen. Trykk på den, og trykk deretter på ikonet med tre prikker for å åpne rullegardinmenyen.
- En ny meny vises. Velg Åpne i, og du bør se muligheten til å importere fontfilen med installasjonsappen du har lastet ned tidligere. Trykk på det alternativet.
- Når fontinstallasjonen åpnes, trykk på fontfilen for å starte installasjonen. Alternativt kan du velge Installer fra en meny. Følg instruksjonene som installatøren gir deg.
Dette vil avslutte prosessen, og i likhet med andre metoder, bør den nye skrifttypen vises i riktig meny neste gang Word lanseres.
Legg til nye skrifter på Linux
Avhengig av Linux-distribusjonens skrivebordsmiljø, kan noen detaljer og apper være forskjellige fra det som er beskrevet. Den totale prosessen vil imidlertid fungere likt for de fleste brukere. Slik legger du til nye skrifter til Word på Linux:
- Last ned og pakke ut fonten. Hvis du har en GNOME-basert Linux, åpnes fontviseren ved å dobbeltklikke på fontfilen. Der finner du installasjonsalternativet - klikk på det og deretter blir ny skrift installert.
- Hvis du vil installere en eller flere fonter manuelt, aktiverer du visning av skjulte filer og åpner Hjem-katalogen. Dra de ønskede skriftene til undermappen .fonts. Hvis .fonts ikke eksisterer, oppretter du en ny mappe med det navnet og plasserer skriftene der.
- For å lage din nye fonteregistrering med systemet, kjør kommandoen fc-cache fra en terminal. Etter dette blir de nye skriftene lagt til og tilgjengelige for bruk.
Husk at hvis du vil fjerne noen gamle skrifter, må du kjøre fc-cache etter at du har slettet dem. Udelagte skrifttyper blir uregistrert fra systemet og forårsaker ingen problemer.
Få ordet ditt til å telle
Avhengig av enheten din, vil det være en lek eller en mer komplisert affære å legge til nyfonter i Word. Nå som du vet hvordan du legger til nye skrifter i Word, uansett om du er på en Windows-PC, Mac eller mobilenhet, kan du imidlertid gi større variasjon i dokumentene dine. Med mange muligheter å velge mellom, vil forskjellige skrifttyper gi Worddocuments en ny stil.
Klarte du å legge til nye skrifter på Wordon enheten din? Hvilket operativsystem gjorde du det på? Fortell oss i kommentarfeltet nedenfor.