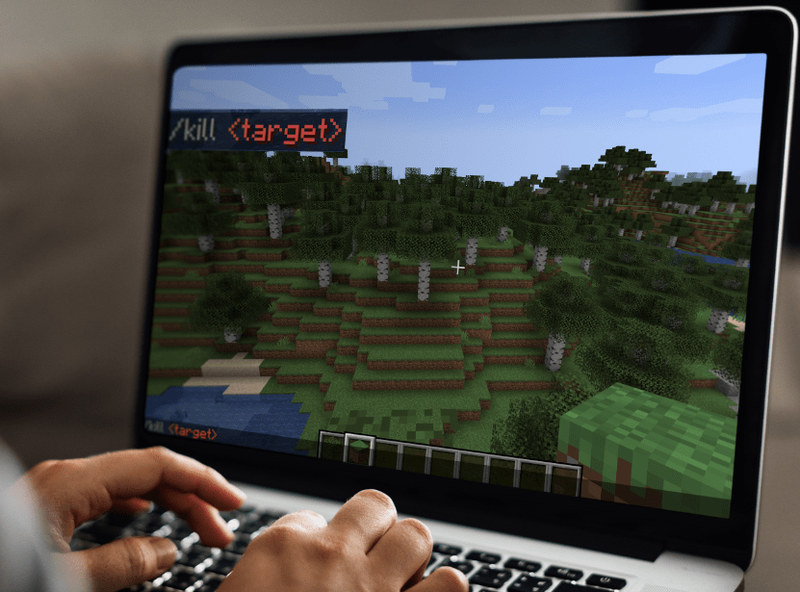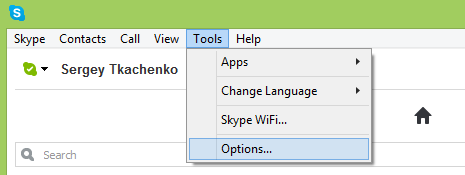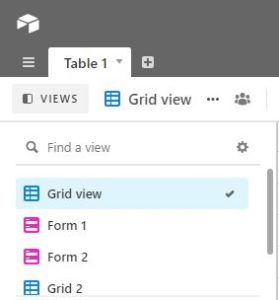Hva du bør vite
- Først kobler du enheten og Chromecasten til det samme nettverket.
- Åpne deretter nettleseren du ønsker (fungerer best med Chromium-baserte nettlesere) og velg Cast.
- Til slutt velger du Chromecasten din fra listen over alternativer.
For å surfe på nettet på en Google Chromecast, trenger du en annen enhet som en smarttelefon, nettbrett eller til og med stasjonær PC med Chrome-nettleseren installert. Slik ser du nettet på Chromecasten din på et blunk.
Slik legger du til en nettleser på Chromecast
Du kan ikke legge til en nettleser i Chromecast, men du kan gjøre den slik at du kan se nettet på TV-en eller en annen tilkoblet skjerm ved hjelp av en annen enhet. Vi kommer til å bruke Chrome i bildene våre nedenfor, men det fungerer på alle store nettlesere (trinnene kan variere litt, men du bør fortsatt kunne bruke trinnene nedenfor for å finne ut hvordan du gjør det i nettleseren du bruker ). Dette er hvordan:
-
Du trenger både en Chromecast-enhet som er riktig konfigurert og en enhet med Chrome-nettleser installert. Dette kan være en smarttelefon, nettbrett, bærbar PC eller stasjonær PC.
Hvis du ikke har det allerede, installer Chrome-nettleser fra Google Play-butikken , eller via den offisielle nettsiden.
Ved å holde Chrome oppdatert sikrer du at du får den beste castingopplevelsen.
-
Sørg for at både enheten du vil caste nettleseren fra, og Chromecasten din, begge er på samme Wi-Fi-nettverk.
-
Slå på TV-en og velg riktig inngang for Chromecasten.
hvordan du kan krysse av ord i uoverensstemmelse
-
Åpne Chrome-nettleseren på enheten din og velg Cast ikon. Det er et rektangel med avrundet hjørne med tre buede linjer i nedre venstre hjørne.
Hvis du ikke ser ikonet i nettleseren på skrivebordet eller den bærbare datamaskinen, klikker du på menyikonet med tre linjer og velger Cast .

-
Når du blir bedt om det, velger du Chromecast-enheten din fra en liste over castingsalternativer. Denne listen kan ha ulike smart-TVer og andre strømmeenheter, som Roku eller Fire Sticks, avhengig av hvor mange enheter som er på Wi-Fi-nettverket ditt, så pass på å velge den riktige.
Enheten din skal da begynne å caste nettleservinduet til Chromecasten på TV-en. Ikonet vil endres til blått på casting-enheten, for å fortelle deg at casting har startet. Du kan nå bruke enheten til å endre nettsiden(e) du ser på TV-en.
Når du er ferdig og vil koble nettleseren fra Chromecasten, velger du bare Cast ikonet igjen, og velg Koble fra .
FAQ- Hvordan caster du Chrome-nettleseren fra iPad til en Chromecast?
Til bruke en Chromecast med en iPad , må du bruke Google Home-appen. Når du har konfigurert den på iPaden, går du til Enheter > Sett opp nye enheter og følg instruksjonene for å konfigurere Chromecasten. Når oppsettet er fullført, kan du streame Chrome-nettlesere fra iPad til TV-en.
- Hvordan deaktiverer jeg en Chromecast i Chrome-nettleseren?
Skriv først chrom://flagg i adressefeltet, og søk deretter etter Last inn Media Router Component Extension på neste skjermbilde. Velge Funksjonshemmet fra menyen. Gjenta denne prosessen for Tilbyder av Cast Media Route flagg, og start deretter nettleseren på nytt for at endringene skal tre i kraft.
hvordan vite om noen blokkerte nummeret ditt