Eldre lesere husker en tid da Hotmail, Microsofts gratis e-posttilbud som dominerte meldingsmarkedet i et tiår ved århundreskiftet. Hotmail-navnet er for lengst borte; Microsoft brettet Hotmail-merket inn i Outlook-produktfamilien i 2013 og fokuserte all sin markedsførings- og utviklingsinnsats på Outlook. Imidlertid var markedsgjennomgangen til Hotmail slik at for titalls millioner e-postbrukere er det og vil alltid være Hotmail i stedet for Outlook. I denne artikkelen vil jeg bruke dem om hverandre, da jeg viser deg hvordan du overfører eksisterende meldinger fra Hotmail til Gmail, og hvordan du også videresender nye meldinger.
Hvordan bytte fra Hotmail til Gmail
Gmail har tatt e-postkronen fra Microsofts tilbud. med mer enn 1,5 milliarder faste brukere sammenlignet med Microsofts relativt dårlige 400 millioner brukere. Imidlertid er begge systemene stort sett like når det gjelder funksjonalitet og har lignende nivåer av sikkerhet, funksjoner og brukervennlighet. Imidlertid foretrekker mange ganske enkelt utseendet og følelsen av Gmail fremfor Hotmail. Heldigvis er det veldig enkelt å bytte fra til den andre - og du kan til og med holde den gamle kontoen din i gang i tilfelle du ombestemmer deg.
har facebook et mørkt tema
Du kan automatisere videresending av e-post slik at e-post blir automatisk sendt fra Hotmail til Gmail før du migrerer for godt.

Videresend all e-post fra Hotmail til Gmail
Det første trinnet i migreringsprosessen er å konfigurere videresending av e-post, slik at den innkommende e-posten din fra Outlook automatisk blir sendt til Gmail-kontoen din. Dette er en grei prosess som ber Outlook-e-postserveren om å lage en kopi av all e-post du mottar og videresende disse kopiene til Gmail-adressen din. Det er gratis, enkelt å sette opp og kan kjøre på ubestemt tid til du stopper det.
- Logg deg på Hotmail-kontoen din via nettleseren din .
- Velg Innstillinger-ikonet (tannhjulet i øvre høyre hjørne) og bla ned til og velg Vis alle Outlook-innstillinger.
- Velg kategorien E-post og deretter Videresending.
- Velg Aktiver videresending og skriv inn Gmail-adressen din.
- Merk av i boksen ved siden av ‘Behold en kopi av videresendte meldinger’ slik at Hotmail-kontoen din fortsetter å ha all e-posten din.
- Lukk innstillingsdialogen.

Fra nå av vil all e-post du mottar via Hotmail / Outlook ha en kopi videresendt til Gmail-kontoen din.

Overfør fra Hotmail til Gmail
Det neste trinnet, når du er klar til å hoppe permanent, er å migrere alle eksisterende e-poster fra Hotmail til Gmail. Det er en grei prosess som vil importere alle mappene og e-postmeldingene dine fra Hotmail / Outlook til Gmail. Først rengjør du Hotmail-kontoen din for å slette all søppelpost og søppel. Det kan være lurt å gå gjennom alle e-postmappene dine og kvitte deg med de tingene du vet du ikke trenger. (Du kan spare litt tid på denne oppgaven ved å sjekke ut denne TechJunkie-artikkelen på hvordan du automatisk sletter Hotmail søppelpost .)
hvordan få apex-legender til å løpe jevnere
For å faktisk migrere informasjonen over:
- Åpne Gmail og velg tannhjulikonet for å få tilgang til Innstillinger .
- Velg fanen Kontoer og import.
- Velg Importer e-post og kontakter.
- Legg til Hotmail-kontoen din i popup-boksen og følg veiviseren.

Veiviseren veileder deg gjennom konfigurering av kontoimport og hva du skal ta med og hva du ikke skal inkludere. Det er noen få trinn, men Hotmail blir importert til Gmail innen en times tid, avhengig av hvor opptatt serverne er.
Send og motta Hotmail fra Gmail
Hvis du ikke vil ta spranget og legge Hotmail bak for godt, kan du faktisk sende Hotmail-e-post fra Gmail-kontoen din. Det er en fin funksjon som har eksistert en stund og kan brukes med de fleste e-postkontoer. Det betyr at du kan lese, sende og motta Hotmail fra Gmail, og du trenger bare å logge på en e-post for å se dem alle.
- Åpne Gmail og velg tannhjulikonet for å få tilgang til Innstillinger.
- Velg fanen Kontoer og import.
- Velg Sjekk e-post fra andre kontoer, og klikk deretter Legg til en e-postkonto.
- Legg til Hotmail-adresseopplysninger og passord. Angi serveropplysningene hvis du blir bedt om det, de vil være 'pop3.live.com' som POP-server, '995' som port og 'Bruk alltid SSL når du henter e-post'.
- Merk av i boksen ved siden av «Legg igjen en kopi av hentet e-post på serveren».
- Velg Legg til konto.
- Velg 'Ja, jeg vil kunne sende e-post som ...' og Neste trinn.
- Skriv inn send fra-adresse og Neste trinn.
- Velg Send bekreftelse for å sende en engangskode fra Gmail til Hotmail.
- Logg deg på Hotmail, få koden og legg den til i boksen. Velg Bekreft.
Nå er de to kontoene koblet til, du kan sende ved hjelp av Hotmail-adressen din ved å åpne en ny e-post og velge Fra-adresse ved hjelp av rullegardinmenyen. Enhver mottaker vil se Hotmail-adressen din i Fra-delen, selv om den ble sendt med Gmail. Den bruker Hotmail som et stafett for å gjøre livet litt lettere.
Mens denne opplæringen dekker videresende e-post fra Hotmail til Gmail. Du kan importere de fleste e-postadressene til Gmail ved å bruke samme prosess. Vanligste freemail og ISP-levert e-post vil fungere, det kan hende at du bare må importere spesifikke e-postserverinnstillinger til Gmail for at det hele skal gå greit. Det er mange andre tips og triks du kan lære om Gmail - sjekk ut denne Kindle-boken på Gmail-tips, triks og verktøy .
Har du byttet fra Hotmail til Gmail? Fulgte denne prosessen for å videresende all e-postmeldingen din fra Hotmail til Gmail? Fortell oss hvordan det gikk hvis du har gjort det!
startmenyen åpner ikke vinduer 10





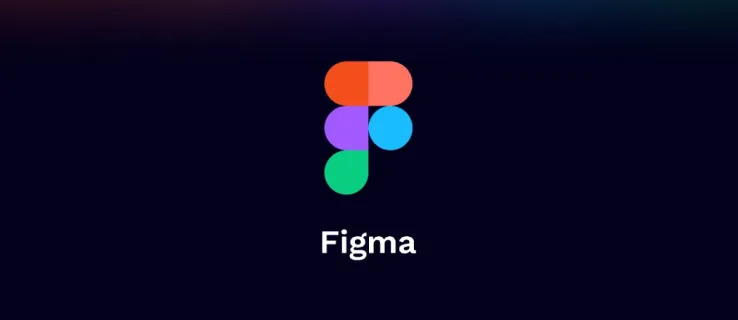

![Hvordan pakke inn tekst i Google Sheets [Alle enheter]](https://www.macspots.com/img/smartphones/40/how-wrap-text-google-sheets.jpg)

