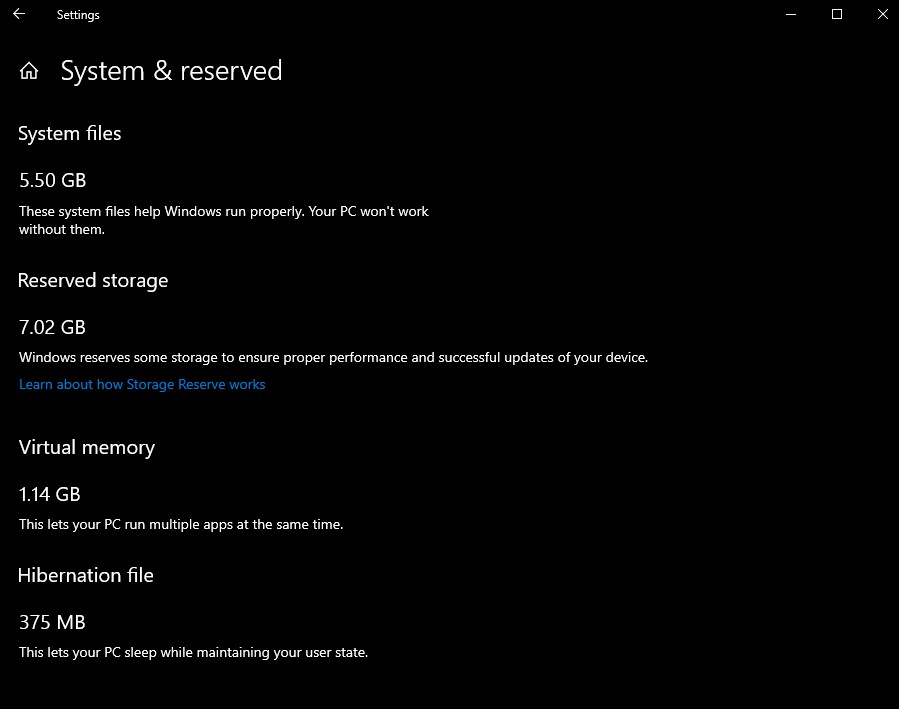Når du bruker Google Sheets eller annen programvare for tabellredigering, kan du ofte legge inn mer datat celler kan vises riktig. Når det skjer, kan innpakning av tekst være din beste venn. Innpakningstekstfunksjonen vil justere høyden på pilene dine for å vise alt inni cellene.
hvordan du endrer brukernavnet ditt på twitch
Denne artikkelen vil fortelle deg hvordan du aktiverer tekstinnpakning på alle enheter du bruker til Google Sheets.
Hvordan pakke tekst i Google Sheets på en iPad
Google Sheets er kjent for sin evne til å overskride plattformer. Du kan bruke dem på din telefon, nettbrett eller PC, og ha med deg alle bordene uansett hvor du går. Hvis du bruker Google Sheets på iPad, er trinnene enkle:
- Velg cellen du vil ta teksten til.
- Hvis du vil velge flere celler i et område, drar du den blå markeringsmarkøren for å dekke alle nødvendige celler. Du kan klikke på en rad for å velge alle cellene i den raden. Samme gjelder kolonner.
- Du kan trykke på cellen over radene og til venstre for kolonnemarkørene for å velge hver celle i tabellen.
- Trykk på formateringsknappen øverst - den ser ut som en A med fire linjer til høyre.
- Velg fanen Cell i menyen. Rull ned til du ser Wrap text.
- Slå på Wrap textfeature.
- Trykk på arket for å lagre endringene dine.
Hvordan pakke tekst i Google Sheets på en iPhone
Hvis du får tilgang til arkene dine via en iPhone, følger du et lignende sett med trinn:
- Åpne Google Sheets-appen og dokumentet du trenger å redigere.
- Velg cellen du trenger for å pakke inn tekst, eller dra markeringsområdet for å dekke alle cellene du trenger å formatere. Du kan velge rader eller kolonner ved å trykke på riktig nummer eller bokstav, eller velge hele tabellen ved å trykke cellen øverst til venstre (over radmarkørene).
- Trykk på formateringsknappen på toppmenyen.
- Velg fanen Cell, og bla ned til alternativet Wrap text.
- Slå på Wrap-tekst.
- Trykk på arket for å lagre innstillingene.
Hvordan pakke tekst i Google Sheets på en Android-enhet
Å bruke GoogleSheets i Android er like enkelt:
- Åpne dokumentet du trenger å redigere.

- Trykk på cellen som må formateres. Du kan flytte markeringsområdet ved å dra den blå sirkelen rundt. Du kan velge en hel rad eller kolonne ved å trykke på nummeret eller bokstaven. Du kan velge hele tabellen ved å trykke cellen til venstre for kolonnemarkøren.

- Trykk på formateringsknappen (A med de små linjene) på toppmenyen.

- Velg kategorien Cell, og bla deretter ned til du ser alternativet Wrap text.

- Slå alternativet Wrap text på.

- Trykk på arket for å lagre formateringsinnstillingene.

Hvordan pakke tekst i Google Sheets på en Windows-, Mac- eller Chromebook-PC
Hvis du bruker en PC, har Google Sheets ikke en dedikert app. Imidlertid fungerer det perfekt på en hvilken som helst nettleser du velger. Når du har åpnet dokumentet du trenger å jobbe på, er det enkelt å pakke inn tekst:
hvordan du laster ned alle bildene dine fra facebook
- Klikk på cellen du trenger å formatere. Du kan velge en hel rad eller kolonne eller flere celler ved å velge dem sammen. Du kan også klikke på cellen øverst til venstre for å velge hele tabellen du vil formatere samtidig.

- Klikk på Format i menyen øverst.

- Når du holder markøren over tekstinnpakning, vil du se tre alternativer.

- Velg Wrap-alternativet for å pakke inn teksten og justere cellehøyden automatisk.

- Du kan velge alternativet Overflow for å få teksten til å flyte inn i neste celle. Det kan gjøre bordet vanskeligere å lese.

- Klippalternativet vil kutte av teksten visuelt for å passe inn i gjeldende cellestørrelse. Du kan klikke på cellen senere for å vise hele innholdet.

Ytterligere spørsmål
Hva gjør innpakning av tekst i Google Sheets nøyaktig?
Det er tre hovedmodi for tekstinnpakning:
1. Overflow er standardmodus i Google Sheets. Når denne modusen er på, vil eventuell tilleggstekst gå over til neste celle. Tekstoverløp vil vanligvis gjøre tabellen vanskelig å lese. Hvis cellen som teksten vil renne over i ikke er tom, klipper Google Sheets visuelt det overfylte innholdet i stedet. Du kan klikke på cellen for å vise hele innholdet i toppmenyen.
2. Tekstinnpakning vil justere høyden på cellen din (i form av rader) slik at den passer til hele innholdet i cellen visuelt. Det betyr at hvis en celle i raden har tekst pakket rundt, vil alle cellene i den raden være en rad høyere.
3. Klipping betyr at alt innhold utover den nåværende størrelsen på cellen er skjult. Du kan klikke på cellen for å vise hele teksten.
Det kan hende at du ikke vil pakke inn teksten hvis det er en celle som er unormalt stor sammenlignet med alle de andre cellene i tabellen, da det får bordet til å se skjevt ut.
Det kan også være lurt å unngå å pakke inn teksten for celler som inneholder lenker, da de kan bli for lange og forstyrre hele tabellen som et resultat. Hvis du klipper koblingene, skjules de i bakgrunnen. Alternativt kan du bruke hyperkoblinger i stedet, da de er mer lesbare som standard.
Før du bestemmer deg for å bruke tekstinnpakning, kan du leke med å justere lengden på cellene dine. Merk at det er mindre sannsynlig at lengre celler trenger det.
Hvis cellene dine ofte inneholder lister, er det lurt å pakke inn teksten for å vise alle de oppførte elementene på en gang uten å måtte klikke på dem en etter en.
kan du overføre penger fra venmo til PayPal
Generelt sett blir innpakning av teksten gjort fra sak til sak. Bordet ditt vil generelt se mer attraktivt ut hvis teksten brytes over i stedet for å kutte på slutten av cellen.
Avslutningen
Nå vet du hvordan du kan pakke inn tekst i Google Sheets raskt og effektivt. Bruk instruksjonene ovenfor for å få ditt neste bord til å se mye lettere ut for øyet og enklere å navigere. Tabeller og diagrammer er en viktig del av ethvert forretningsmøte, og det ville være synd å få dem ødelagt av ufullstendige setninger.
Når bruker du tekstinnpakning i tabellene dine? Trenger du å vite noe mer om Google Sheets? Gi oss beskjed i kommentarfeltet nedenfor.