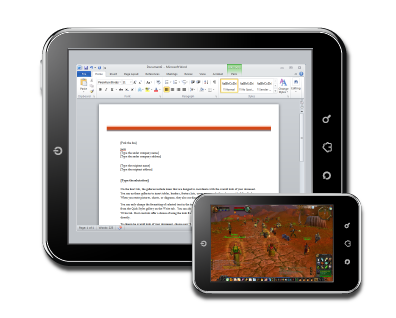Problemer med å spore opp markøren i Windows 10? Vi har rettelsene du trenger.
Årsaker til at markøren din forsvinner
En konstant forsvinnende markør kan være forårsaket av ulike årsaker, noe som gjør en lang rekke løsninger mulig. Markøren fungerer kanskje ikke i det hele tatt, eller den kan forsvinne i spesielle situasjoner. Museknappene kan til og med fungere mens markøren er skjult.
Her er bare noen få situasjoner der brukere har lagt merke til en forsvinnende musepeker:
- Etter en Windows-oppdatering
- Kun i ett program, som Chrome
- Bare når du skriver
- Kommer ut av hvilemodus
- Rull med fingrene på en bærbar touchpad
Hvordan fikse markøren som ikke vises
Følg disse reparasjonstrinnene for å diagnostisere problemet for deg og lære hvordan du kan løse det. De er sortert etter den enkleste/raskeste å prøve: Start fra toppen og jobb deg ned til en løsning fungerer for deg.
De Tab nøkkelen er din venn når det ikke er noen markør. Den lar deg bevege deg gjennom de ulike delene av et program med bare tastaturet. Når du lander på noe du vil aktivere eller deaktivere, bruk Mellomromstasten eller Tast inn . Piltastene kan også flytte deg mellom fanene.
-
Hvis du har en kablet mus, koble den fra datamaskinen og koble den deretter inn igjen, kanskje til og med i en annen USB-port. For trådløse mus, fjern vedlegget i USB-porten og slå av musen, og plugg den deretter inn igjen, vent et minutt og slå den på igjen.
Å gjøre dette kan være nok til å etablere en ny forbindelse med Windows og få markøren til å fungere igjen.
Hvis dette ikke fungerer for en trådløs mus, kan du prøve konfigurere den trådløse musen som en ny enhet .
-
Start datamaskinen på nytt . Det er den nest enkleste tingen å prøve å fikse en markør som forsvinner.
En rask måte å gjøre dette på når du ikke har en aktiv markør er ved å gå til skrivebordet med Win+D og bruker Alt+F4 for å finne avslutningsalternativene.
Prøv dette selv om du ikke tror det vil fungere. Omstart løser mange problemer og kan godt være løsningen uansett hvorfor markøren ikke vises, enten den er helt borte fra skjermen eller bare forsvinner av og til når den kjører over et bestemt program.
-
Se etter oppdateringer gjennom Windows Update. Dette er en av de første tingene du bør prøve før du går videre til de mer spesifikke feilsøkingstrinnene nedenfor. En oppdatering fra Microsoft kan fikse et kjent musepekerproblem som forsvinner eller rette opp problemer med musen din.
Bruke søkefeltet for å finne Se etter oppdateringer er den enkleste måten å komme seg dit på.

-
Kjør den innebygde enhetens feilsøking. Det er enkelt å komme seg dit uten mus; åpne Kjør-boksen med Win+R og kjør denne kommandoen:
|_+_|Følg instruksjonene på skjermen for å se etter maskinvareproblemer.
-
Pekeren eller musen i seg selv kan ha blitt deaktivert av Windows, et annet program, eller til og med ved et uhell hvis den bærbare datamaskinen har en fysisk bryter for å slå den av.
Vi har noen forslag avhengig av hvorfor det ikke er synlig:
Hvis du bruker en bærbar datamaskin, se etter en bryter i nærheten av pekeplaten eller prøv en av funksjonstastene, for eksempel F6 eller F9 (det kan hende du må trykke og holde Fn når du velger nøkkel). Se nøye på tastaturet for noen ledetråder om hvilken knapp som styrer pekeplaten for din spesifikke bærbare datamaskin.
Sjekk museinnstillingene innebygd i den bærbare datamaskinen. Søk etter Pekeplateinnstillinger gjennom søkefeltet nær Start-knappen. Åpne den og trykk på Tab tast nok ganger til å markere knappen øverst. Bruk Mellomromstasten for å slå den av og deretter på igjen for å oppdatere Windows-tilkoblingen til den.

Åpne Kjør ( Win+R ), Tast inn styre musen , hoppe over til Enhetsinnstillinger fanen (hvis du ser det; det kan kalles noe annet for deg) ved å bruke høyre piltast, og velg Muliggjøre .
-
Avinstaller driveren for musen eller styreflaten og få Windows til å installere den automatisk på nytt. Å gjøre dette vil fikse en forsvinnende markør hvis problemet er en inkompatibel eller feil enhetsdriver.
Dette er hvordan:
- Åpne Enhetsbehandling . Kjør-kommandoen er best her: devmgmt.msc .
- Bruk Tab for å hoppe ned til kategoriene og deretter pil ned for å lande på Mus og andre pekeutstyr .
- Utvid/åpne menyen med høyre piltast.
- Bruk pil ned for å markere musen du vil bruke.
- trykk Alt , og så en , og så i for å utløse avinstalleringsalternativet.
- Bekreft ved å trykke Mellomromstasten med Avinstaller fremhevet.
- Start datamaskinen på nytt. Se trinn 2 ovenfor for hjelp.

-
Se etter utdaterte eller manglende drivere . Det kan høres ut som en gjentakelse av forrige trinn, men Windows installerer ikke nødvendigvis den beste driveren for enheten din.
Hvis du har en pekeplate eller enkel mus, kan du hoppe over dette trinnet. Men hvis det er en avansert eller spillmusepeker som ikke vises, er det lurt å skaffe produsentens ferskeste driver.
Selv om det er en utfordring uten markør, er den beste metoden for å gjøre dette å besøke selskapets nettside og laste ned den nyeste driveren. Verktøy for driveroppdatering er også nyttige her; hold musen tilkoblet og bruk et av disse programmene til å søke etter oppdateringer.
-
Deaktiver nettbrettmodus hvis du har en PC med berøringsskjerm. Når dette er aktivert, ser du kanskje ikke markøren i det hele tatt.
Bruk meldingsområdeknappen nederst til høyre på oppgavelinjen for å trykke Nettbrettmodus . Blå er på; grå er av.

-
Deaktiver eller aktiver maskinvareakselerasjon i Chrome . Denne innstillingen er en som du kanskje ikke har endret siden du først installerte Chrome, men noen brukere har oppdaget at det å holde den på eller av fører til at markøren deres forsvinner.
Hvis det ikke fungerer å slå den av eller på, prøv å snu bryteren til motsatt innstilling, start Chrome på nytt og sett den tilbake der den var.
-
Stopp markøren fra å forsvinne når du skriver. Hvis dette er den eneste gangen du merker at markøren forsvinner tilfeldig, er grunnen enkel: Du har aktivert Skjul pekeren mens du skriver i musens innstillinger.
Deaktiver dette alternativet i Museegenskaper. Kom raskt dit fra Kjør-boksen med denne kommandoen:
|_+_|Etter å ha gjort det, bruk Shift+Tab for å gå opp til fanemenyen, trykk på høyre piltast to ganger for å gå inn i Pekeralternativer seksjon, tabulator ned til Skjul pekeren mens du skriver veksle, og trykk Mellomromstasten for å slå den av og deretter Tast inn for å lagre og avslutte.
hvordan sjekke turtall på harddisken
-
Sett pekerskjemaet til Ingen og deaktiver pekerskyggen. Uansett grunn har noen brukere hatt suksess med å se markøren igjen når de gjør dette. Det gjelder kanskje ikke engang for din situasjon, men det skader ikke å sjekke.
Begge disse innstillingene er i det samme vinduet for museegenskaper som ble diskutert i trinn 10. Gå tilbake dit, gå inn i Pekere skjerm, og Tab ned for å velge Ingen i rullegardinmenyen, og fjern avmerkingsboksen fra Aktiver pekerskygge .

-
Hvis du bruker et Wacom-grafikkbrett, deaktiver Windows Ink for å hindre at markøren forsvinner når du bruker pennen: Start-meny > Wacom nettbrett > Egenskaper for Wacom-nettbrett > KARTLEGGING og fjern sjekken fra Bruk Windows Ink .
Hvis du ikke vil gå denne ruten, kan du tvinge Windows til å vise diamantpekeren: Åpne Innstillinger gjennom Win+i , gå til Enheter og så Penn og Windows-blekk , og aktiver Vis markøren .
-
Bruker du flere skjermer? Kanskje en projektor? Det er et usannsynlig problem for de fleste: Musepekeren kan finnes på en av disse skjermene.
I så fall er det ikke nok å flytte den rundt noen få centimeter for å få den til å vises igjen. For å finne markøren drar du musen til venstre eller høyre flere ganger til den vises på hovedskjermen.
Hvis du ikke vil at de ekstra skjermene skal kobles til lenger, kan du lære mer om ved hjelp av ekstra skjermer å angre dette.
-
Bruk Ctrl+Alt+Del for å utløse den skjermen. Brukere har rapportert midlertidig lettelse fra den forsvinnende markøren ved å åpne den skjermen og deretter gå ut av den. Det er ikke en permanent løsning, men det kan være alt du kan gjøre hvis ingen av de andre løsningene fungerte og du ikke er interessert i å installere Windows på nytt.
-
Her er noen andre, mindre sannsynlige løsninger du kan prøve for en markør som ikke vises i Windows 10:
- Se etter og fjern eventuell skadelig programvare
- Koble fra alle USB-enheter og start datamaskinen på nytt
- Slå av datamaskinen i noen minutter ogderetterstart den opp igjen
- Bruk en verktøy for registeropprydding for å rydde opp i registerproblemer
- Kjør Systemgjenoppretting for å angre nylige systemendringer
- Hvordan endrer du musepekeren i Windows 10?
For å endre musepekerskjemaet, finn Musinnstillinger > Ekstra musealternativer > Mus egenskaper > Pekere fanen. Du kan også justere størrelsen og fargen.
- Hvordan endrer du musefølsomhet i Windows 10?
For å endre musens følsomhet, åpne Innstillinger > Enheter . Plukke ut Mus > Ekstra musealternativer . I Kontrollpanel applet for Mouse Properties, endre følsomheten med glidebryteren og test den ved å dobbeltklikke på test mappe ikon.
- Hvordan tar du skjermbilder i Windows 10?
Den enkleste måten å ta et skjermbilde i Windows 10 er ved å bruke Windows + PrtSc hurtigtast. Skjermbilder lagres i Bilder > Skjermbilder som standard.











![De beste VPN-alternativene for Netflix [mai 2021]](https://www.macspots.com/img/services/47/best-vpn-options.jpg)
![Hvordan laste ned og lagre Facebook-videoer [mars 2020]](https://www.macspots.com/img/mac/52/how-download-save-facebook-videos.jpg)