Hva du bør vite
- Åpne med drivere uttrukket Enhetsbehandling og naviger til målenheten. Høyreklikk og velg Oppdater Disk > Bla gjennom datamaskinen min .
- Velge La meg velge fra en liste > Har diskett > Bla gjennom > [INF-fil] > Åpen > OK . Velg nylig lagt til maskinvare > Neste . Oppdatering vil begynne.
- Når oppdateringen er fullført, start datamaskinen på nytt.
Du må kanskje oppdatere drivere i Windows når en ny maskinvare ikke fungerer eller etter oppgradering til en ny versjon av Windows. Oppdatering av drivere kan være et feilsøkingstrinn når en enhet har et problem eller genererer en feil, for eksempel en feilkode for enhetsbehandling . En oppdatert driver kan også aktivere nye maskinvarefunksjoner, som med populære skjermkort og lydkort.
Hvordan oppdatere drivere i Windows
Disse trinnene kan brukes til å oppdatere drivere i Windows 11, Windows 10, Windows 8, Windows 7, Windows Vista eller Windows XP. Det tar vanligvis rundt 15 minutter å oppdatere en driver i Windows. Hvis du ønsker å følge prosessen nedenfor, men med flere detaljer og skjermbilder for hvert trinn, bruk vår trinnvise veiledning for oppdatering av drivere i Windows i stedet.
Å oppdatere drivere selv er ikke vanskelig, men det finnes programmer som mer eller mindre vil gjøre det for deg. Se vår Liste over gratis driveroppdateringsverktøy for anmeldelser av de beste der ute.
-
Finn, last ned og pakk ut de nyeste driverne for maskinvaren. Du burdealltidsjekk med maskinvareprodusentenførstnår du ser etter en oppdatert driver. Når den lastes ned direkte fra maskinvareprodusenten, vet du at driveren er både gyldig og den nyeste for maskinvaren.
Hvis ingen drivere er tilgjengelige fra maskinvareprodusenten, sjekk Windows Update eller til og med platen som fulgte med datamaskinen eller maskinvaren, hvis du mottok en. Det er også flere andre alternativer for nedlasting av drivere hvis disse ideene ikke fungerer.
vizio tv fortsetter å slå seg av og på
Mange drivere er integrert med programvare som automatisk installerer dem, noe som gjør instruksjonene nedenfor unødvendige. Hvis det ikke er noen indikasjon på det på drivernedlastingssiden, er et godt bud på at du må installere en driver manuelt hvis den kommer i ZIP-format. Drivere hentet via Windows Update installeres automatisk.
-
Åpne Enhetsbehandling . Det er flere måter å komme til Enhetsbehandling i Windows, men gjør det fra Kontrollpanel (metoden som er skissert i lenken) er ganske enkel.

Enhetsbehandling er en av snarveiene på Power User Menu i Windows 11, 10 og 8. Bare trykk på VINN+X for å åpne det praktiske verktøyet.
-
Med Enhetsbehandling åpen, velg > eller [+] ikonet (avhengig av din versjon av Windows) for å åpne kategorien du tror inneholder enheten du vil oppdatere driverne for.

Hvis du ikke finner enheten du leter etter, åpner du bare noen andre kategorier til du finner det. Windows kategoriserer ikke alltid maskinvare slik du tenker om en enhet og hva den gjør.
-
Når du har funnet enheten du oppdaterer drivere for, avhenger neste trinn av din versjon av Windows:
-
TilHvordan vil du søke etter drivere?spørsmål, eller i noen versjoner av Windows,Hvordan vil du søke etter driverprogramvare?, velg Bla gjennom datamaskinen min for drivere (Windows 11 og 10) eller Bla gjennom datamaskinen min for driverprogramvare .

-
I neste vindu velger du La meg velge fra en liste over tilgjengelige drivere på datamaskinen min (Windows 11 og 10) eller La meg velge fra en liste over enhetsdrivere på datamaskinen min , plassert nær bunnen av vinduet.

-
Plukke ut Har diskett , plassert nederst til høyre, under tekstboksen.
-
På Installer fra disk vindu som vises, velg Bla gjennom nederst til høyre i vinduet.

-
På Finn fil vinduet du ser nå, arbeid deg frem til mappen du opprettet som en del av drivernedlastingen og utvinningen i trinn 1.
Det kan være flere nestede mapper i mappen du pakket ut. Ideelt sett vil det være en merket med din versjon av Windows (somWindows 11, ellerWindows 7, etc.), men hvis ikke, prøv å gjøre en utdannet gjetning basert på hva du oppdaterer driverne for, om hvilken mappe som kan inneholde driverfilene.
-
Velg en INF-fil i fillisten og velg deretter Åpen . INF-filer er de eneste filene som Enhetsbehandling godtar for driveroppsettinformasjon, og det samme er de eneste filtypene du vil bli vist.
-
Velge OK tilbake på Installer fra disk vindu.
hvordan tjene biter på rykninger
-
Velg den nylig lagt til maskinvaren i tekstboksen og trykk deretter Neste .
Hvis du får en advarsel etter å ha trykket Neste , se trinn 13 nedenfor. Hvis du ikke ser en feilmelding eller annen melding, gå videre til trinn 14.
-
Det er en rekke vanlige advarsler og andre meldinger du kan få på dette tidspunktet i driveroppdateringsprosessen, hvorav flere er omskrevet og oppført her sammen med råd om hva du bør gjøre:
-
Mens du er påInstallere driverprogramvareskjerm, som bare skal vare noen få til flere sekunder, vil Windows bruke instruksjonene som er inkludert i INF-filen fra trinn 10 for å installere de oppdaterte driverne for maskinvaren din.
Avhengig av driverne du tilfeldigvis installerer, kan du bli bedt om å legge inn tilleggsinformasjon eller gjøre visse valg under denne prosessen, men dette er ikke veldig vanlig.
-
Når driveroppdateringsprosessen er fullført, bør du se enWindows har oppdatert driverprogramvarenvindu.
Plukke ut Lukk . Du kan nå også lukke Enhetsbehandling.
-
Start datamaskinen på nytt , selv om du ikke blir bedt om å gjøre det. Windows tvinger deg ikke alltid til å starte på nytt etter oppdatering av en driver, men det er en god idé.
hvordan du endrer personlighetstrekk sims 4
Driveroppdateringer innebærer endringer i Windows-registeret og andre viktige deler av Windows, så omstart er en god måte å forsikre seg om at denne oppdateringen ikke har negativ innvirkning på andre deler av Windows.
Hvis du finner ut at driveroppdateringen forårsaket et slags problem, bare rulle tilbake driveren til forrige versjon og prøv deretter å oppdatere den på nytt.
FAQ - Hvordan installerer jeg Windows-oppdateringer?
For å se etter Windows-oppdateringer, gå til Innstillinger > Oppdatering og sikkerhet > Windows-oppdatering > Se etter oppdateringer . Installer nye Windows-oppdateringer så snart som mulig.
- Hvordan oppdaterer jeg grafikkdriveren min i Windows?
Til oppdater en Windows-grafikkdriver , gå til Enhetsbehandling og se etter Skjermadaptere . Velg pil ved siden av den, høyreklikk deretter navnet på grafikkortet eller skjermadapteren og velg Oppdater driver .
Windows kan ikke bekrefte at driveren er kompatibel : Hvis du er sikker på at denne driveren er den rette, velg Ja for å fortsette å installere den. Velge Nei hvis du tror du kan ha driveren for feil modell eller noe sånt, i så fall bør du se etter andre INF-filer eller kanskje en helt annen drivernedlasting. Kontrollerer Vis kompatibel maskinvare boksen, hvis tilgjengelig, plassert på vinduet fra trinn 12, kan bidra til å forhindre dette.Windows kan ikke bekrefte utgiveren av denne driverprogramvaren : Velg Ja for å fortsette å installere denne driveren bare hvis du mottok den direkte fra produsenten eller fra installasjonsplaten deres. Velge Nei hvis du lastet ned driveren et annet sted og ikke uttømte søket etter en produsent levert.Denne sjåføren er ikke signert : På samme måte som problemet med utgiverbekreftelse ovenfor, velg Ja bare når du er sikker på førerens kilde.Windows krever en digitalt signert driver : I 64-bit versjoner av Windows, vil du ikke engang se de to ovennevnte meldingene fordi Windows ikke lar deg installere en driver som har et problem med digital signatur. Hvis du ser denne meldingen, avslutt driveroppdateringsprosessen og finn riktig driver fra maskinvareprodusentens nettsted.Interessante Artikler
Redaksjonens

Beste VPN-tjenester i 2021: Hva er den beste VPN-en i Storbritannia?
Det er mange og varierte farer på nettet, hvorav de fleste kan unngås hvis du bruker et virtuelt privat nettverk (VPN). Hvis du er en vanlig bruker av trådløse hotspots, spesielt åpne på steder som kaffebarer, kan du

Kategoriarkiv: Firefox

Bytt til S-modus i Windows 10 Build 17686
Nylig ga Microsoft ut Windows 10 build 17686 til Insiders in the Fast ring. Bygget inneholder et nytt alternativ i Innstillinger-appen kalt 'Bytt til S-modus'. Annonsering Som du kanskje allerede vet, har Microsoft kansellert Windows 10 S som en egen utgave. I stedet vil det være 'S-modus', som kan aktiveres for alle utgaver.

Dekorer Windows 10 til jul og nyttår
Det er på tide å dekorere Windows 10 Desktop for feiring av jul og det kommende nyttåret. De fleste dekorerer husene sine med et juletre, opplyste kanker, snømenn og andre figurer. Hvis du også vil få PCen din i julefeiringen, har vi et sett med veldig spesielle godbiter for deg.

Hvordan administrere favorittkontakter på iPhone
Legg til favoritter på iPhone for raske oppringninger, tekstmeldinger og e-poster. Lær også hvordan du omorganiserer favoritter og sletter dem.

Hvordan tilpasse du hurtigtaster (hurtigtaster) i Mozilla Firefox
Se hvordan du kan tilpasse Firefox-hurtigtaster og tilordne hurtigtaster i Firefox.
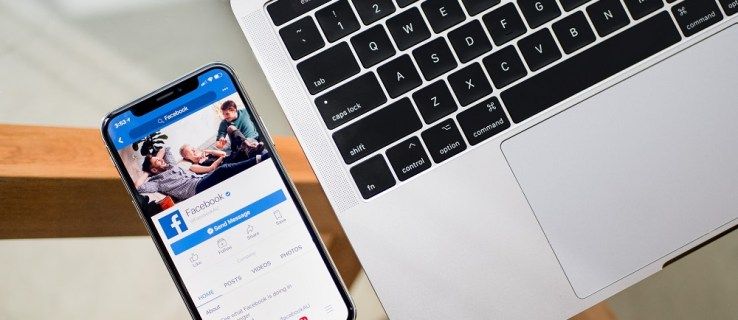
Facebook-appen fortsetter å lukke - hva du skal gjøre
Det er ikke noe mer frustrerende enn å ha Facebook-appen din i nærheten av videoen. Dessverre skjer det for mange brukere. Er det et middel for å bla gjennom favorittnettstedet ditt på sosiale medier uten forstyrrelser? Bare fordi Facebook-appen din krasjer alt
-
Finne flere INF-filer i én mappe? Ikke bekymre deg for dette. Driveroppdateringsveiviseren laster automatisk inn informasjon fra alle INF-filene i mappen du er i, så det spiller ingen rolle hvilken du velger.Finne mange mapper med INF-filer? Prøv en INF-fil fra hver mappe til du finner den riktige.Fant du ikke en INF-fil i mappen du valgte? Se gjennom andre mapper, hvis det er noen, til du finner en med en INF-fil.Fant du ingen INF-filer? Hvis du ikke har funnet en INF-fil i noen mappe inkludert i den utpakkede drivernedlastingen, er det mulig at nedlastingen ble ødelagt. Prøv å laste ned og pakke ut driverpakken på nytt. -
Windows 11, 10 og 8 : Høyreklikk eller trykk og hold på maskinvarens navn eller ikon og velg Oppdater driver (W11/10) eller Oppdater driverprogramvare (W8).Windows 7 og Vista : Høyreklikk på maskinvarens navn eller ikon, velg Egenskaper , og så Sjåfør fanen, etterfulgt av Oppdater Disk knapp.DeOppdater drivereellerOppdater driverprogramvareveiviseren vil starte, som vi går fullstendig gjennom for å fullføre driveroppdateringen for denne maskinvaren.
Se Hvilken versjon av Windows har jeg? hvis du ikke er sikker på hvilken du kjører.

Kun Windows XP : Høyreklikk på maskinvareelementet, velg Egenskaper , den Sjåfør fanen, og deretter Oppdater Disk knapp. FraVeiviser for maskinvareoppdatering, velg Nei ikke denne gangen tilWindows-oppdateringspørsmål, etterfulgt av Neste > . Frasøke- og installasjonsalternativerskjerm, velg Ikke søk, jeg velger driveren som skal installeres alternativ, igjen etterfulgt av Neste > . Gå til trinn 7 nedenfor. -








