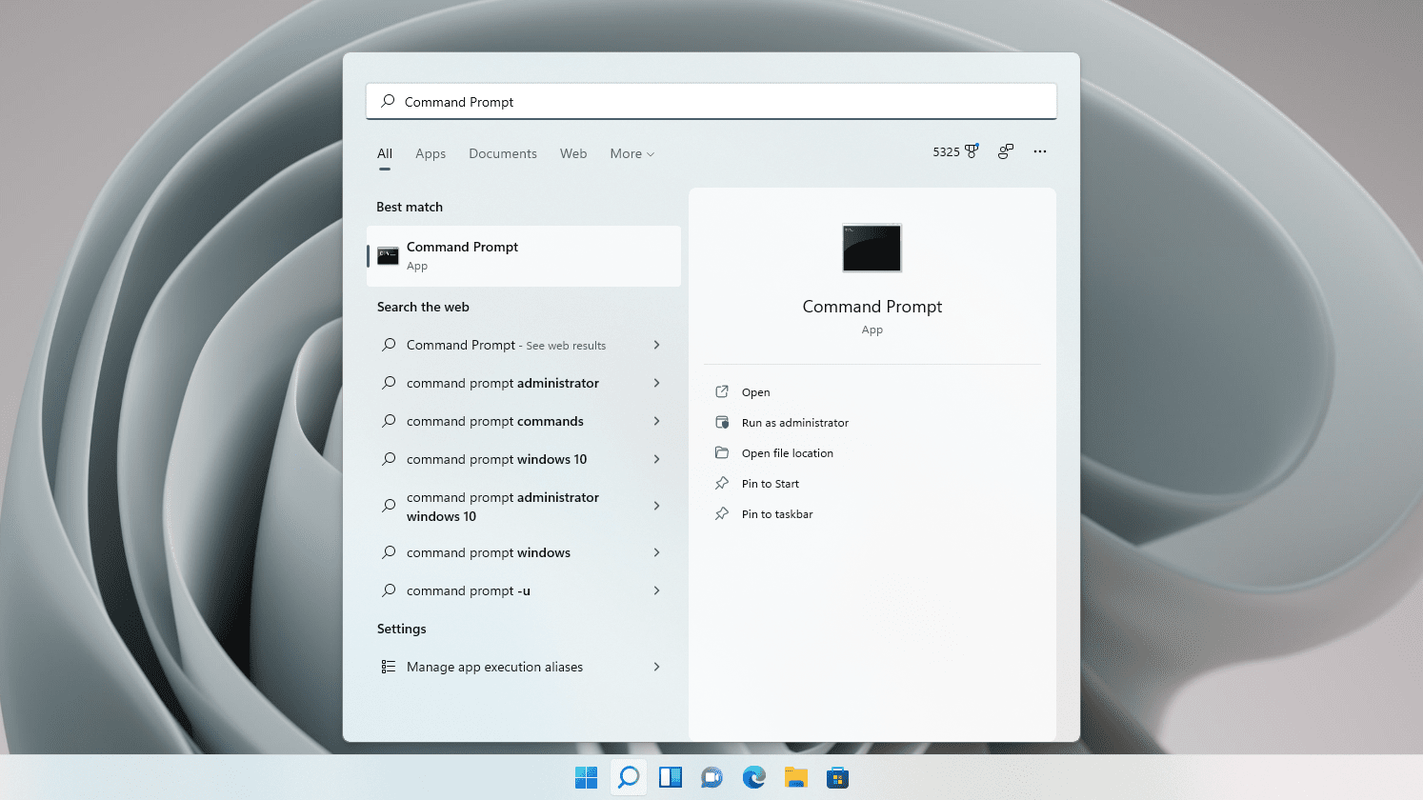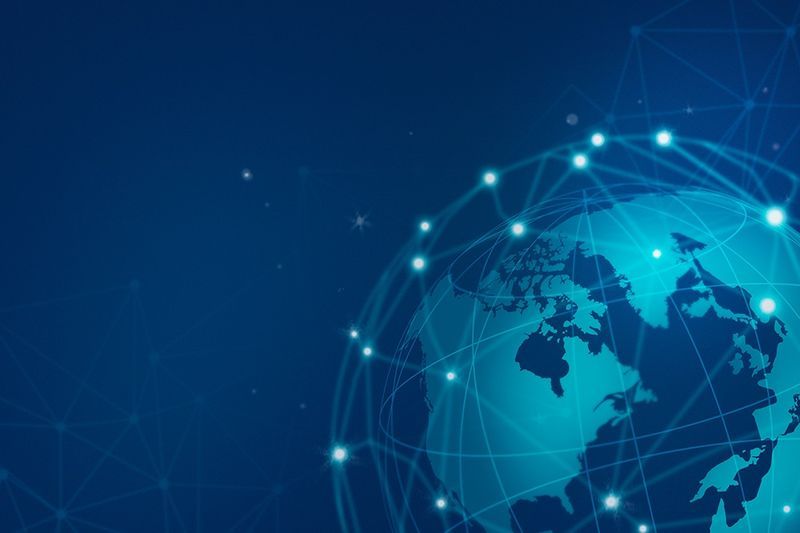Hva du bør vite
- I Chrome, gå til Chrome-menyen > Innstillinger > Avansert . Under System , muliggjøre Bruk maskinvareakselerasjon når det er tilgjengelig .
- For å fremtvinge akselerasjon, tast inn chrome://flags i søkefeltet. Under Overstyr programvaregjengivelseslisten , satt til Aktivert , og velg deretter Relansering .
- Du kan sjekke om maskinvareakselerasjon er slått på i Chrome ved å skrive chrome://gpu i adressefeltet øverst i nettleseren.
Denne artikkelen forklarer hvordan du slår maskinvareakselerasjon på og av i Chrome, pluss hvordan du sjekker om den er slått på, hvordan du tvinger akselerasjonen om nødvendig, og hvordan du finner ut om maskinvareakselerasjon hjelper deg eller ikke.
Slik slår du på maskinvareakselerasjon i Chrome
Du kan slå på maskinvareakselerasjon gjennom Chromes innstillinger:
-
Tast inn chrome://innstillinger i adressefeltet øverst i Chrome. Eller bruk menyknappen øverst til høyre i nettleseren for å velge Innstillinger .

-
Rull helt til bunnen av den siden og velg Avansert link.

-
Rull helt til bunnen av den siden med innstillinger for å finne flere alternativer.

Under System overskrift, finn og aktiver Bruk maskinvareakselerasjon når det er tilgjengelig alternativ.
-
Hvis du blir bedt om å starte Chrome på nytt, avslutter du alle åpne faner og åpner Chrome igjen.
-
Åpne når Chrome starter chrome://gpu igjen og sjekk at ordene Maskinvare akselerert vises ved siden av de fleste elementene i ' Grafikkfunksjonsstatus overskrift
se hvert bilde noen liker på instagram
Hvis du ser at alternativet 'Bruk maskinvareakselerasjon når tilgjengelig' allerede er aktivert, men GPU-innstillingene viser at akselerasjon ikke er tilgjengelig, følger du neste trinn.
Slik tvinger du maskinvareakselerasjon i Chrome

Det siste du kan prøve å aktivere akselerasjon når Chrome ikke ser ut til å ville det, er å overstyre ett av de mange systemflaggene:
-
Tast inn chrome://flags i adressefeltet.
-
Finn delen på den siden som heter Overstyr programvaregjengivelseslisten .
-
Endre Funksjonshemmet mulighet til Aktivert .
-
Velg den blå Start på nytt nå når den vises nederst i Chrome etter aktivert maskinvareakselerasjon.
-
Gå tilbake til chrome://gpu side og sjekk om akselerasjon er aktivert.
På dette punktet, Maskinvare akselerert skal vises ved siden av de fleste elementene.
Hvis de fortsatt vises som deaktivert, kan det signalisere et problem med grafikkortet eller driverne for grafikkortet. Oppdater driverne på datamaskinen for å løse disse problemene.
Slik slår du av maskinvareakselerasjon i Chrome
Å slå av maskinvareakselerasjon i Chrome er like enkelt som å gjenta trinnene ovenfor for å slå den på, men å fjerne alternativet i stedet for å aktivere det.
Er maskinvareakselerasjon allerede slått på i Chrome?
Den beste måten å sjekke om maskinvareakselerasjon er slått på i Chrome, er å skrive chrome://gpu i adressefeltet øverst i nettleseren.

En hel rekke resultater vil bli returnert, men delen du er interessert i er delen med tittelen 'Graphics Feature Status'.

Det som er viktig å se etter er til høyre for hver av disse elementene. Du bør se Maskinvare akselerert hvis maskinvareakselerasjon er aktivert.
Noen vil kanskje lese Bare programvare. Maskinvareakselerasjon deaktivert , men det er greit.
De fleste av disse oppføringene – som Canvas, Flash, Compositing, Multiple Raster Threads, Video Decode og WebGL – bør imidlertid være slått på.
Hvis alle eller de fleste av verdiene dine er satt til deaktivert, bør du lese videre for å finne ut hvordan du slår på maskinvareakselerasjon.
Hvordan vite om maskinvareakselerasjon hjelper
Besøk siden Demoer av Open Web Technologies for å teste om maskinvareakselerasjon fungerer bedre på eller av. Siden er levert av Mozilla-utviklere, folkene bak Firefox-nettleseren, men testene fungerer like bra i Chrome. Siden inneholder en rekke lenker som viser hvor godt nettleseren din fungerer.
For eksempel er en veldig enkel demo levert av denne animerte klatten , men det er flere eksempler, inkludert disse drabare videoene og denne 3D Rubik's Cube .
Hvis du har et anstendig grafikkort, kan du prøve å finne nettsteder med avanserte Flash-animasjoner og spill for å se om det er stamming.
Prøv også å se HD-videoer på YouTube og sørg for at videoen er krystallklar. Maskinvareakselerasjon kan ikke hjelpe med buffering. Du kan imidlertid oppleve at andre funksjoner i Chrome fungerer langt bedre enn før.
FAQ- Hvordan tømmer jeg hurtigbufferen i Chrome?
For å tømme nettleserens buffer, velg tre prikker > Innstillinger > Personvern og sikkerhet > Slett nettleserdata . Velg et tidsrom og velg hvilke data du vil slette, og velg deretter Slett data .
- Hvordan gjør jeg Chrome til standardnettleser?
For å gjøre Chrome til standardnettleser, åpne Chrome først. Plukke ut Meny > Innstillinger > Standardnettleser > Gjør Google Chrome til standardnettleser .
hvordan du kan fortelle om GPU er død
- Hvordan oppdaterer jeg Chrome?
For å oppdatere Chrome manuelt på en datamaskin, åpne nettleseren og velg Mer > Hjelp > Om Google Chrome > Relansering .