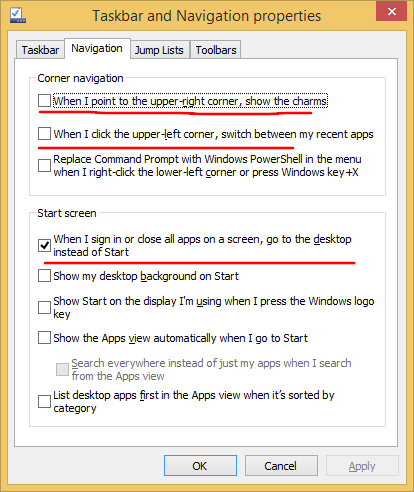Hva du bør vite
- Åpne Diskbehandling, høyreklikk på disken, velg Format . Skriv inn et navn for stasjonen.
- Under Filsystem , velg NTFS . Under Tildelingsenhet størrelse , velg Misligholde . Fjern merket Utfør et raskt format .
Å formatere en harddisk betyr å slette all informasjon på stasjonen og å sette opp et filsystem slik at operativsystemet kan lese data fra stasjonen og skrive data til stasjonen. Du må formatere en harddisk hvis du planlegger å bruke den i Windows.
Hvordan formatere en harddisk i Windows
Følg disse enkle trinnene for å formatere en harddisk i Windows 11, Windows 10, Windows 8, Windows 7, Windows Vista eller Windows XP:
Hvis harddisken du vil formatere aldri har blitt brukt eller bare ble tørket ren, må du partisjonere harddisken . Når den er partisjonert, gå tilbake til denne siden for å få hjelp til å formatere stasjonen.
-
Åpne Diskbehandling , harddiskbehandleren som følger med alle versjoner av Windows.

Åpning av Diskbehandling kan gjøres på flere måter avhengig av hvilken versjon av Windows du har, men den enkleste metoden er å skrive diskmgmt.msc iLøpedialogboksen eller Start-menyen.
En annen måte å åpne Diskbehandling på er gjennom Kontrollpanel.
hvordan du limer inn uten å formatere Google Docs
-
Etter at Diskbehandling åpnes, noe som kan ta flere sekunder, se etter stasjonen du vil formatere fra listen øverst. Det er mye informasjon i dette verktøyet, så hvis du ikke kan se alt, maksimer vinduet.

Se etter mengden lagringsplass på stasjonen samt stasjonsnavnet. For eksempel hvis det stårMusikkfor stasjonsnavnet og den har 2 GB harddiskplass, så har du sannsynligvis valgt en liten flash-stasjon full av musikk.
Åpne gjerne stasjonen for å være sikker på at det er det du vil formatere hvis det gjør deg trygg på at du kommer til å formatere riktig enhet.
Hvis du ikke ser stasjonen oppført på toppen eller enInitialiser diskwindows vises, betyr det sannsynligvis at harddisken er ny og ennå ikke er partisjonert. Partisjonering er noe som må gjøres før en harddisk formateres.
-
Nå som du har funnet stasjonen du vil formatere, høyreklikker du på den og velger Format for å åpne veiviseren for diskformatering.

Nå er det en like god tid som noen annen for å minne deg på at du virkelig, virkelig, virkelig trenger å forsikre deg om at dette er den rette stasjonen. Du vil absolutt ikke formatere feil harddisk.
-
Den første av flere formateringsdetaljer som vi skal dekke i løpet av de neste trinnene er volumetiketten , som egentlig er et navn som er gitt til harddisken.
I Volumetikett tekstboks, skriv inn hvilket navn du vil gi til stasjonen.

Hvis stasjonen hadde et tidligere navn og det gir mening for deg, behold det for all del.
Stasjonsbokstaver tildeles under Windows-partisjoneringsprosessen, men kan enkelt endres etter at formateringen er fullført. Du kan endre stasjonsbokstaver etter at formateringsprosessen er ferdig hvis du vil.
-
Neste opp er valg av filsystem. I Filsystem tekstboks, velg NTFS .

NTFS er det nyeste filsystemet som er tilgjengelig og er nesten alltid det beste valget. Velg bare FAT32 (FAT – som faktisk er FAT16 – er ikke tilgjengelig med mindre stasjonen er 2 GB eller mindre) hvis du blir spesifikt bedt om å gjøre det av et programs instruksjoner som du planlegger å bruke på stasjonen. Dette er ikke felles.
-
I Tildelingsenhet størrelse tekstboks, velg Misligholde . Den beste tildelingsstørrelsen basert på størrelsen på harddisken vil bli valgt.

Det er slett ikke vanlig å angi en egendefinert tildelingsenhetsstørrelse når du formaterer en harddisk i Windows.
-
Neste er Utfør et raskt format avmerkingsboksen. Windows vil merke av for denne boksen som standard, og foreslår at du gjør et 'rask format', men vi anbefaler at du fjern merket denne boksen slik at et 'standardformat' utføres.

I enstandard format, blir hver enkelt 'del' av harddisken, kalt en sektor, sjekket for feil og overskrevet med en null – en noen ganger smertefullt langsom prosess. Denne prosedyren sikrer at harddisken fysisk fungerer som forventet, at hver sektor er et pålitelig sted å lagre data, og at eksisterende data ikke kan gjenopprettes.
I enkjapt format, dette dårlige sektorsøket og grunnleggende datasanering hoppes over helt og Windows antar at harddisken er fri for feil. Et raskt format er veldig raskt.
Du kan selvfølgelig gjøre hva du vil - begge metodene vil få stasjonen formatert. Men spesielt for eldre og splitter nye stasjoner foretrekker vi å ta oss god tid og gjøre feilkontrollen akkurat nå i stedet for å la våre viktige data gjøre testingen for oss senere. Datasaneringsaspektet i et fullformat er også fint hvis du planlegger å selge eller avhende denne stasjonen.
-
Det siste formatalternativet er Aktiver fil- og mappekomprimering innstilling altså umerket som standard, som vi anbefaler å holde seg til.

Fil- og mappekomprimeringsfunksjonen lar deg velge filer eller mapper som skal komprimeres og dekomprimeres umiddelbart, noe som potensielt gir betydelige besparelser på harddiskplass. Ulempen her er at ytelsen kan påvirkes like mye, noe som gjør at den daglige Windows-bruken din blir mye langsommere enn den ville vært uten aktivert komprimering.
Fil- og mappekomprimering har liten bruk i dagens verden av veldig store og veldig rimelige harddisker. I alle unntatt de sjeldneste tilfellene er en moderne datamaskin med en stor harddisk bedre å beskytte all prosessorkraften den kan og hoppe over plassbesparelsene på harddisken.
-
Se gjennom innstillingene du har gjort i de siste trinnene, og klikk deretter OK .

Som en påminnelse, her er det du bør se:
hvordan du lagrer andre instagramvideoer
-
Windows er vanligvis ganske bra med å advare deg før du kan gjøre noe skadelig, og et harddiskformat er intet unntak.
Klikk OK til advarselsmeldingen om formatering av stasjonen.

Akkurat som advarselen sier, vil all informasjon på denne stasjonen bli slettet hvis du klikkerOK. Du kan ikke avbryte formateringsprosessen halvveis og forvente å ha halvparten av dataene tilbake. Så snart dette starter, er det ingen vei tilbake. Det er ingen grunn til at dette skal være skummelt, men vi vil at du skal forstå finaliteten til et format.
-
Harddiskformatet har begynt! Du kan sjekke fremdriften ved å seFormatering: xx%indikator under Status kolonne i den øverste delen av Diskbehandling eller i den grafiske representasjonen av harddisken i den nederste delen.

Hvis du velger enkjapt format, bør harddisken din bare ta flere sekunder å formatere. Hvis du velgerstandard format, som vi foreslo, vil tiden det tar stasjonen å formatere nesten helt avhenge av størrelsen på stasjonen. En liten stasjon vil ta litt tid å formatere og en veldig stor stasjon vil ta veldig lang tid å formatere.
Harddiskens hastighet, så vel som datamaskinens generelle hastighet, spiller noen rolle, men størrelsen er den største variabelen.
-
Diskbehandling i Windows vil ikke blinke et stort 'Formatet ditt er fullført!' melding, så etter at formatprosentindikatoren når100 %, vent noen sekunder og sjekk deretter på nytt under Status og sørg for at den er oppført som Sunn som de andre stasjonene dine.

Du vil kanskje legge merke til at nå som formatet er fullført, har volumetiketten endret seg til det du satte den som (Ny stasjoni vårt tilfelle) og% Gratiser oppført på 100%. Det er litt overhead involvert, så ikke bekymre deg hvis stasjonen din ikke er helt tom.
-
Det er det! Harddisken din er formatert og den er klar til bruk i Windows. Du kan bruke den nye stasjonen slik du vil – sikkerhetskopiere filer, lagre musikk og videoer osv.
Hvis du ønsker å endre stasjonsbokstaven som er tildelt denne stasjonen, er det nå den beste tiden å gjøre det.
 Formatering sletter data, men sletter dem ikke alltid
Formatering sletter data, men sletter dem ikke alltid - Hvordan formaterer jeg en ekstern harddisk?
Trinnene for å formatere harddisker er de samme enten de er interne eller eksterne: Koble den eksterne harddisken til datamaskinen og velg den i Diskbehandlingsverktøyet.
- Hvordan sletter jeg harddisken min fullstendig?
Til slette en harddisk fullstendig , bruk gratis datadestruksjonsprogramvare, bruk en degausser, eller ødelegge stasjonen fysisk.
- Hvorfor kan jeg ikke formatere en stasjon på datamaskinen min?
Hvis du ikke kan formatere en stasjon, kan den ha et virus, eller du må kanskje reparere dårlige sektorer . Du kan prøve å formatere stasjonen fra ledeteksten som et alternativ.
Volumetikett : [etikett etter eget valg]Filsystem : NTFSTildelingsenhet størrelse : StandardUtfør et raskt format : umerketAktiver fil- og mappekomprimering : umerketSe tilbake på de tidligere trinnene du trenger hvis du lurer på hvorfor dette er de beste alternativene.
Når du formaterer en stasjon i Windows, kan det hende data eller ikkevirkeligbli slettet. Avhengig av din versjon av Windows, og typen format, er det mulig at dataene fortsatt er der, skjult for Windows og andre operativsystemer, men fortsatt tilgjengelig i visse situasjoner. Det er teknisk sett en forskjell mellom å slette og slette en stasjon.
hvordan kan jeg finne ut noen bursdag
Mer om formatering av harddisker i Windows
Hvis du vil formatere harddisken slik at du kan installere Windows på nytt fra bunnen av, vil harddisken automatisk formateres som en del av denne prosessen. Du kan også formatere en harddisk via kommandoprompt ved å bruke formateringskommandoen.
FAQInteressante Artikler
Redaksjonens

HP Color LaserJet CP5225dn gjennomgang
HPs nyeste A3-fargelasere har som mål å tilfredsstille arbeidsgrupper med sult etter farger, samt bedrifter som ønsker en enkelt, rimelig løsning for intern utskrift. CP5220-familien består av tre versjoner, med basismodelltilbudet

De beste Visual Studio-kodetemaene
Med sin utmerkede støtte for ulike programmeringsspråk og en mengde funksjoner, er det ingen overraskelse at VS Code er blant de beste valgene blant utviklere. Et kritisk aspekt som skiller VSCode er dets tilpassbare grensesnitt gjennom temaer.
![Slik sletter du alle kontakter på iPhone [april 2020]](https://www.macspots.com/img/smartphones/61/how-delete-all-contacts-iphone.jpg)
Slik sletter du alle kontakter på iPhone [april 2020]
Når du blar gjennom kontaktene dine og leter etter en person du vil nå ut til, kan du bli overveldet av antall telefonnumre, e-post og navn på personer som du ikke lenger vil kommunisere

Beste VR-hodesett: Hvordan velge det beste VR-hodesettet for deg
Virtuell virkelighet viser seg å være en medrivende og stal ny måte å spille spill, nyte opplevelser og rote med venner. Uansett hvor mange naysayers kanskje har hevdet at det ville være litt mer enn en blits i en panne, er VR-headset det

Hva er Pinterest? Hvordan virker det?
Pinterest er et sosialt medienettverk som lar brukere dele bilder knyttet til prosjekter, varer og tjenester, og visuelt oppdage nye interesser.

Amazon Echo fortsetter å miste tilkoblingen - Slik fikser du
Du er ferdig med å sette opp ditt splitter nye Amazon Echo, og du er ivrig etter å gi din første talekommando til Alexa, Amazons stemmekontrollsystem. Men hva om det ikke fungerer? Du snakker inn i tomrommet, og

Hvordan lage en hemmelig dør i Minecraft
Du bør vite hvordan du lager en skjult dør i Minecraft for å holde skattene dine trygge. Du kan lage hemmelige dører med låser som aktiveres med en Redstone Torch og en knapp.
-
Eksisterende stasjon : Hvis du formaterer en stasjon du har brukt og som har data på seg, dobbeltsjekk i Utforsker at stasjonsbokstaven du velger her i Diskbehandling er den samme som den du ser i Utforsker som har informasjonen på den som du vil slette. Når de er formatert, kan de eksisterende dataene på disken sannsynligvis ikke gjenopprettes for de fleste.Ny stasjon : Hvis du formaterer en ny stasjon, er en fin måte å se at det er den rette å se påFilsystemkolonne i den øverste delen av Diskbehandling. Dine eksisterende stasjoner vil vise filsystemer av NTFS eller FAT32 , men en ny, uformatert stasjon vil vise RAW i stedet.Du kan ikke formatere C-stasjonen, eller hvilken som helst stasjon Windows er installert på, fra Windows. FaktiskFormatalternativet er ikke engang aktivert for stasjonen med Windows på.
-