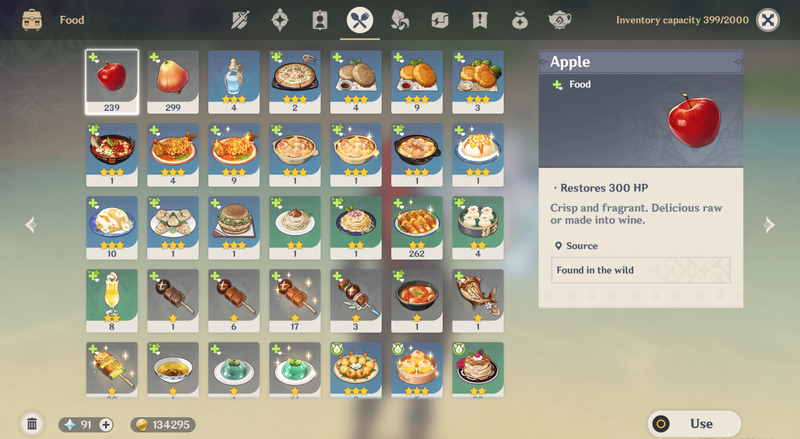Zoom har mange fantastiske alternativer for presentasjoner, for eksempel å tegne på en tavle. Det er utrolig nyttig for lærere som bruker Zoom for å illustrere leksjoner eller for kontorarbeidere for å tegne grafikk eller diagrammer for møter. Imidlertid er det ikke mange som vet hvordan de skal bruke tegnefunksjonen.
Så hvis du har slitt med å aktivere dette alternativet i Zoom, har du kommet til rett sted. I denne guiden vil du endelig finne ut hvor funksjonen er lokalisert. Som en bonus lærer du å tegne på både en datamaskin og en smarttelefon. Fortsett å lese for å finne ut mer.
Hvordan tegne i et zoom-møte på Windows og Mac
Å tegne i et Zoom-møte er en praktisk funksjon. Bedrifter kan bruke det når de har online idédugnad, eller kanskje tegne et kakediagram under en fremdriftsrapport. Universiteter og skoler kan også dra nytte av denne funksjonen - det gjør det lettere for lærere å spille tegnespill, skrive formler osv.
Hvis du bruker Zoom på Windows eller Mac, lurer du sannsynligvis på hvor du kan finne dette alternativet. Før vi graver inn, er det første du trenger å vite hvordan du får tilgang til en Zoom-tavle. Følg disse trinnene når du er i møte:
- Klikk på Del skjerm på Zoom Kontrollpanel.

- Du ser et nytt vindu. Det vil være grunnleggende, avansert og filer øverst på skjermen. Trykk på Basic.

- Klikk deretter på Whiteboard.

- Trykk deretter på Del.

Det er det. Du og andre personer i Zoom-møtet kan se tavlen din. Hvis du vil bruke dette virtuelle brettet og tegne noe, kan du enkelt gjøre det ved hjelp av tegneverktøyet. Når du åpner tavlen, ser du verktøylinjen med forskjellige funksjoner. Dette bør du gjøre for å begynne å tegne:
- Se etter tegneikonet. Det er tredje fra venstre.

- Hold markøren over den for å se forskjellige alternativer. Du kan velge en svingete linje eller en rett linje. Videre er det mulig å velge en firkant eller en sirkel og tegne dem raskt.

- Velg formen du trenger og begynn å tegne.

Merk : Du kan også endre fargen på linjene. Dette er hva du trenger å gjøre:
- Når du har valgt tegningsformen, klikker du på Format.

- Velg fargen du ønsker. Du kan også velge linjebredde.

- Til slutt, begynn å tegne på tavlen.

Hvordan tegne i et Zoom-møte på iPhone
Noen brukere foretrekker å delta på Zoom-møter på iPhones. Noen av disse menneskene kan lure på om alle funksjonene som er tilgjengelige på en datamaskins versjon av Zoom, også er tilgjengelige på deres iPhone. Selv om ikke alle funksjoner er tilgjengelige, er det mulig å tegne på iPhones. Derfor, hvis du deltar på Zoom-møter på iPhone og vil lære å tegne, følger du trinnene nedenfor:
- Delta på Zoom-møtet ved å klikke på lenken i e-posten din eller bruke Zoom ID du tidligere har opprettet.
- Trykk deretter på Del-ikonet nederst på zoom-skjermen.
- Velg Del tavle.
- Du ser Stylus på skjermen. Klikk på den.
- Velg det første verktøyet. Det er en blyant som lar deg tegne streker.
- Bruk en finger til å tegne på tavlen.
Merk : Hvis du vil lukke tavlen, se etter X øverst til venstre på skjermen. Å gjøre det vil ta deg tilbake til hovedmenyen.
Hvordan tegne i et zoom-møte på Android
Kan du tegne et Zoom-møte hvis du har en Android-smarttelefon? Er trinnene forskjellige på tvers av plattformene? Den gode nyheten om Zoom er hvor brukervennlig den er. Derfor er trinnene de samme på både Android og iPhone. La oss se på dem:
- Åpne Zoom og delta på møtet.

- Klikk på Del-knappen du ser nederst i Zoom.

- Velg deretter Del tavle. Du kan nå bruke tavlen.

- Trykk på Stylus. Det er mest sannsynlig nederst til venstre på skjermen.

- Velg deretter det første verktøyet for å begynne å tegne.

- Tegn eller skriv noe på tavlen med fingrene.

Hvordan samarbeide om en tavle i zoom
Ikke bare kan verter skrive på tavlen i Zoom, men de kan også samarbeide med andre Zoom-deltakere og tegne eller skrive noe sammen. Nøkkelen er at verten har for å aktivere merknader. Hvis du er vert, kan du gjøre det slik:
- Åpne Zoom nettsted på enheten.

- Logg på med e-postadressen og passordet ditt.

- Når du har logget på, trykker du på Min konto øverst til høyre på skjermen.

- Se etter Innstillinger på venstre side av skjermen.

- Rull ned til du ser merknader.

- Veksle på knappen for å aktivere alternativet.

Nå som du har aktivert dette alternativet, kan andre Zoom-deltakere tegne eller skrive på tavlen når du deler den.
Verter kan lagre tegningen for fremtidig referanse eller til og med rydde tavlen. Gjør følgende for å lagre bildet:
- Når alle er ferdig med å tegne, klikker du på Lagre-ikonet. Det skal være den siste i verktøylinjen.

- Du kan deretter trykke på Vis i mappe for å se det senere.

Her er trinnene hvis du vil rydde tavlen:
- Trykk på Clear-knappen i høyre del av verktøylinjen.

- Velg mellom de tre alternativene. Du kan fjerne tegningene, tegningene til andre seere eller alle tegningene.

Ytterligere vanlige spørsmål
I neste del vil vi utforske noen av de vanligste zoom-spørsmålene.
Kan du tegne på zoomeskjermer?
Ja, det er mulig å tegne på Zoom. For å gjøre det må du imidlertid åpne tavlen først. Følg disse trinnene for å få tilgang til det:
• Åpne Zoom og delta på møtet.

• Se etter Del-ikonet nederst på skjermen.

• Trykk på Del tavle.

• Velg Draw for å starte tegningen.

Hvordan kan du vite hvem som tegner i zoom?
Zoom-verter kan aktivere merknadsalternativet slik at andre møtedeltakere kan tegne eller skrive noe på tavlen. Selv om dette er en nyttig funksjon, kan det bli et problem hvis alle deltakerne skriver alt samtidig. Hvis du vil finne ut hvem som tegner i Zoom, må du aktivere alternativet for å se navnene deres.
Hvordan aktiverer du merknader i Zoom-møter?
Trinnene for å aktivere merknader i Zoom-møter er litt forskjellige på en datamaskin enn på en smarttelefon. Se neste avsnitt for å finne ut hvordan du aktiverer merknader på en datamaskin og på en smarttelefon.
Aktivere navn på kommentatorer på en datamaskin
Følg disse trinnene for å aktivere navnene på kommentatorer på en datamaskin:
hvordan du finner google-søkeloggen
• Åpne Zoom og start møtet.

• Del tavlen ved å følge trinnene vi ga i avsnittene ovenfor.

• Hvis du ikke ser verktøylinjen, kan du holde markøren over Du deler skjermen.

• Trykk på trepunktsmenyen og klikk på Vis navn på kommentatorer.

Når du har aktivert alternativet, vil det være mulig å se navnene på personer som tegner på tavlen.
For å deaktivere alternativet, er dette hva du bør gjøre:
• Trykk på verktøylinjen.

• Klikk på trepunktsmenyen.

• Velg Deaktiver merknader for deltakere.

Aktivere navn på kommentatorer på en smarttelefon
Her er hva du trenger å gjøre for å aktivere navnene på kommentatorer på en smarttelefon:
• Delta på Zoom-møtet og del tavlen ved å følge trinnene vi ga i denne veiledningen.

• Klikk på trepunktsmenyen nederst til høyre på skjermen.

• Trykk deretter på Møteinnstillinger.

• Under Show Share, finn Vis navn på kommentatorer.

• Vri på knappen for å aktivere alternativet.

Hvis du vil deaktivere merknader, er det dette du må gjøre:
zoom kan ikke oppdage et kamera
• Gå til hovedmenyen til Zoom og klikk på trepunktsmenyen.

• Velg deretter Møteinnstillinger.

• Se etter Annotate under Content Share.

• Bytt den for å deaktivere alternativet.

Hva er Zoom Breakout Rooms?
Breakout Rooms er separate møteområder der deltakerne kan møtes og diskutere noe i mindre grupper mens hovedmøtet fortsatt pågår. Husk at du bare kan opprette et breakout-rom hvis du bruker Zoom på datamaskinen din.
På den annen side, hvis du bruker en smarttelefon, kan du bare bli med i breakout-rommet, men du kan ikke opprette den. For å opprette et breakout-rom på datamaskinen din, her er hva du trenger å gjøre:
• Klikk på Zoom-nettstedet for å logge på med passord og brukernavn.

• Trykk deretter på Min konto øverst til høyre på skjermen.

• Klikk på Innstillinger.

• Se etter møter.

• Bla ned til In Meeting (Advanced).

• Bytt knappen for å aktivere alternativet Breakout Room.

Benytt Zoom Whiteboard
Tavlefunksjonen på Zoom er utrolig nyttig. Enten du bruker Zoom for å undervise eller ha møter, ved å dele tavlen din kan du tegne figurer, linjer, diagrammer osv. Det er også mulig å gjøre det mulig for andre deltakere å kunne tegne på samme tavle.
Hvorfor bruker du primært Zoom? Hvordan skal du bruke tegnefunksjonen nå som du kjenner trinnene? Hva er din erfaring med Zoom? Gi oss beskjed om din erfaring i kommentarfeltet nedenfor.