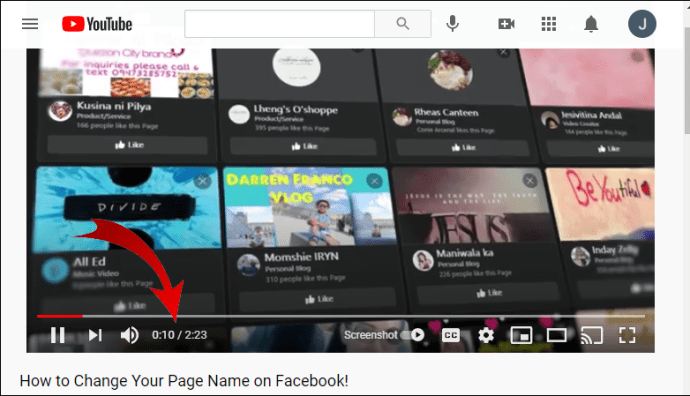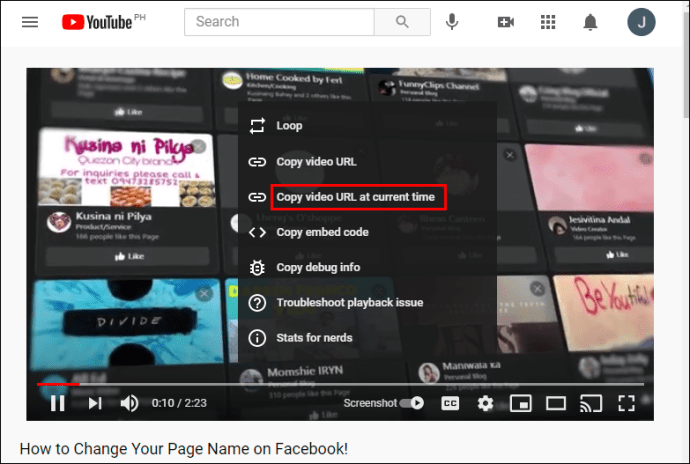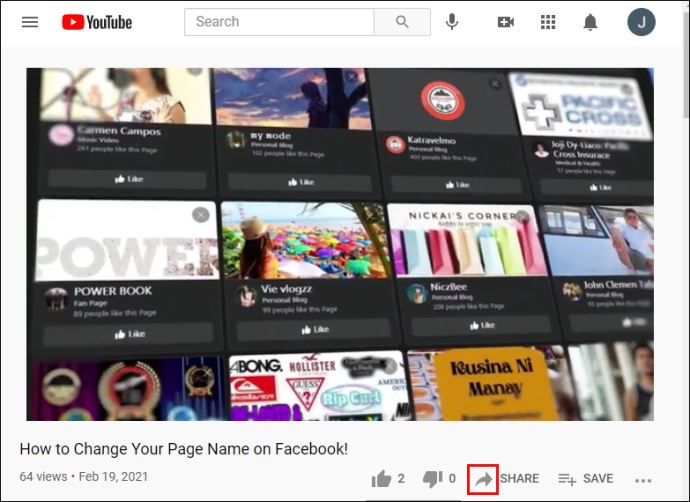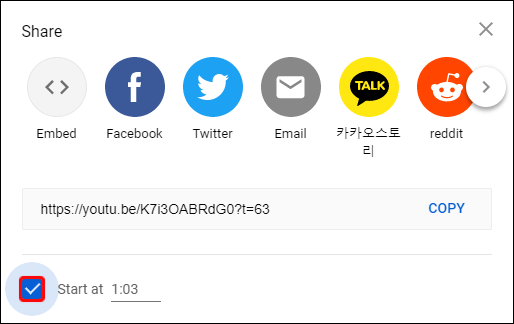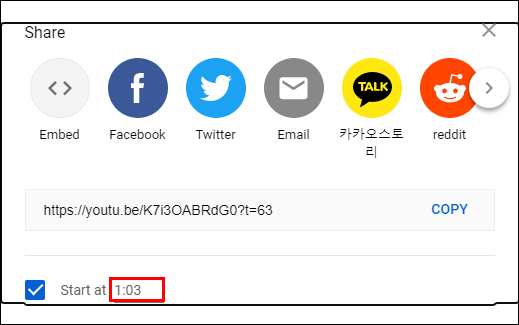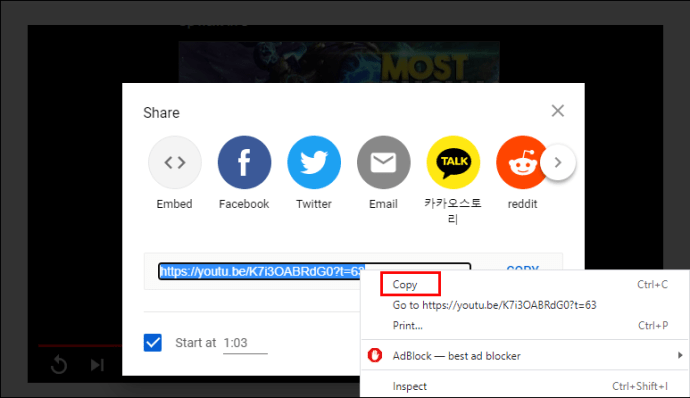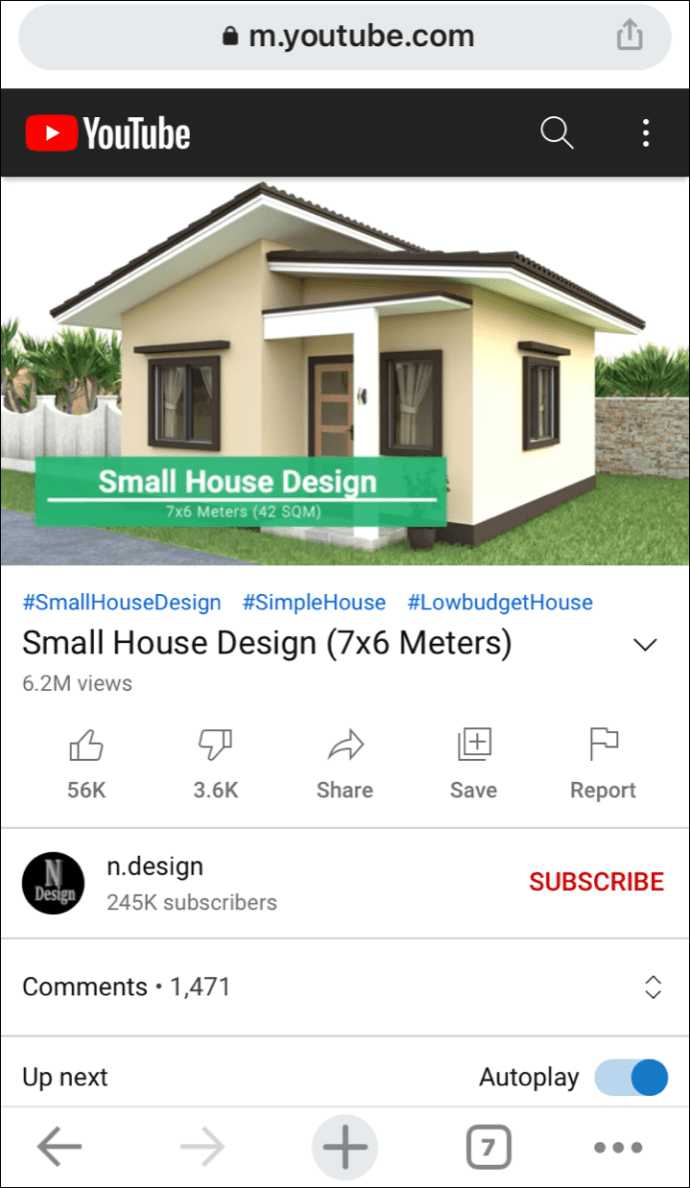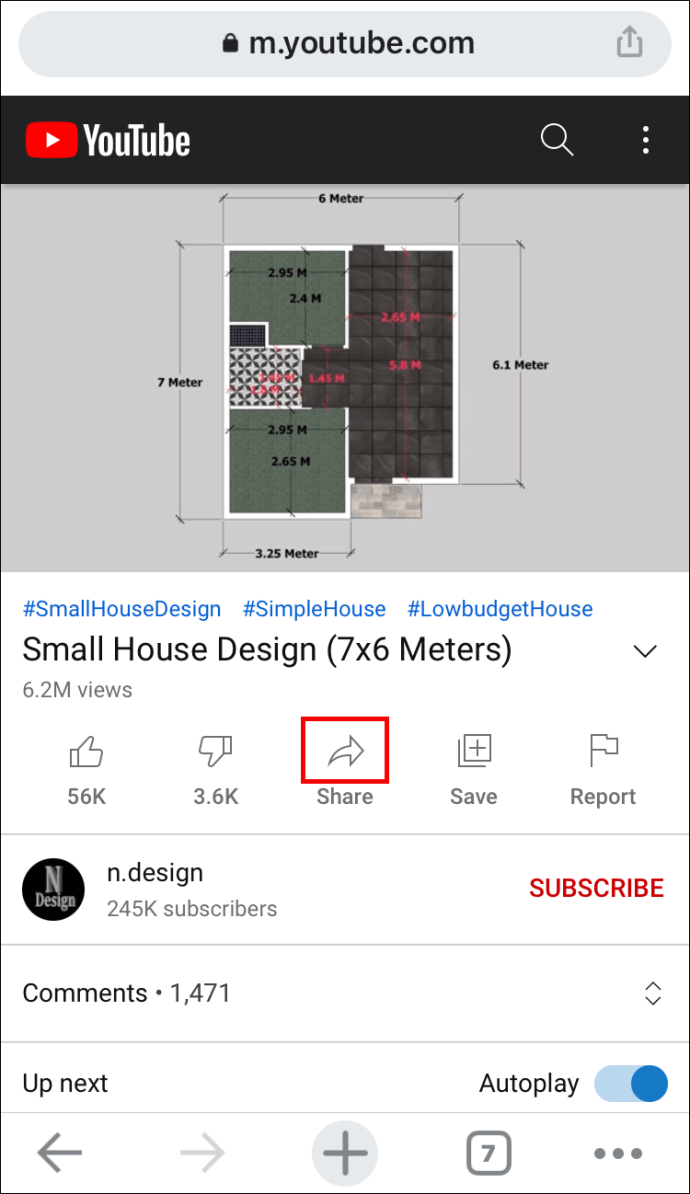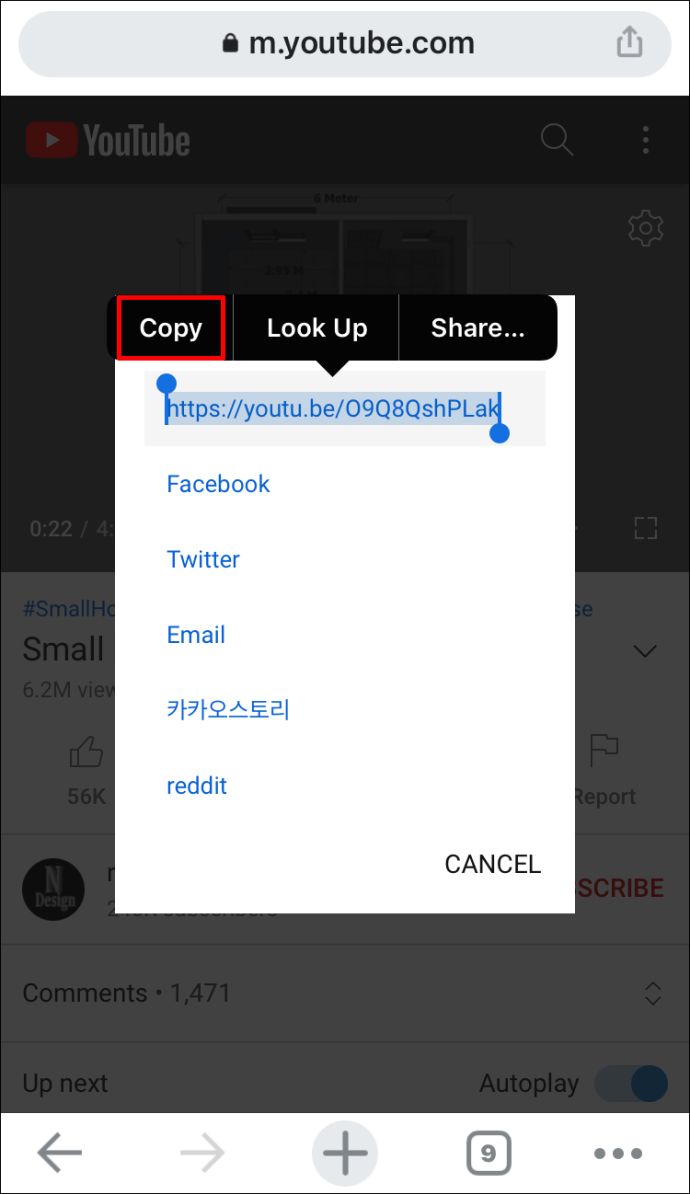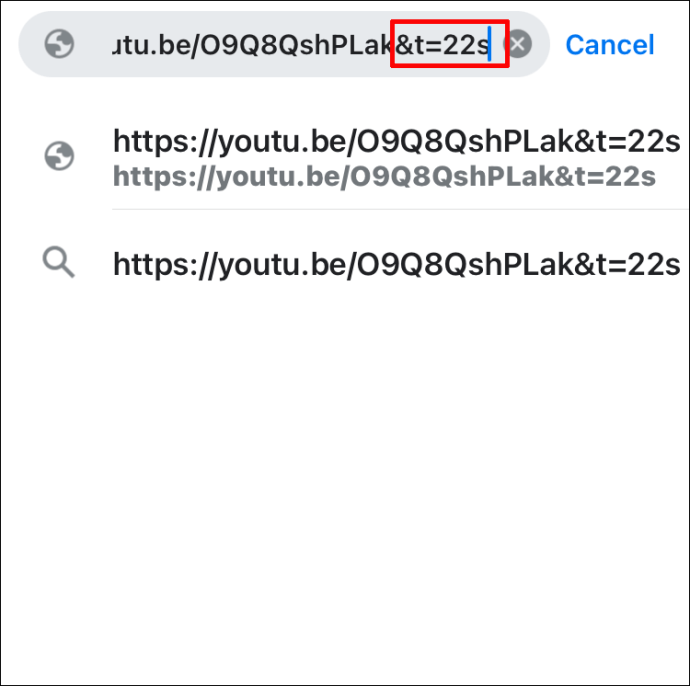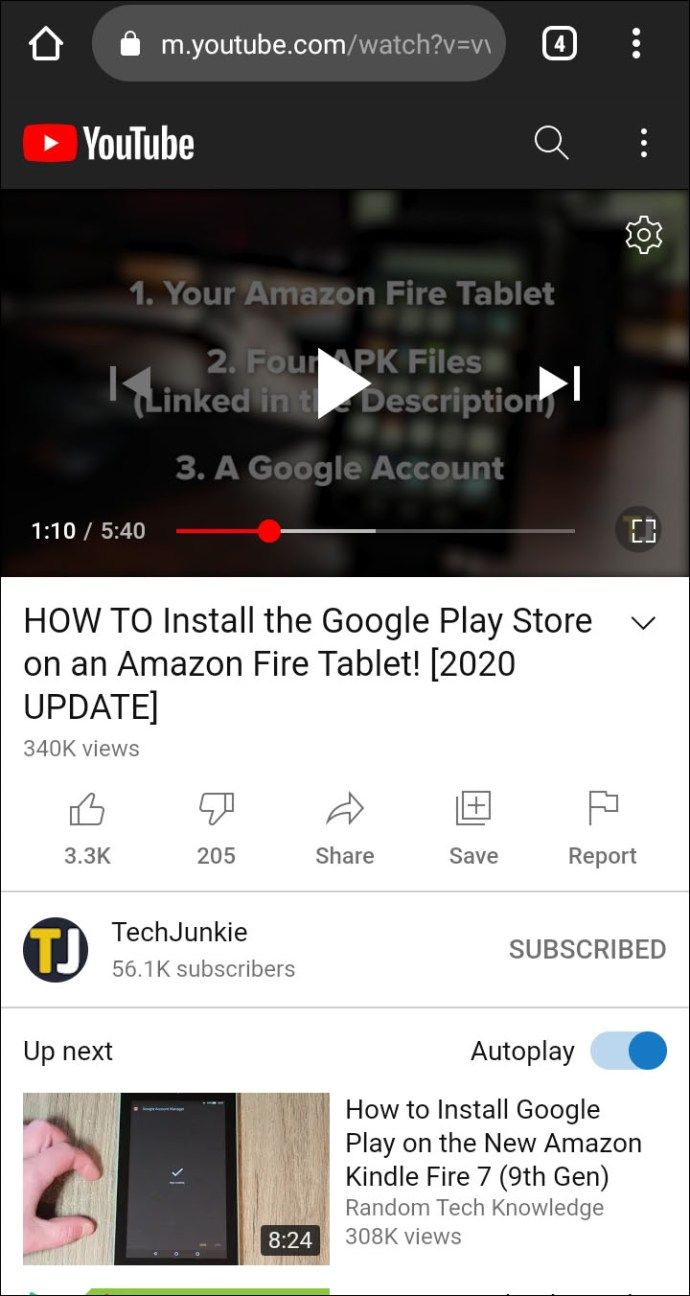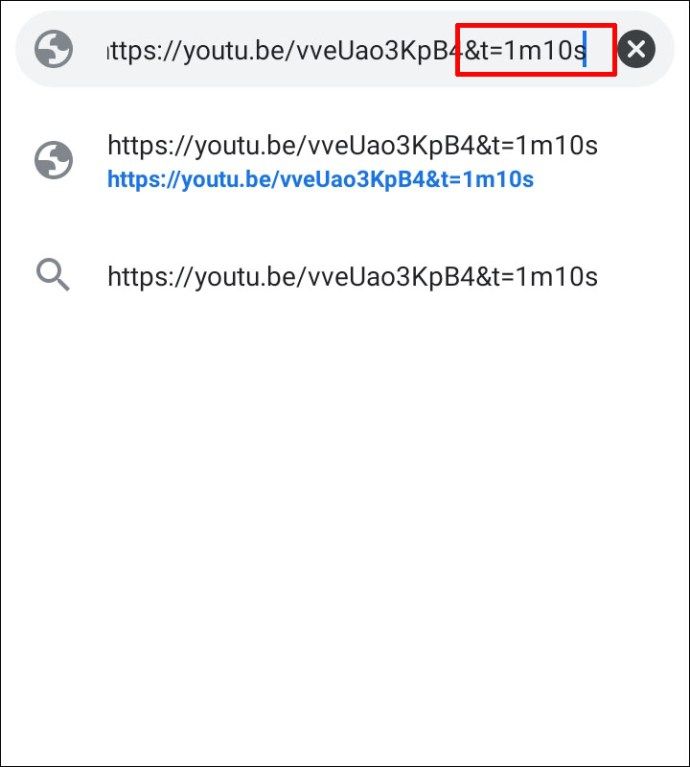YouTube er en gigant for videokonkurranser og søkemotorer. Plattformen har i gjennomsnitt 1 milliard visninger hver dag. Det er noe for enhver smak. Men ikke alle videoer er spennende og verdt å se fra start til slutt. For å være presis, kan du være interessert i et bestemt punkt på tidslinjen til en YouTube-video. Så er det en måte å koble til det spesifikke stedet? Ja det er.
I denne artikkelen skal vi vise deg hvordan du kobler et bestemt tidsstempel på YouTube.
En guide - Hvordan lenke til et bestemt tidsstempel på YouTube
Den gode nyheten er at det er flere måter å lage lenker til bestemte tidsstempler. Noen metoder gjelder bare når du ser på YouTube i en nettleser. Andre jobber med YouTube-appen.
La oss se på hvordan du kan koble til en bestemt tidsmarkør, avhengig av hvilken enhet du bruker.
Slik kobler du til et bestemt tidsstempel på YouTube på Windows, Mac og Chromebook
Metode 1: Bruke YouTubes innebygde lenkefunksjon
- Besøk YouTube og åpne den interessante videoen.

- Naviger til tidsstempelet du vil koble til. Du kan enkelt gjøre dette ved å flytte markøren langs videofremdriftslinjen.
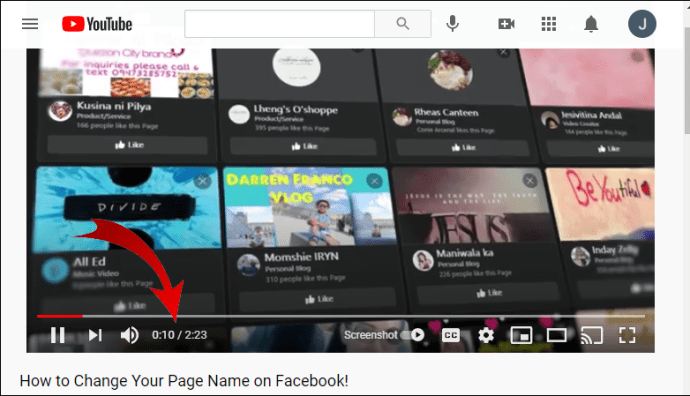
- Høyreklikk på videoen og velg Kopier URL-video på det nåværende tidspunktet.
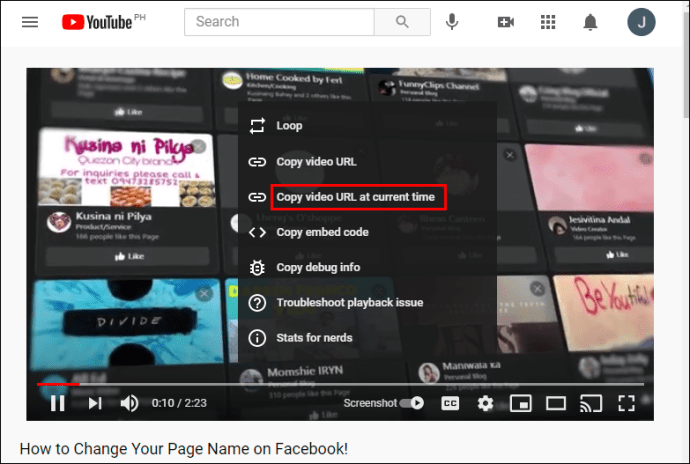
Du kan da dele lenken som du ønsker.
Metode 2: Bruk av videodelingsknappen
- Gå til YouTube og finn videoen du vil dele.

- Bla gjennom videoen til du kommer til delen av interesse.
- Klikk på Del-knappen. Deleknappen vises rett under videoen og rett ved siden av ikke-liker-knappen.
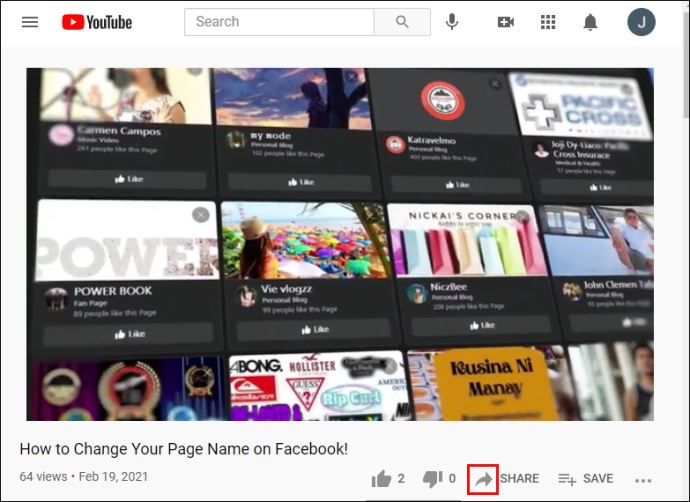
- I popup-menyen som vises, merker du av for Start ved [] [].
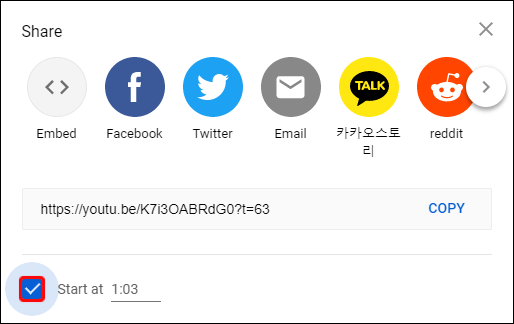
- Hvis du trenger å justere tidsmarkøren manuelt, skriver du bare inn nye verdier i de angitte rutene.
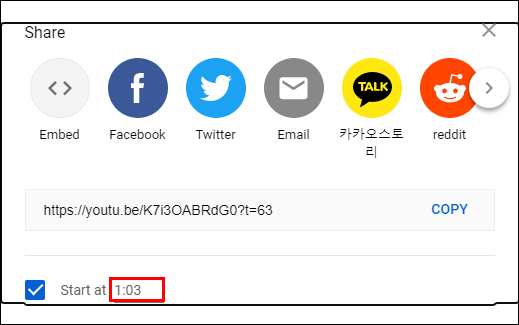
- Marker URL-en og klikk på Kopier. URL-en vises midt i popup-menyen.
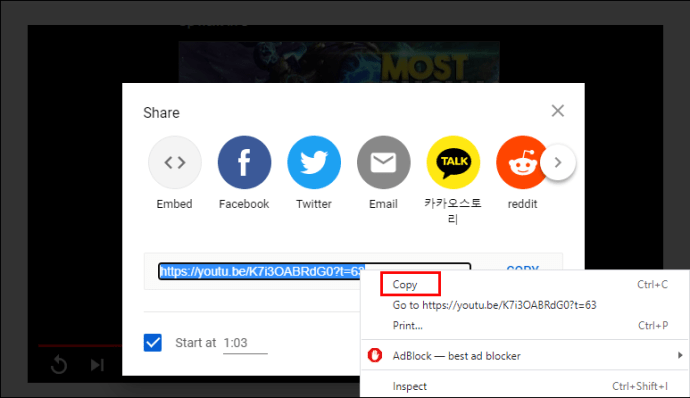
Når en seer klikker på den kopierte lenken, blir de ført direkte til tidsstempelet av interesse. Det er der videoen begynner å spilles.
Metode 3: Koble til et tidsstempel manuelt
Du kan velge å justere video-URL manuelt.
Når du åpner en YouTube-video i en nettleser, vises URL-en i nettleseren og starter vanligvis med youtu.be/ eller youtube.com/watch… eller:
Du kan justere URL-en slik at den lenker til et bestemt sted i videoen. Så hvordan kan du gjøre det?
YouTube-koblinger med formatet youtu.be/
Du trenger bare å klikke på URL-en og legge til? T = Xs
Her står bokstaven t for tid. X står for antall sekunder, og s står for sekunder. La oss for eksempel si at du vil koble til et segment som er 45 sekunder inne i videoen. Her er hva du trenger å legge til nettadressen:? T = 45s
Du kan også spesifisere starttid i minutter og sekunder ved å legge til ? t = XmYs
Her representerer X minutter og Y står i sekunder.
For å koble til 12 minutter og 30 sekunder på, bare legg til ? t = 12m30s til nettadressen.
YouTube-koblinger med formatet youtube.Com/
Med denne typen lenker starter justeringen med et bokstav i stedet for et spørsmålstegn. Slik ser justeringen ut: & t = Xs eller & t = XmYs
Hvis starttiden for eksempel er 40 minutter og 8 sekunder, er det bare å legge til & t = 40m8s
Når du kobler til et tidsstempel manuelt, må du alltid utelate nuller og bare inkludere hele tall. Bruk for eksempel 8, ikke 08.
Det er også viktig å merke seg at kobling til et bestemt tidsstempel ikke betyr at seeren ikke kan se tidligere deler av videoen. Tidsregulatoren kan flyttes i alle retninger som det skjer med andre YouTube-videoer.
Slik kobler du til et bestemt tidsstempel på YouTube på iPhone
Hvis du bruker en iPhone for å se YouTube-videoer, er det enkelt å koble til bestemte tidsstempler:
- Gå til YouTube og finn videoen du vil dele.
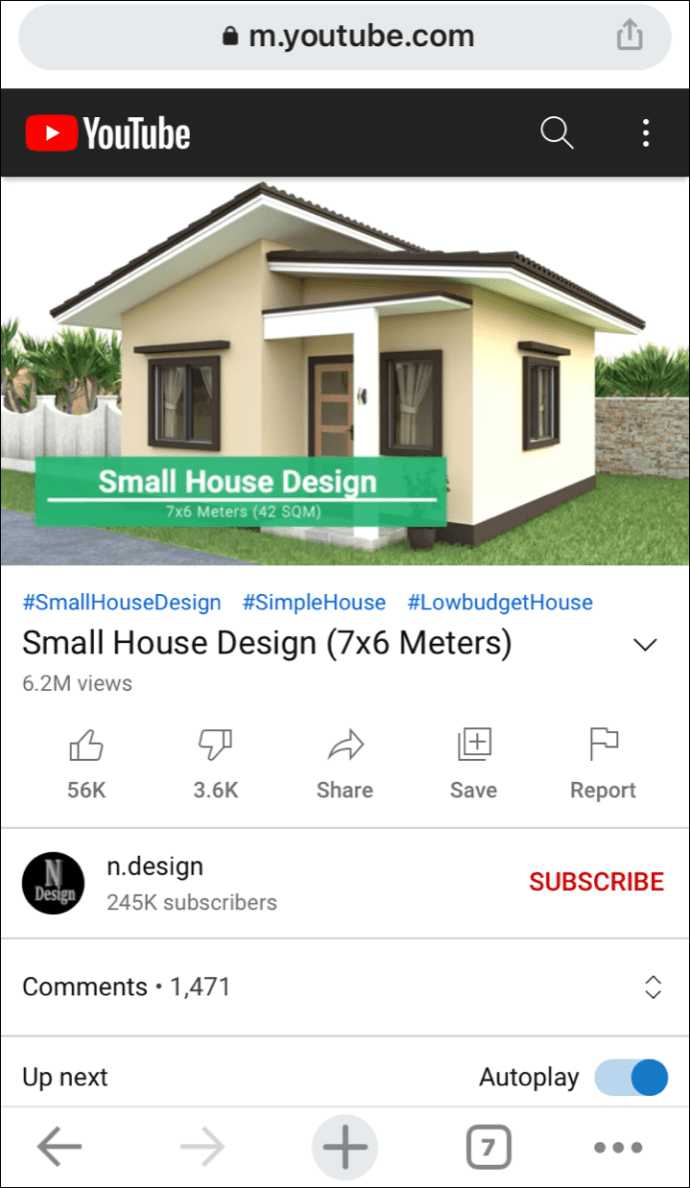
- Bla gjennom videoen til du kommer til delen av interesse.
- Klikk på Del-knappen.
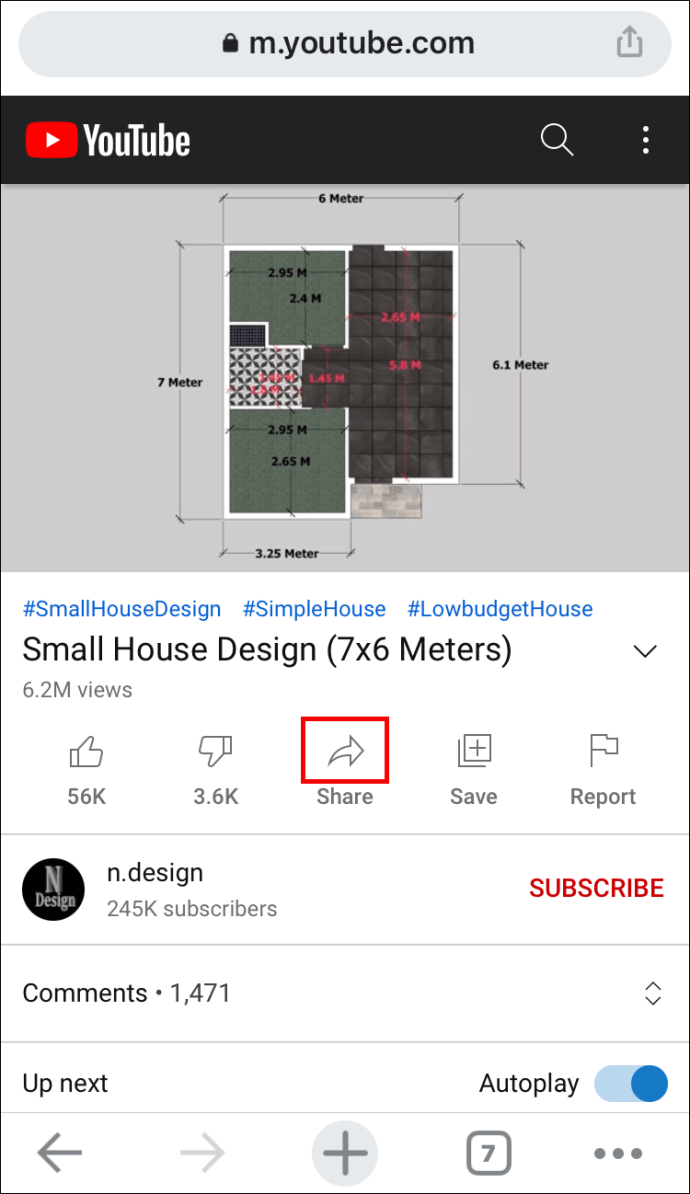
- I popup-menyen som vises, merker du av for Start ved [] [].
- Marker URL-en og klikk på Kopier.
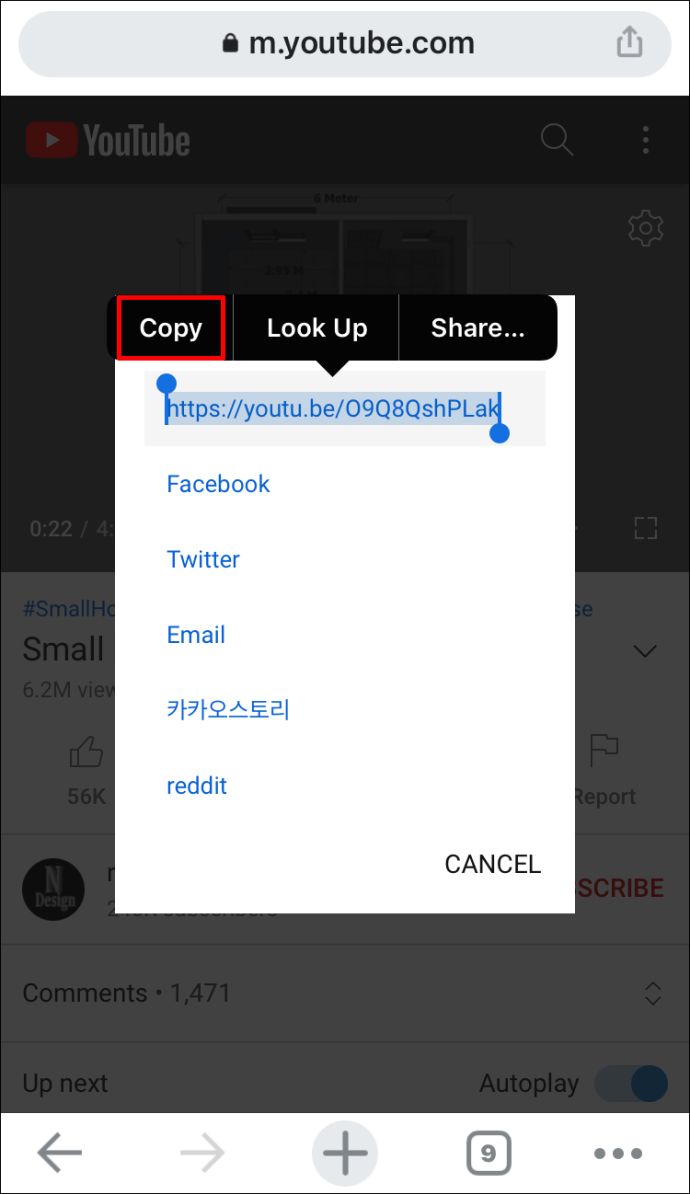
- Lim inn URL-en, og legg til et tidsstempel manuelt ved hjelp av samme tilnærming som ovenfor. Men vær oppmerksom på typen URL du har å gjøre med.
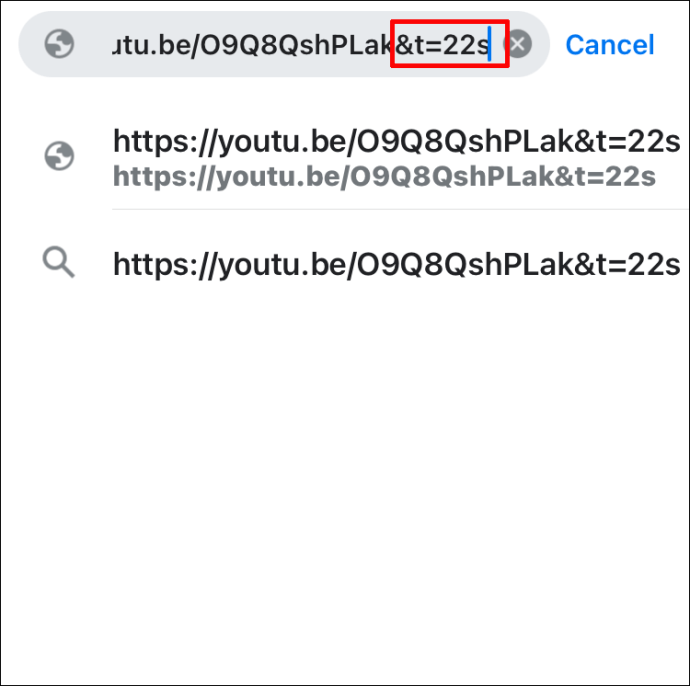
Slik kobler du til et bestemt tidsstempel på YouTube på Android
Når du bruker en Android, har du muligheten til å se YouTube-videoer ved hjelp av den offisielle YouTube-appen eller tredjeparts nettlesere som Chrome.
Hvis du bruker en nettleser, kan du her lenke til et bestemt tidsstempel:
- Gå til YouTube og finn videoen du vil dele.

- Sett videoen på pause der du vil koble til.
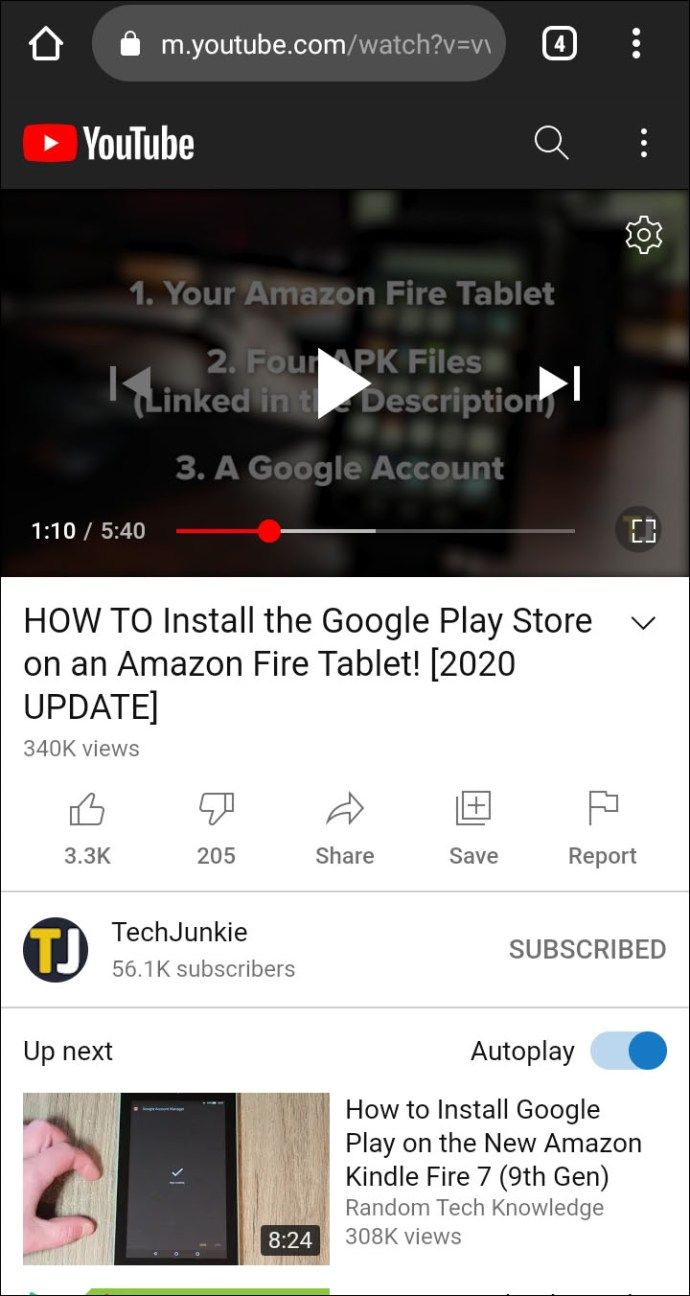
- Klikk på Del-knappen.

- I popup-menyen merker du av for Start ved [] [].
- Marker URL-en og klikk på Kopier.

Her er hva du trenger å gjøre når du bruker appen:
- Gå til YouTube og finn videoen du vil dele.

- Bla gjennom videoen til du kommer til delen av interesse.
- Klikk på Del-knappen.

- I popup-menyen som vises, merker du av for Start ved [] [].
- Marker URL-en og klikk på Kopier.

- Lim inn URL-en, og legg til et tidsstempel manuelt.
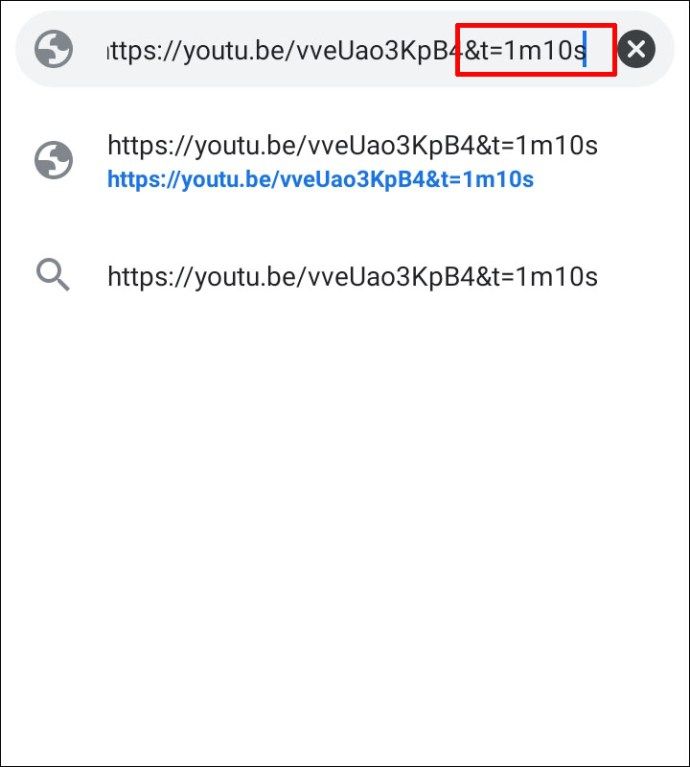
Ytterligere vanlige spørsmål
1. Hvordan kobler du en tid på YouTube?
• Besøk YouTube og åpne videoen du vil dele.
• Sett videoen på pause i tidsstempelet du vil koble til.
• Høyreklikk på videoen og velg Kopier URL-video på gjeldende tidspunkt.
2. Hvordan deler jeg en YouTube-lenke med et tidsstempel?
• Gå til YouTube og finn videoen du vil dele.
hvordan lage en spilleliste på plex
• Bla gjennom videoen til du kommer til delen av interesse.
• Klikk på Del-knappen.
• Merk av i Start-boksen i popup-menyen som vises.
• Merk URL-en og klikk på Kopier.
3. Hva er tidsstempelprogramvare?
Programvare for tidsstempel brukes til å lenke til bestemte tidsstempler på nettvideoer, inkludert YouTube-videoer. Når en bruker klikker på en lenke med et tidsstempel, blir de ført til et bestemt segment av videoen.
Del viktig informasjon raskere
Tidsstempler kan hjelpe deg med å dele informasjon med publikum uten å få dem til å se uviktige segmenter. Hvis du bare fokuserer på en bestemt del av videoen, kan du koble direkte til den og spare tid. Og takket være denne artikkelen vet du nå nøyaktig hva du trenger å gjøre.
Hvor ofte bruker tidsstempler på YouTube-videoer?
Gi oss beskjed i kommentarfeltet nedenfor.