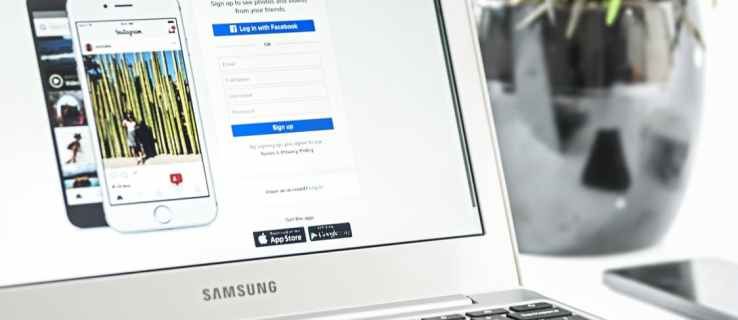Nettkameraer er veldig nyttige, men de kan forårsake problemer med noen apper. Hvis webkameraet ditt ikke fungerer i Zoom, kan du slappe av. Det kan være mange grunner til dette problemet, og i denne artikkelen tilbyr vi de mest enkle løsningene.
Hold deg til oss til slutt, da du kan bruke noen av rådene når webkameraet ditt ikke fungerer. Her finner du tips for Windows, Mac, iOS, Android og Linux.
Gjør dette først
Når en app oppfører seg feil, bør du prøve å starte den på nytt umiddelbart. Hvis det ikke hjelper å starte Zoom på nytt, kan du prøve å starte enheten på nytt. Deretter må du sørge for at enheten har alle de nyeste systemoppdateringene installert.
Hvis enheten er oppdatert, er Zoom-appen din kanskje utdatert. Besøk den offisielle Zoom nedlastingsside og velg Zoom-appen eller utvidelsen som passer for enheten eller nettleseren din. Deretter vil du oppdatere webkamera driveren hvis den ikke er oppdatert.
Du kan bruke tredjepartsprogramvare for å laste ned oppdateringen for deg, eller du kan oppdatere den manuelt via produsentens nettsted eller Enhetsbehandling (på Windows). En annen løsning angående selve webkameraet er å fjerne (avinstallere) webkameraet fra enheten og gi det en ren installasjon på nytt.
På Windows-datamaskiner kan du gjøre dette via Enhetsbehandling. I tillegg kan du bruke feilsøkingsfunksjonen for å finne ut om det er noe galt med webkameraet ditt. Hvis ingen av de ovennevnte hjelper, kan du lese videre for løsninger fra Zoom.

Zoom’s råd
Noen av rådene i forrige avsnitt kommer med tillatelse fra Zoom støtteside . Imidlertid er det et smart tips som kan løse de fleste problemer med webkameraet ditt, med Zoom og andre apper som bruker kameraet ditt. Rådene er å lukke alle de andre appene som kan forstyrre webkameraet ditt. Apper som Skype, Facetime, WhatsApp, etc. kan kapre webkameraet ditt uten at du vet det.
hvordan kjøpe flukt fra tarkov
Mest sannsynlig kjører de i bakgrunnen, og kanskje er de blant oppstartsprogrammer på enheten din. De har også ofte skylden når webkameraet ikke fungerer med en bestemt app. Hvis disse appene er vedvarende, må du slå dem av med kraft.
På Windows kan du for eksempel bruke Oppgavebehandling til å avslutte prosessene. På telefonen kan du trykke lenge på Zoom-appen, trykke på Appinfo og velge Force Stop. Gi den et par minutter og start den på nytt.
Spesifikk Mac 10.7 Fix
Det er et tilbakevendende problem med Zoom på macOS 10.7-systemet. Hvis Mac-en din kjører på den oppdateringen, er det du trenger å gjøre:
- Åpne Finder og velg Gå til Mappe .
- Kopier og lim inn dette i feltet: / Library / QuickTime /.
- Klikk på Gå .
- Slett komponentene Video Glide, Sonix SN9C, 3ivx Video Codec eller Desktop Video Out.
Denne løsningen bør løse problemer med Zoom-webkameraet på enheten din. En annen enkel Mac-løsning er å legge dette inn i kommandolinjen:
sudo killall VDCA-assistent
hvordan lage fb-innlegg som kan deles
Husk at vi nevnte å deaktivere prosessene som bruker webkameraet ditt? Vel, dette er daemon på Mac-maskiner som håndterer alle webkamera-relaterte. Å stoppe det kan løse problemet med webkameraet med Zoom.
Spesifikke Lenovo-løsninger
Lenovo-datamaskiner har noen ganger problemer med webkamera når de bruker Zoom-appen. Her er løsningene for alle moderne Windows-systemer, som starter med Windows 10:
- trykk Vinn-tast på tastaturet.
- Tast innLenovoi Startmeny .
- Klikk på Lenovo Vantage eller last den ned fra lenken.
- Åpne den appen og velg Maskinvareinnstillinger , etterfulgt av Audio og Visual .
- Deaktiver Kamera Personvernmodus . Hvis denne modusen er på, trykker du på kameraknappen på den bærbare datamaskinen og deaktiverer den.
Denne løsningen på Windows 8 er lik:
- Tast innLenovoi Startmeny .
- Gå til Lenovo Innstillinger eller last ned appen fra lenken over.
- Klikk på Kamera .
- Deaktiver Personvernmodus .
Løsningen er enda enklere på Windows 7:
- Skriv innLenovo nettkonferansei søkefeltet i Windows og start appen.
- Aktiver det bærbare webkameraet ditt.
- Slå av Lenovo Web Conferencing-programmet.
Windows 10 problemer med å bruke et webkamera med zoom
Hvis du har problemer med å bruke et webkamera med Zoom på Windows 10, følger du med for å løse problemene dine.
- Åpne opp Start Meny og klikk på Innstillinger .

- Klikk deretter på Personvern .

- Nå klikker du på Kamera .

- Forsikre deg om at vippebryteren er satt til På .

Snu din Kamera tilgang til På bør løse ethvert problem med operativsystemet.
Problemer med Kaspersky Internet Security
Som nevnt av Joe i kommentarene, her er en rask oversikt over hvordan du bruker et webkamera med Kaspersky.
- Åpne appen og gå til Personlig sikkerhet .
- Klikk deretter på Webkamera beskyttelse vippebryter for å sette den til Av.
Dette bør ta vare på problemene dine med å bruke et webkamera med Kaspersky.
Ytterligere tips
Her er noen ekstra tips. Se om noe blokkerer webkameraene dine, for eksempel lukkeren eller lokket. Test deretter webkameraet ditt i en annen app som tillater videokommunikasjon.
Hvis webkameraet ditt fungerer i en annen app, er problemet med Zoom-appen. En annen grunnleggende løsning er å sjekke om du har gitt alle nødvendige tillatelser til Zoom-appen. Den kritiske, i dette tilfellet, er tilgang til kameraet ditt.

Zoom inn
Forhåpentligvis vil noen av disse rettelsene til webkameraer la deg bruke Zoom igjen. Zoom er en av de beste videokonferanseappene, og den gir utmerket støtte. Kontakt dem gjerne hvis du trenger ekstra hjelp.
hvordan lager jeg mitt eget snapchat-filter
Fortell oss om problemet ditt og hvordan du har løst det. Var det en engangs ting, eller fortsetter det å skje? Gi oss beskjed i kommentarene nedenfor.









![Hvilken Amazon Fire Stick er den nyeste? [oktober 2021]](https://www.macspots.com/img/devices/65/which-amazon-fire-stick-is-newest.jpg)