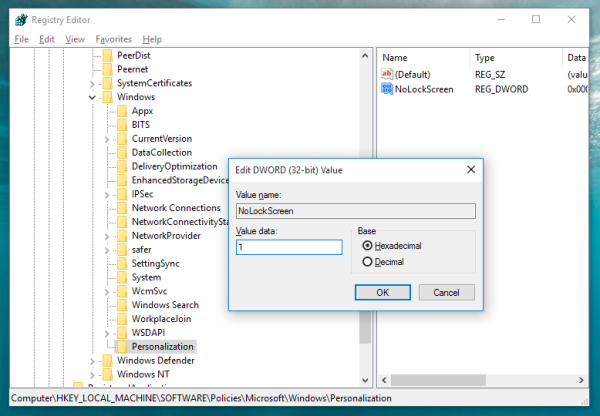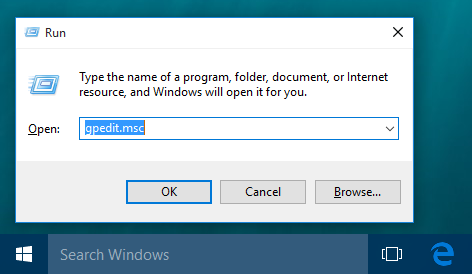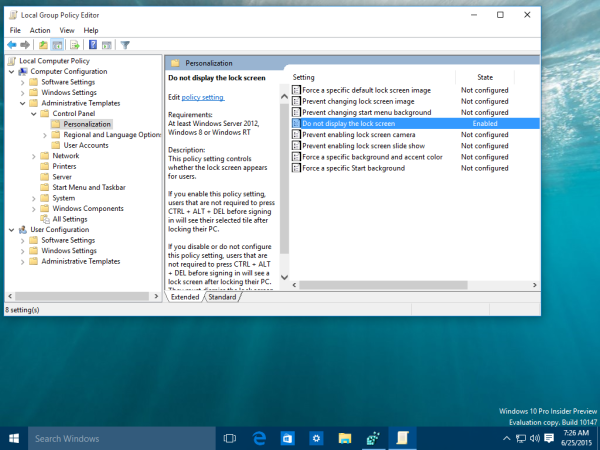Siden Windows 8 har Microsoft lagt til en låseskjermfunksjon i Windows i tillegg til påloggingsskjermen der du skriver inn passordet. I Windows 10 er låseskjermen også en ekstra skjerm som vises med en fancy bakgrunn og litt nyttig informasjon som klokke og dato. Det vises før du kan velge en brukerkonto for å logge på. Når du låser datamaskinen din, vil du igjen se Låseskjermen. Windows 10 laster som standard ned nye bilder for låseskjermen fra internett. Låseskjermen gir ingen ekstra funksjonalitet og eksisterer kun for underholdningsformål. Hvis du ikke finner det nyttig, kan du deaktivere det. I denne artikkelen vil vi se hvordan du deaktiverer låseskjermen i Windows 10.
Annonse
Oppdatering: I Windows 10 'Anniversary Update' versjon 1607, låseskjermen kan ikke deaktiveres ved hjelp av registerjusteringen nevnt nedenfor. Hvis du kjører Windows 10 'Anniversary Update' versjon 1607, se følgende artikkel:
Deaktiver låseskjerm i Windows 10-jubileumsoppdatering versjon 1607
Som nevnt ovenfor, i Windows 10 er låseskjermen i stand til å laste ned nye bakgrunnsbilder fra Internett. Du kan finne disse bildene her: Last ned Windows 10 låseskjermbilder .

hvordan du lagrer video fra facebook
Til deaktiver låseskjermen i Windows 10 , gjør følgende:
- Åpne Registerredigering .
- Gå til følgende registernøkkel:
HKEY_LOCAL_MACHINE SOFTWARE Policies Microsoft Windows Personalisering
Tips: Du kan få tilgang til ønsket registernøkkel med ett klikk .
Hvis du ikke har en slik nøkkel, er det bare å opprette den. - Der må du opprette en ny en 32-biters DWORD-verdi med navnet NoLockScreen . Sett den til 1 som vist nedenfor:
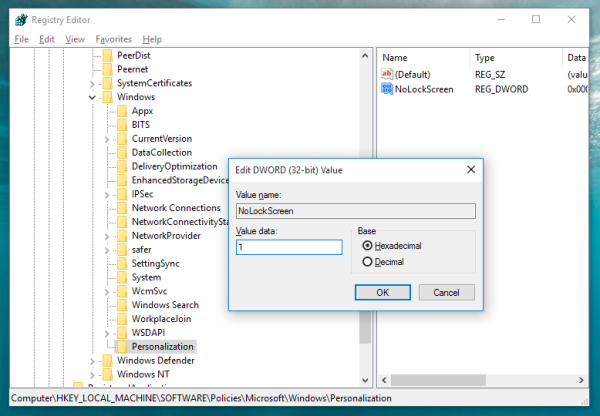
Du må kanskje start Windows 10 på nytt for at endringene skal tre i kraft.
Det samme kan gjøres via Group Policy Editor. Hvis du foretrekker gruppepolicy fremfor registerredigering, må du gjøre følgende:
- Trykk på Win + R hurtigtaster sammen på tastaturet for å åpne Kjør-dialogboksen. Tips: se full liste over alle Windows-hurtigtaster med Win-taster . Skriv inn følgende i Kjør-boksen:
gpedit.msc
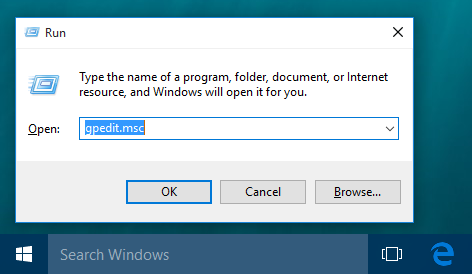
- Gå til følgende vei:
Datamaskinkonfigurasjon -> Administrative maler -> Kontrollpanel -> Personalisering
- Aktiver gruppepolicyen som heter Ikke vis låseskjermen :
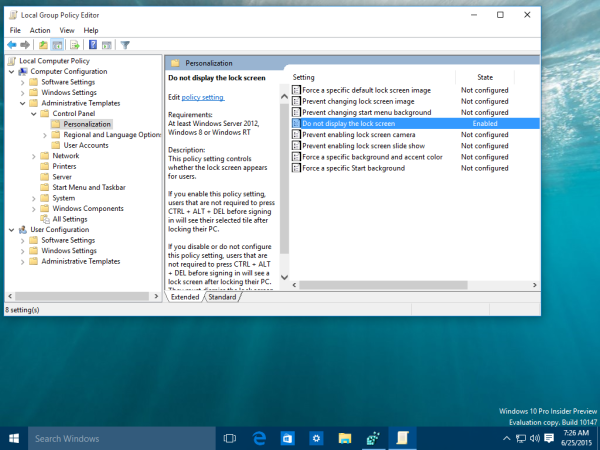
Du er ferdig. Låseskjermen blir deaktivert. Du kan sjekke det ut ved å trykke Win + L hurtigtaster sammen på tastaturet.
Når låseskjermen er aktivert, vil du se den når PCen er låst:
Etter å ha fulgt tipsene i denne artikkelen, vil det lede deg direkte til påloggingsskjermen:

Det samme kan gjøres ved hjelp av Winaero Tweaker . Gå til Boot and Logon -> Deaktiver låseskjerm:

Bruk dette alternativet for å unngå registerredigering. Den er også tilgjengelig i Windows 8.
Det er det.