I Windows 10 Insider Preview er Windows Update-tjenesten alltid slått på, og det tvinger deg til å installere nye oppdateringer og drivere som er tilgjengelige for datamaskinen din. Men dette er kanskje ikke det du vil ha. For eksempel, når en driver produserer et problem og det ikke er noen måte å velge bort å installere det, kan det føre til et stort problem for brukeren. Du kan være interessert i å blokkere driveren eller en oppdatering i Windows 10. Slik kan du gjøre det.
Du må gjøre to trinn. Den første er å avinstallere den problematiske driveren eller oppdatere, den andre er å blokkere den fra å bli installert senere. Følg disse instruksjonene.
- Avinstaller den uønskede driveren ved å bruke Win + X Power User-menyen -> Computer Management -> System Tools -> Device Manager. Se artikkelen Bruk Win + X-menyen til å administrere oppgaver i Windows 10 raskere .

- Finn enheten med den problematiske driveren, høyreklikk på den og velg Avinstaller. I avinstallasjonsdialogboksen merker du av for Slett driverprogramvaren for denne enheten, hvis tilgjengelig.
- For å avinstallere en uønsket Windows-oppdatering, åpne Win + X Power User-menyen -> Kontrollpanel -> Programmer -> Installerte oppdateringer. Velg den nødvendige oppdateringen fra listen, og klikk deretter Avinstaller.
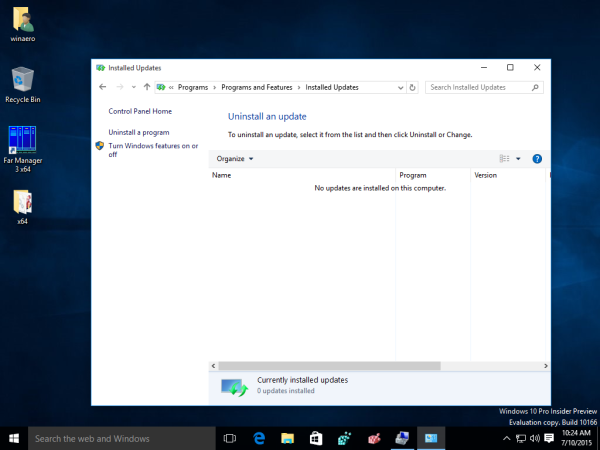
- For å forhindre at driveren eller oppdateringen blir installert på nytt, bruk feilsøkingsprogrammet Vis eller skjul oppdateringer fra Microsoft. Den kan lastes ned herfra:
Last ned feilsøkingsprogrammet 'Vis eller skjul oppdateringer'
Åpne wushowhide.diagcab vil starte feilsøkingsprogrammet. Klikk deretter Neste for å fortsette og følg instruksjonene fra feilsøkingsprogrammet for å skjule den problematiske driveren eller oppdateringen.
Det er det.

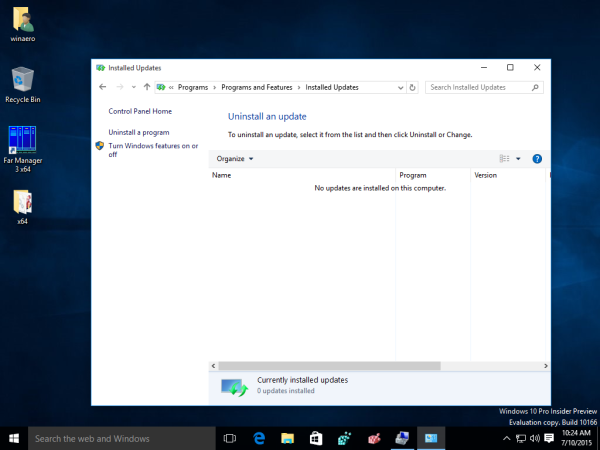




![Vis pålitelighetshistorikk i Windows 10 [Hvordan]](https://www.macspots.com/img/windows-10/05/view-reliability-history-windows-10.png)



