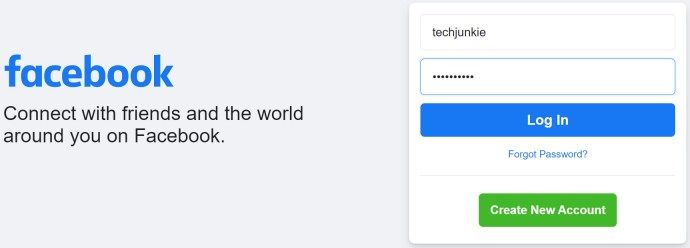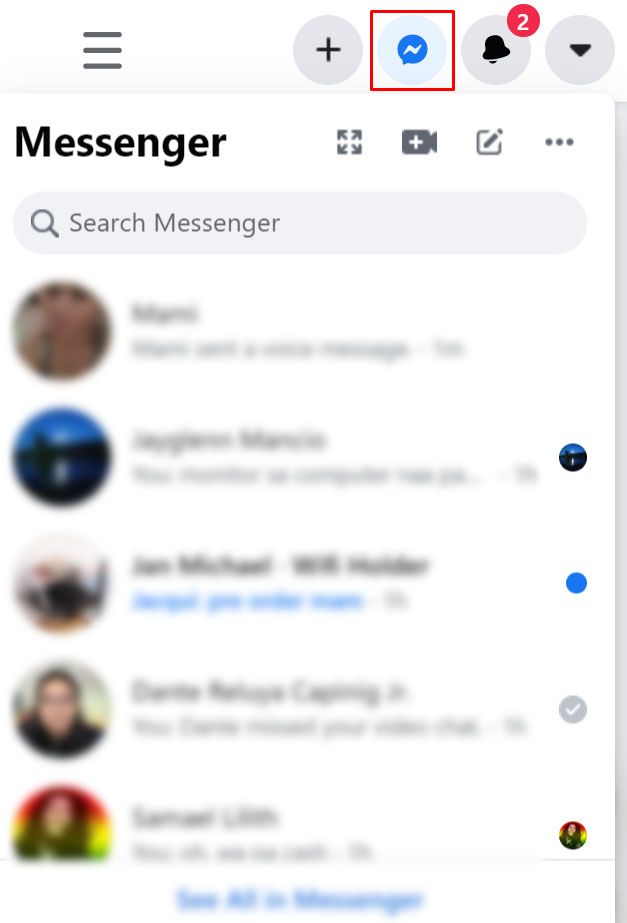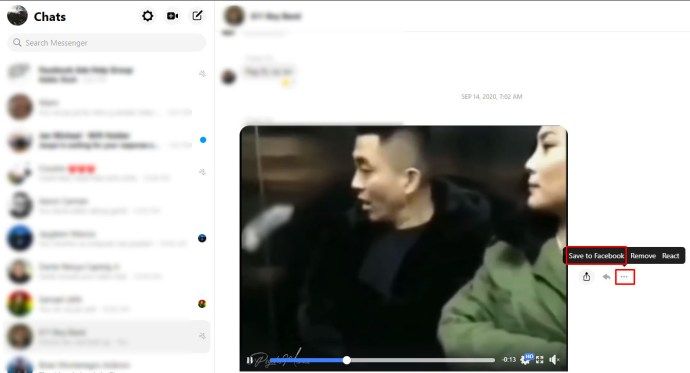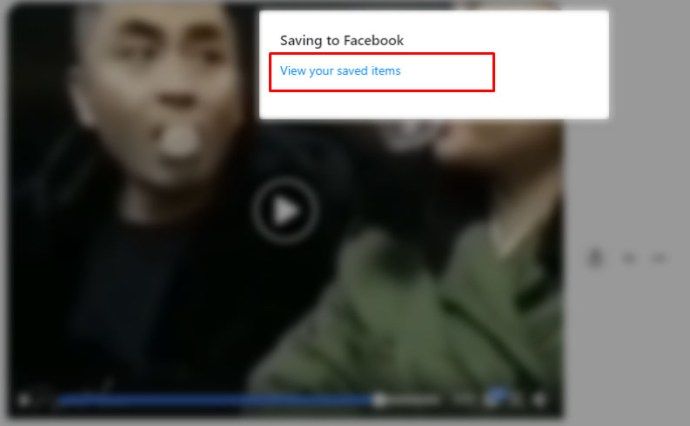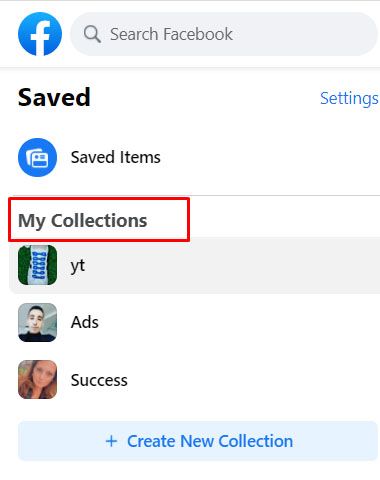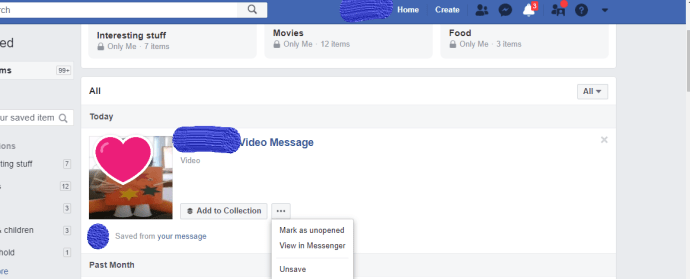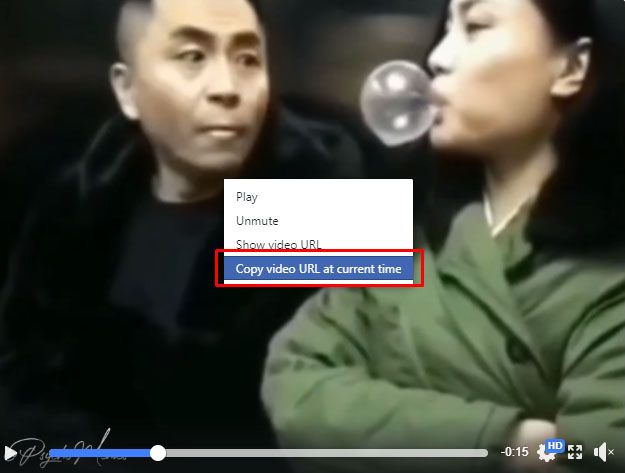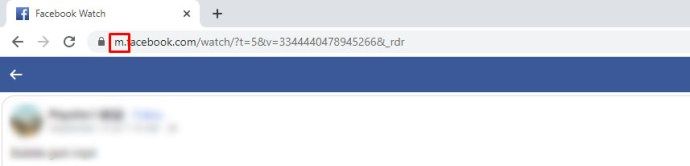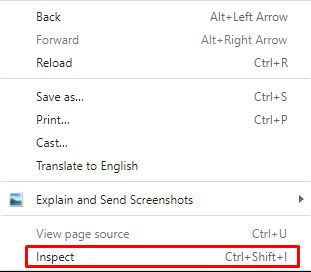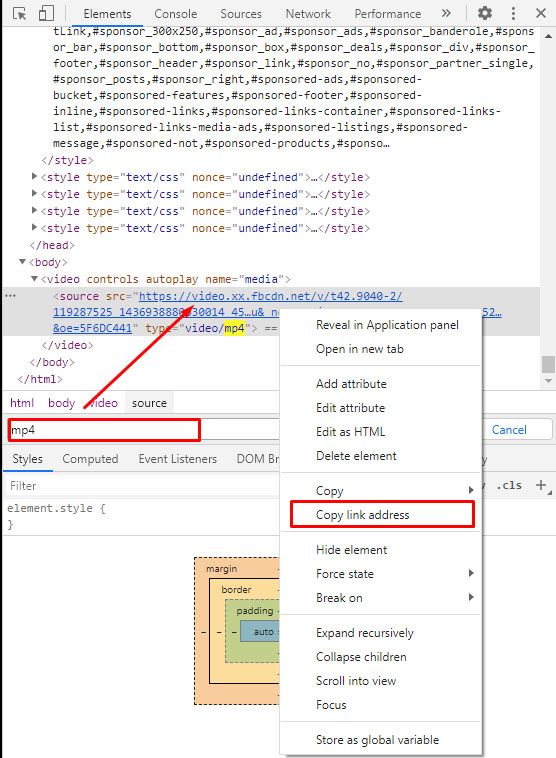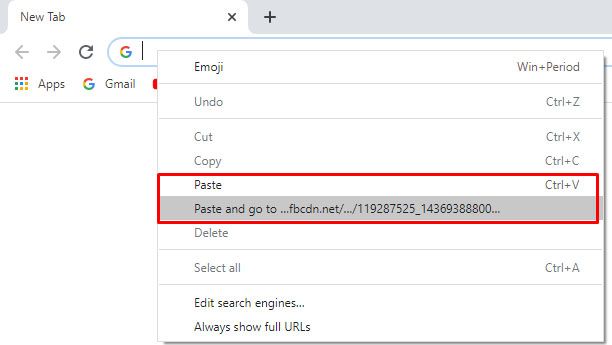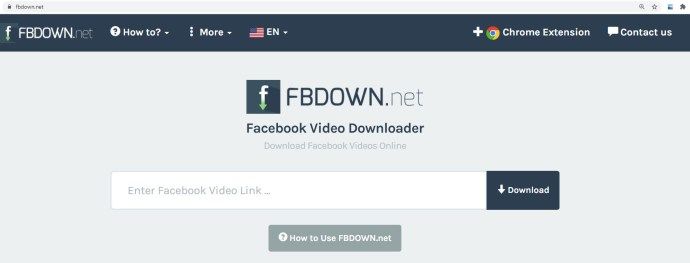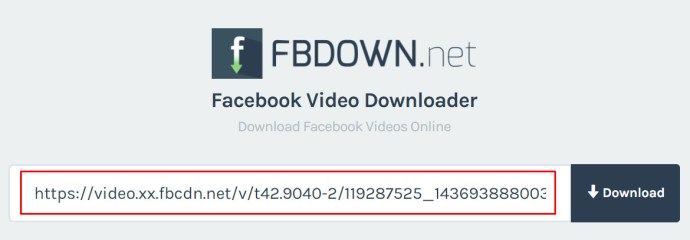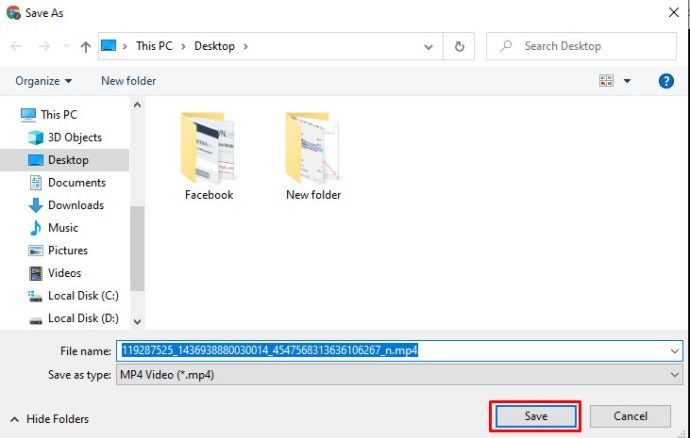Facebook Messenger har blitt en av de mest praktiske måtene å kommunisere på, da det lar brukerne nå folk når som helst og hvor som helst gratis. En av fordelene med Messenger er muligheten til å sende videoer. På denne måten trenger du ikke å dele en video på Facebook-veggen din; i stedet kan du bare sende det privat til personen eller gruppen det er ment for.
hvordan skjermbilde på snapchat uten
Har du noen gang ønsket å laste ned videoer direkte fra Facebook Messenger?
Har du ønsket å beholde en video på telefonen din i stedet for å stole på det til det sosiale nettverket? Er du stolt av en video du har laget eller deltok i, og vil ha den på din egen enhet? Denne veiledningen viser deg hvordan du laster ned videoer fra Facebook Messenger og lagrer dem på din egen enhet ..
For en stund kan du se en video på Facebook Messenger og trykk på nedlastingsikonet nederst på siden for å laste ned videoen. Så etter et par Facebook-oppdateringer ser det ut til at nedlastingsalternativet har forsvunnet.
Det som en gang var en superenkel prosess har blitt litt vanskeligere. Jeg forestiller meg at Facebook vil holde deg på plattformen (AKA walled garden) så mye som mulig, og vil helst at du ser videoen på appen deres i stedet for på selve telefonen.
Internett har imidlertid andre ideer, som alltid, og har kommet opp med to alternative løsninger. Det er flere alternativer, men de pleier å involvere nedlasting og bruk av tilfeldig programvare, noe som ikke er ideelt. Ingen av disse alternativene krever noe annet enn en nettleser eller en webapp.
Poenget er at hvis nedlastingsalternativet ikke lenger er tilgjengelig fra Facebook Messenger, kan du fortsatt laste ned videoer.

Last ned videoer fra Facebook Messenger
Før nedlastingsikonet forsvant fra appen, kan du spille av videoer rett fra Facebook Messenger, og da vil du se et nedlastingsalternativ på slutten.
Alternativt, på iPhones, kan du trykke og holde på videoen og se Lagre som et dialogalternativ. Hvis du ikke lenger ser det alternativet, går ikke alt tapt, siden det er andre måter å få det vi ønsker.
Last ned Facebook Messenger-videoer på Windows
Denne tilnærmingen fungerer for nedlasting av Facebook Messenger-videoer ved hjelp av Windows-datamaskinen.
vinn + x meny editor
- Logg på Facebook-kontoen din.
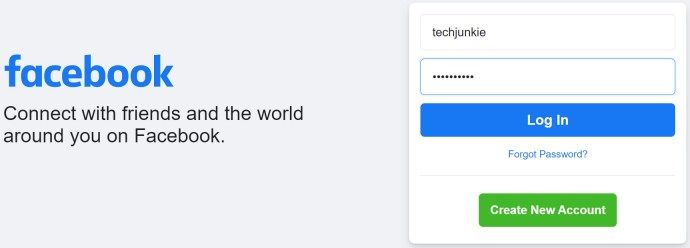
- Klikk på Meldinger-ikonet for å åpne Chats-historikken. Gå deretter til samtalen med videoen du vil laste ned.
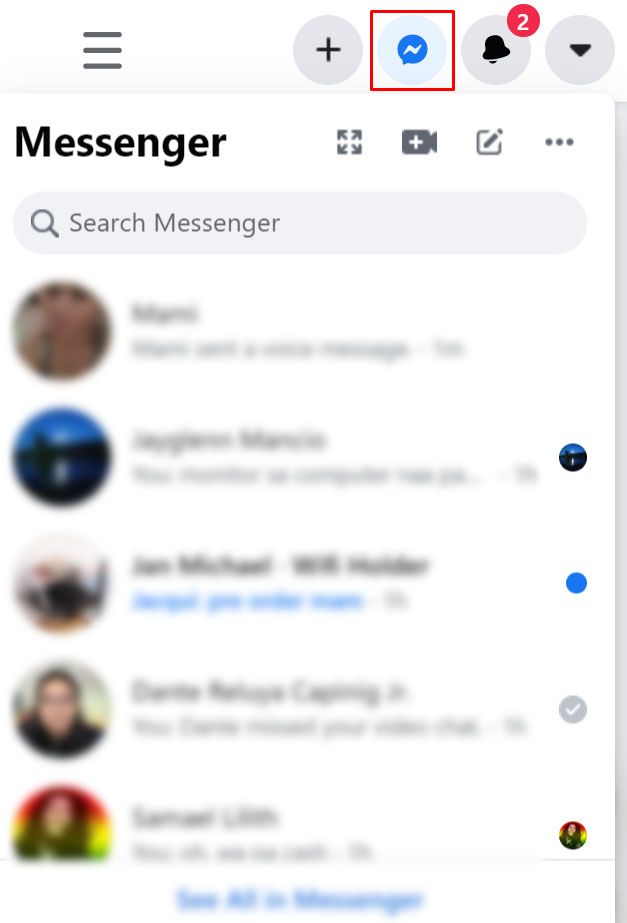
- På venstre side av videoen finner du et trepunktsikon (Mer). Klikk på den og velg Lagre på Facebook .
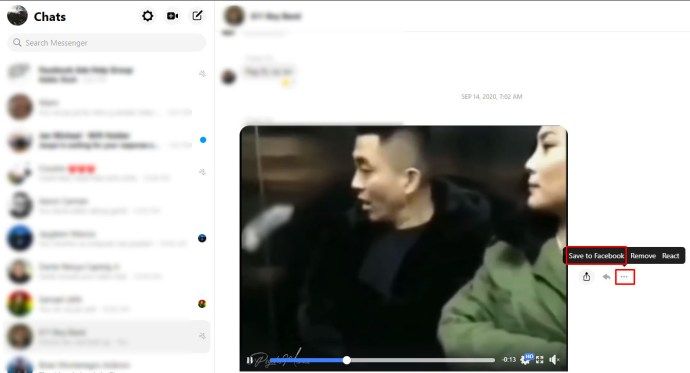
- Klikk deretter Se din lagrede Varer. Dette åpner en ny fane i nettleseren din.
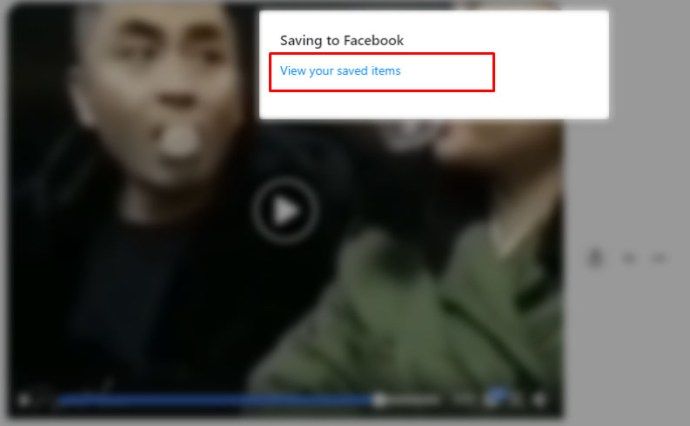
- I den nye fanen vil du se Mine samlinger skjerm. Under Alle , vil du se videoen du lagret.
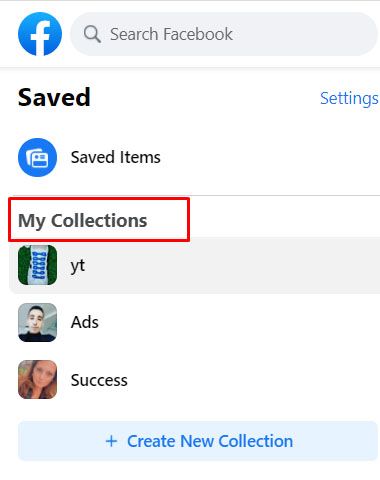
- Klikk på videoen, og den lastes automatisk ned til datamaskinen din. Du finner videoen i nedlastingsmappen på datamaskinen din.
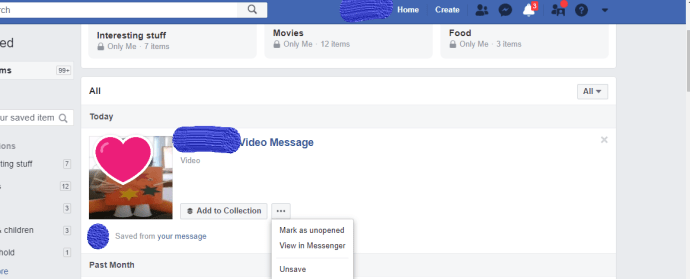
- Når du har lastet ned videoen, kan du velge å ikke lagre den fra Facebook-kontoen din ved å klikke på ikonet med tre prikker ved siden av knappen Legg til i samling og klikke på Ikke lagre.
Bruk et nettlesertriks
Dette er et mye kjent hack som lar deg laste ned videoer fra Facebook Messenger. Den trekker ut URL-en til videoen, bytter den til mobilversjonen av siden og lar deg inspisere elementet og laste ned videoen. Prosessen fungerer slik:
- Naviger til videoen du vil laste ned.
- Høyreklikk på den og velg 'Kopier video-URL på nåværende tidspunkt'.
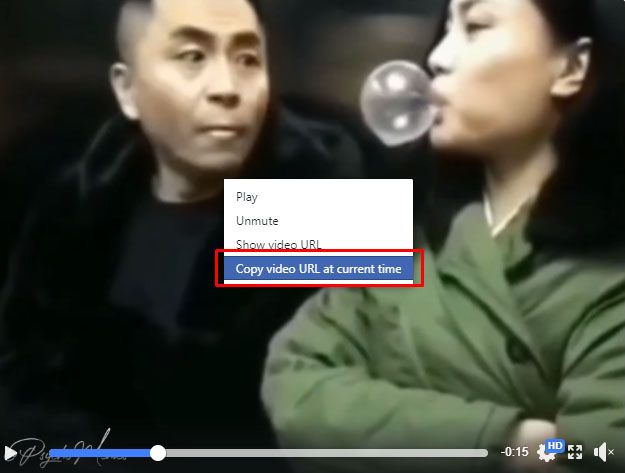
- Lim inn URL-en i en nettleserfane, fjern www. del og erstatt den med m. for å få tilgang til mobilversjonen.
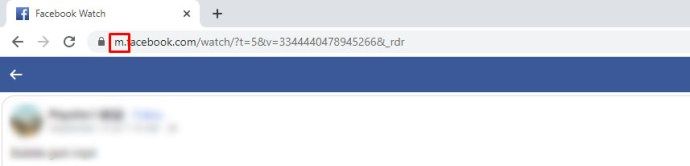
- Last inn siden og spill av videoen.

- Høyreklikk og velg Inspiser eller bruk Alt Option + Cmd + J på Mac.
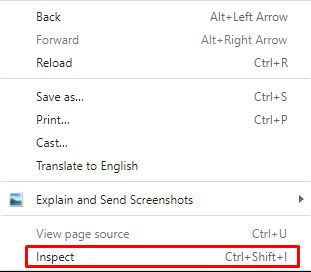
- Lokalisert video-URL, som slutter på MP4 og kopierer den.
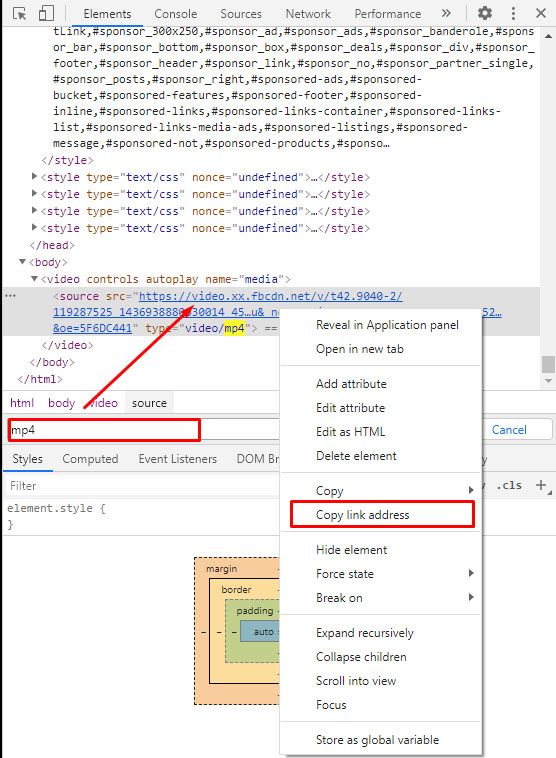
- Lim det inn i en annen fane og la den spille.
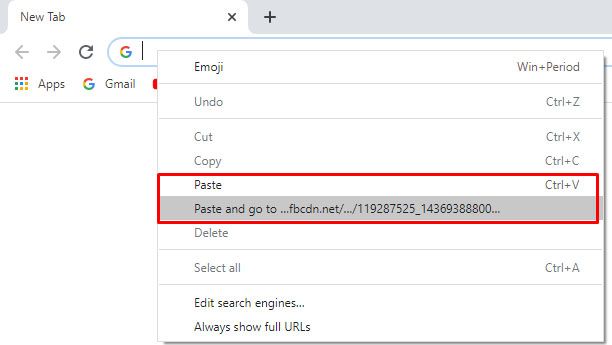
- Høyreklikk på videoen og velg Lagre video som.
Denne prosessen brukes på internett på alle slags nettsteder for å isolere videofilen som skal lastes ned. Det fungerer på de fleste nettlesere som har en utviklerkonsoll, og selv om det er noen få trinn, er det faktisk veldig greit å gjøre.

Bruk FBdown.net til å laste ned videoer fra Facebook Messenger
FBdown.net er et nettsted for nedlasting av videoer som kan gjøre kort arbeid med å laste ned videoer fra Facebook Messenger. Du må fremdeles fange video-URL ved å bruke trinn 1 til 6, men i stedet for å laste den ned fra en nettleserfane, kan du bruke denne webappen i stedet. Hvis du finner ut at Save As ikke fungerer, er det her du må dra.
- Følg trinn 1 til 6 ovenfor for å fange nettadressen til videoen.
- Navigere til FBdown.net.
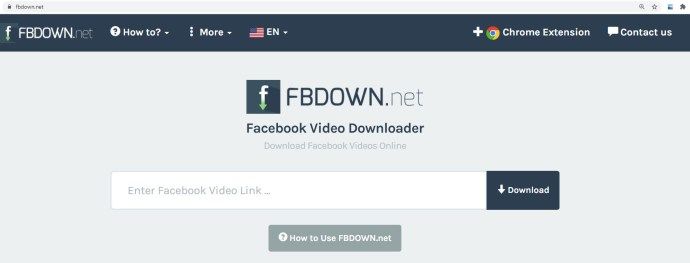
- Lim inn URL-en i midtboksen og trykk Last ned.
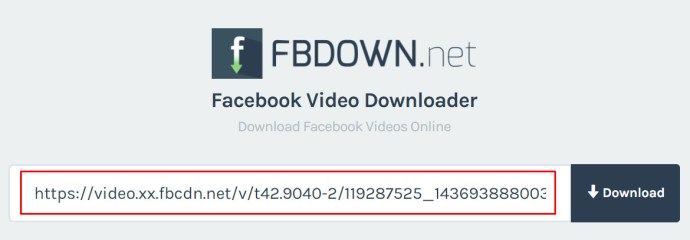
- Last ned videoen og lagre den på et sted du ønsker.
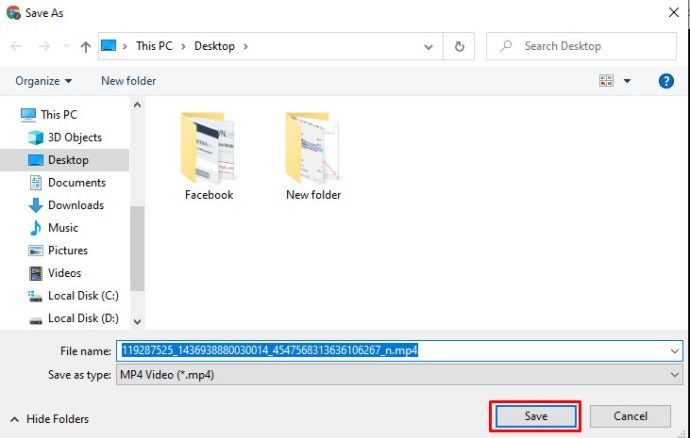
Så lenge du har fanget video-URL-en riktig, vil nettstedet finne og identifisere videoen og deretter laste den ned til enheten. Det fungerer på mobile enheter og på stasjonære datamaskiner. Denne metoden fungerer raskt og effektivt. Jeg testet det to ganger ved hjelp av Brave-nettleseren på Windows 10, og det tok bokstavelig talt bare sekunder å laste ned en 30-sekunders video fra Facebook Messenger.
Last ned Facebook Messenger-videoer på Android
Å laste ned en video fra Facebook Messenger til Android-enheten din er ganske grei.
- Åpne Messenger, og åpne samtalen med videoen du vil laste ned.
- Trykk lenge på videoen, og det vil være tilgjengelige alternativer for deg å lagre video, videresende eller fjerne.
- Trykk på Lagre video.