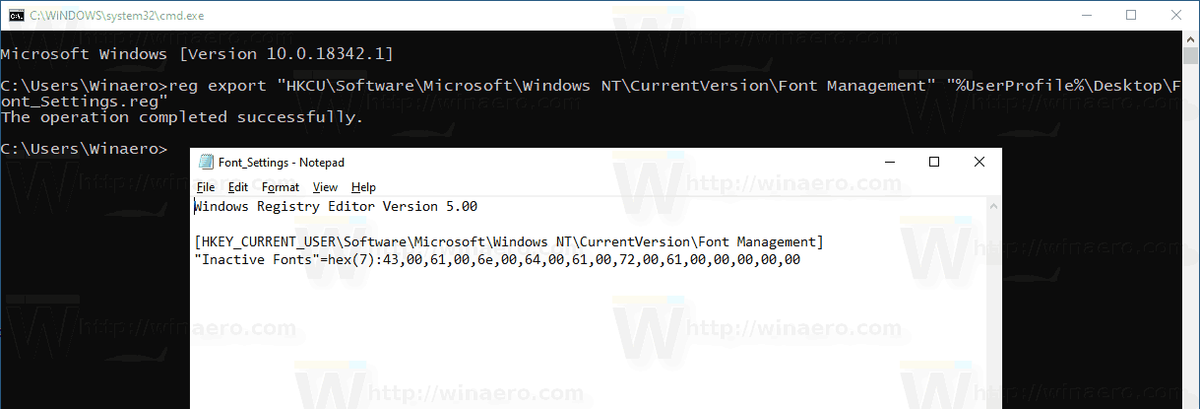Hvis du har problemer med Chromebook-berøringsskjermen eller bare foretrekker å bruke tastatur og mus, vil du kanskje vite hvordan du deaktiverer den. Chrome OS er designet for å tillate brukere å veksle mellom å aktivere og deaktivere berøringsskjermen.

I denne artikkelen viser vi deg hvordan du gjør dette; pluss, i tillegg til å svare på noen vanlige spørsmål om Chromebook, inkluderer ofte stilte spørsmål om hvordan du lager ditt eget budsjettberøringsskjerm.
Hvordan slå av berøringsskjermen på en Chromebook?
Slik deaktiverer du berøringsskjermen på Chromebook:
- I en ny nettleser skriver du inn følgende i adresselinjen:
chrome://flags/#ash-debug-shortcuts
- Finn alternativet Feilsøking av hurtigtaster, og bruk rullegardinmenyen ved siden av det for å velge Aktiver.

- For å bruke endringene ved å starte Chromebooken din på nytt, klikk på Start på nytt eller Start på nytt-knappen.

- Når du har logget på igjen, holder du nede Søk + Skift + t-tastene for å deaktivere berøringsskjermen. For å aktivere det, bruk samme tastekombinasjon.
Hvordan deaktiverer jeg en Chromebook-pekeplate?
Disse trinnene ligner på å deaktivere berøringsskjermen, men bruker en litt annen tastekombinasjon. Slik deaktiverer du styreflaten på Chromebook:
- I en ny nettleser skriver du inn følgende i adresselinjen:
chrome://flags/#ash-debug-shortcuts
- Finn alternativet Feilsøking av hurtigtaster, og bruk rullegardinmenyen ved siden av det for å velge Aktiver.

- For å bruke endringene ved å starte Chromebooken din på nytt, klikk på Start på nytt eller Start på nytt-knappen.

- Når du har logget på igjen, holder du nede Søke + Skift + p-tastene for å deaktivere berøringsskjermen. For å aktivere det, bruk samme tastekombinasjon.
Alternativt kan du deaktivere styreflaten via Chromebook-innstillingene:
- Klikk på bildet ditt og deretter Innstillinger fra skjermens nederste høyre hjørne.

- Finn enheter, og velg deretter Touchpad-innstillinger.

- Fjern merket for Aktiver trykk-og-klikk-alternativet, og deretter 'OK'.

Hvordan endrer du Chromebook-oppløsningen?
- Klikk på bildet ditt nederst til høyre på skjermen for å få tilgang til menyen.
- For å få tilgang til Chromebook-innstillingene, velg Innstillinger.

- Skriv inn skjermbildet i søkefeltet i innstillingsvinduet.

- Klikk på alternativet Skjerminnstillinger for å åpne skjerminnstillingene på Chromebook.

- Velg Oppløsning fra rullegardinpilen for å få tilgang til skjermoppløsningslisten.

- Velg en lavere eller høyere oppløsning for å dekke dine behov.
- Klikk deretter på Ferdig for å lagre.
Hvordan screencast på en Chromebook?
Slik konfigurerer du Chromecast med Chromebooken din:
- Når TV-en er på, kobler du til Chromecasten.
- Endre inngangen på TV-en ved hjelp av kildeknappen eller inngangen til du ser Chromecast-startskjermen.
- Gå til kontoen din fra Chromebook.
- Følg deretter instruksjonene som vises på TV-en.
Slik screencaster du fra en Chrome-nettleser:
- Klikk på Mer> Cast, og deretter Cast til øverst til høyre i Chrome-nettleseren.

- For å dele din nåværende fane, velg Cast-fanen.

- For å dele hele skjermen, velg Cast desktop.

- For å dele din nåværende fane, velg Cast-fanen.
- Velg Chromecast.
- Klikk på Stopp for å stoppe delingen.

- Klikk på Stopp for å stoppe delingen.
Fra et skrivebord:
- Klikk på klokkeslettet nederst til høyre på skjermen.

- Forsikre deg om at Wi-Fi og Bluetooth er slått på.

- Velg tilgjengelige Cast-enheter.

- Klikk på Chromecast.
- Velg hva du vil dele.
- Klikk på Del. Delingsvinduet vises på TV-skjermen.

For å slutte å dele:
- Klikk på tiden nederst til høyre.
- Velg Stopp ved siden av casting-skjermen.

Ytterligere vanlige spørsmål
Hvordan slår jeg av Yoga-berøringsskjermen?
Bruk følgende trinn for å deaktivere berøringsskjermen på Yoga:
1. Få tilgang til Enhetsbehandling ved å holde Windows-tasten + X nede.
2. Finn alternativet Human Interface Device.
3. Finn alternativet HID-kompatibel enhet.
4. Høyreklikk på den, og velg Deaktiver.
Hvordan roterer du en skjerm på en Chromebook?
Her er en rask og enkel måte å rotere Chromebook-skjermen på:
1. Hold nede Ctrl + Shift + Oppdater-knappen (plassert over nummer 3 og 4) på tastaturet.
2. Klikk på Fortsett for å bekrefte.

· Hver gang du gjør dette, vil skjermen rotere 90 grader med klokken.
Alternativt kan du stille inn en enkelt rotasjon som skal brukes hele tiden. For å gjøre dette via Innstillinger:
1. Klikk på klokken nederst til venstre på skjermen og deretter Innstillinger.

2. Velg Enhet> Skjermer.

3. For å velge retningen du ønsker, klikker du på rullegardinboksen under Retning.

4. Vend skjermen tilbake til bærbar datamodus.
· Når du er i nettbrettmodus, blir retningen Skjerminnstillinger overstyrt.
Hvorfor deaktivere berøringsskjermen?
Årsaker til at du deaktiverer berøringsskjermen inkluderer:
• En preferanse for å bruke standard tastatur- og musekombinasjon.
hvordan lage en glatt stein
• Berøringsskjermen kan være feil eller slutte å fungere. Derfor er det nødvendig å deaktivere den og bruke tastatur og mus.
• Det kan bli en distraksjon. Man kan berøre skjermen og gjøre noe utilsiktet.
Kan du lage en Chromebook berøringsskjerm?
Her vil vi forklare hvordan du lager en budsjett HDMI og USB type C-basert berøringsskjerm. Først må du samle følgende fra eBay og din lokale DIY-butikk:
• Et LCD-panel. Fjern et LCD-panel fra en gammel eller død bærbar PC.
• Laptophengsler fra den bærbare datamaskinen.
• Et kontrollkort. For å kjøpe en passende, trenger du skjermens serienummer på baksiden av LCD-panelet. Skriv inn (serienummer) + kontrollkort med HDMI-inngang på eBay eller AliExpress, søk etter mange alternativer.
• USB type C-kabel.
• Mini-høyttalere med hodetelefonkontakt eller USB-tilkobling.
• 6 mm MDF-kort. Klipp brettet for å matche størrelsen på LCD-panelet. Gjør det litt lengre enn skjermen for å gi plass til kontakten nederst. Kutt ut et gap for å føre kontaktekablene gjennom til baksiden.
• Vinylfolie.
• 6 - 8 skruer og muttere.
• 6 - 8 korte avstandssøyler på PCB.
• 6 - 8 lange PCB-avstandssøyler (begge ender hunn).
• Litiumbatteri (fra en gammel smarttelefon).
• PCB-beskyttelseskort.
• Kabelhylster.
• Aluminium.
• Hurtigtørkende epoxy.
• Sterkt dobbeltsidig tape.
• Duct tape.
Slik oppretter du skjermdeksel:
1. Bor monteringshull for kontroll- og knappebrettet. Plasser platene vertikalt på MDF for å markere hvor monteringshullene må være. La det være plass til at batteriet og PCB-beskyttelseskortet sitter fast vertikalt, enten over eller under det.
· Disse hullene må forsenkes på forsiden, slik at skjermhodene ikke kommer i veien for skjermen.
2. Fjern foringen fra vinylfolien og fest den på brettet. Bruk en hårføner for å mykgjøre limet for en sikker passform.
3. Vinylfolien dekker monteringshullene, så bruk en skarp spiss for å slå gjennom den.
4. Sett inn skruene fra den andre siden, og stram dem til de korte PCB-avstandsstolpene.
5. Kontrollkortet skal nå sitte fint på toppen. Fest den på plass ved hjelp av lengre avstand.
6. Sett knappekortet over skruene, og fest det med mutrene.
Batterisystemet
Merk : Litiumbatterier kan bli skadet hvis de er over- eller overladet. For å håndtere begge jobbene som gjør batteriet trygt å bruke, kobler du det til PCB Protection Board.
Fest beskyttelseskortet for batteri og PCB
1. Ta noen strimler av det sterke dobbeltsidige båndet for å feste langs den ene flate siden av batteriet.
2. Fest den til det angitte rommet på brettet, enten vertikalt over eller under kontroll- og knappebrettene.
3. Plasser PCB-beskyttelseskortet ved siden av batteriet.
4. Bruk en stripe med tape til å feste på batteriet og over beskyttelseskortet for å stikke det ned.
Lag et deksel for å beskytte alt:
1. Bruk et veldig tynt stykke kapp, og klipp ut nok til å dekke batteriet og brettene.
2. Merk og bor hull der avstandene sitter over kontrollbordet.
3. Dekk brettet med vinylfolie, og bruk deretter et skarpt punkt for å slå gjennom det.
4. Fest lokket på toppen ved å skru det inn i avstanden.
5. For å beskytte ledningen, pakk den inn i kabelkappen.
Neaten Front:
1. For å omslutte kablingen og kontakten, bruk et tynt kort til å bygge et innhegning rundt hele bunnbredden på skjermen.
2. Skjær en stripe av aluminium som er lang og bred nok til å omslutte omgivelsene. Dekk den med litt vinylfolie. Dette vil bli brukt senere for å dekke surround.
3. Bland litt hurtigtørkende epoxy og bruk den til å feste vinylfolien langs kantene. Dette vil sikre at vinylfolien aldri skal løsne.
4. Når det er tørket, kan du fjerne det overskytende med en kniv.
Stick på LCD-skjermen
1. Dopp litt epoxy på de bakre hjørnene på LCD-skjermen, og noen under kabelen for å sikre at den aldri løsner.
2. Fest LCD-skjermen til MDF.
3. Når du er tørket, legg til litt maskeringstape langs kantene på skjermen.
4. Bruk epoxy til å stikke noen tynne strimler av vinyl langs kantene og nedover sidene. Maskeringstapen sørger for at ingen epoxy kommer inn på skjermen.
5. Stikk ned det tynne aluminiumstykket som er tilberedt i Neaten foran trinn 2, over omgivelsene.
6. Overflødig vinylfolie fra aluminiumet kan brettes over bunnen og festes ned med epoxy.
Lag et stativ
· For å montere bærbare hengsler, bor noen hull fra forsiden og skru deretter hengslene på plass på baksiden.
Klar til bruk
· Lad batteriet gjennom pinnekontakten - det kan deretter plugges inn i skjermen for å slå det på. Det gjøres på denne måten slik at eksterne batterier eller ladere kan brukes til å drive skjermen om nødvendig.
· Ettersom skjermkortet har både HDMI-inngang og USB type C, kan det kobles til en hvilken som helst moderne enhet. For eksempel en smarttelefon hvis telefonen har en stasjonær modus.
hvordan du deler et innlegg til instagramhistorien din
· Bruk USB type C-kabelen til å koble direkte til en enhet, og enheten overfører berøringsdata uten problemer.
· Koble til minihøyttalerne og nyt den nye berøringsskjermen!
Enkelt å veksle mellom berøringsskjerm, tastatur og mus
Chromebook-berøringsskjermen tilbyr nettbrettfunksjonalitet fra en bærbar datamaskin, som kjører på et robust Linux-basert operativsystem. Noen ganger kan det hende at vi må slå av berøringsskjermen fordi den har blitt ubrukelig, eller hvis vi foretrekker å bruke tastatur og mus. Heldigvis, for å imøtekomme våre behov, tillater Chromebook en rask inn- eller utkobling.
Nå som vi har vist deg hvordan du kan bytte berøringsskjerm mellom deaktivert og aktivert, aktiverer du den på nytt av og til eller holder du deg bare til tastaturet og musen? Hvordan foretrekker du å bruke Chromebook? Vi vil gjerne høre om Chromebook-berøringsskjermopplevelsen din - gi oss beskjed i kommentarfeltet nedenfor.