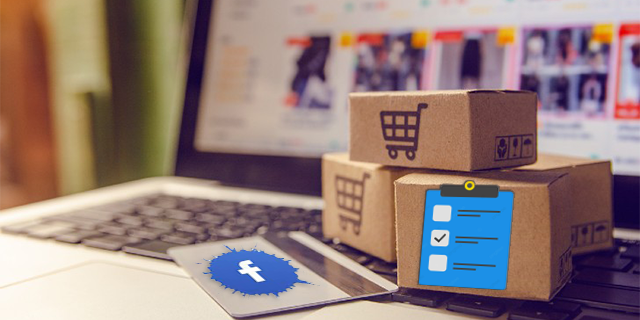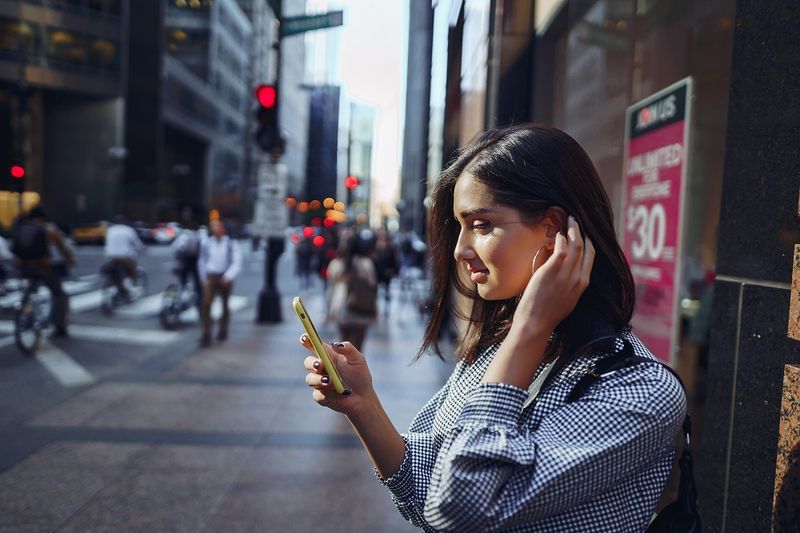Hva du bør vite
- Tast inn %temp% fra Søk / Løpe , og slett det som er der. Tøm også papirkurven.
- Alternativt kan du bruke en kommandolinjekommando. Lagre rd %temp% /s /q i en tekstfil med filtypen .BAT.
En måte å frigjøre diskplass i Windows 11, 10, 8, 7, Vista og XP er å slette midlertidige filer. Temp-filer er filer som operativsystemet ditt bare trengte å eksistere midlertidig mens de er i bruk, men som nå bare kaster bort plass.
De fleste midlertidige filer er lagret i WindowsTempmappe, hvor plasseringen er forskjellig fra datamaskin til datamaskin. Å rense dette manuelt i Windows tar vanligvis mindre enn ett minutt, men det kan ta lengre tid avhengig av hvor stor samlingen av midlertidige filer er.
hvordan du fremhever tekst i uoverensstemmelseSlik fjerner du søppelfiler fra Windows 11
Slik sletter du midlertidige filer i Windows
Følg disse enkle trinnene for å slette de midlertidige Windows-filene dine:
-
Åpne dialogboksen Kjør.
I Windows 11, 10 og 8 høyreklikker du på Start-knappen og velger Løpe .
I tidligere versjoner av Windows velger du Start for å få frem søkeboksen eller finne Kjør.
En annen måte å åpne dialogboksen Kjør på er å gå inn i VINNE + R hurtigtast.
-
I Kjør-vinduet eller søkeboksen skriver du inn følgende kommando nøyaktig:
|_+_|
Denne kommandoen, som teknisk sett er en av mange Miljøvariabler i Windows, vil åpne mappen som Windows har utpekt som dinTempmappe, sannsynligvisC:Brukere[brukernavn]AppDataLocalTemp.
-
Velg alle filene og mappene iTempmappen du vil slette. Med mindre du har en grunn til noe annet, velg dem alle.

Hvis du bruker et tastatur eller en mus, klikk på ett element og bruk deretter Ctrl+A for å velge hvert element i mappen. Hvis du bruker et berøringsgrensesnitt, velger du Velg alle fra Hjem menyen øverst i mappen.
Du trenger ikke å vite hva hver midlertidige fil du skal slette er for, eller hva eller hvor mange filer som er inkludert i undermapper du velger. Windows lar deg ikke slette filer eller mapper som fortsatt er i bruk. Mer om det om litt.
-
Slett alle de midlertidige filene og mappene du har valgt, enten ved å bruke Slett tasten på tastaturet eller Slett knappen fra Hjem Meny.
Avhengig av din versjon av Windows, og hvordan datamaskinen er konfigurert, kan du bli bedt om å bekrefte at du ønsker detSlett flere elementer. Du må kanskje til og med velge Ja på en spesiellBekreft sletting av flere filervinduet som vises. Håndter alle meldinger om skjulte filer i denne mappen på samme måte – det er greit å slette dem også.
-
Velge Hopp over hvis du blir presentert med enFil i brukeller aMappe i brukadvarsel under den midlertidige filsletteprosessen.

Dette er Windows som forteller deg at filen eller mappen du prøver å slette er låst og fortsatt i bruk av et program, eller kanskje til og med Windows selv. Hvis du hopper over disse, kan slettingen fortsette med de gjenværende dataene.
Hvis du får mange av disse meldingene, sjekk Gjør dette for alle gjeldende gjenstander avkrysningsboksen og velg deretter Hopp over en gang til. Du må gjøre det en gang forfilmeldinger og igjen formappeener, men advarsler bør stoppe etter det.
Sjelden vil du se en melding somFeil ved sletting av fil eller mappesom vil stoppe den midlertidige filsletteprosessen fullstendig. Hvis dette skjer, start datamaskinen på nytt og prøv igjen. Hvis selv det ikke fungerer, prøv å starte Windows i sikkermodus og gjenta trinnene ovenfor.
-
Vent mens alle midlertidige filer slettes, noe som kan ta alt fra noen få sekunder hvis du bare har noen få filer i denne mappen, og opptil flere minutter hvis du har mange og de er store.
Du vil ikke bli spurt når prosessen er fullført. I stedet vil fremdriftsindikatoren bare forsvinne, og du vil se den tomme, eller nesten tomme, midlertidige mappen din på skjermen. Lukk gjerne dette vinduet.
Hvis du tilfeldigvis sletter så mye data at ikke alt kan sendes til papirkurven, vil du bli fortalt at de vil bli permanent fjernet.
-
Til slutt, finn Papirkurv på skrivebordet, høyreklikk eller trykk og hold ikonet, og velg deretter Tøm papirkurven .

Finner du ikke papirkurven? Det kan ha vært skjult. Du kan fortsatt åpne en skjult papirkurv i filutforsker .
-
Plukke ut Ja på forespørselen for å bekrefte at du vil slette elementene, noe som vil fjerne de midlertidige filene permanent fra datamaskinen. Du har nå, på kort sikt, en tom seksjon for midlertidige filer.
Neste gang du sletter midlertidige filer i Windows, hold gjerne nede Skifte mens du sletter filene. Det er et triks som vil hoppe over å lagre dem i papirkurven, i hovedsak 'permanent' slette dem og spare deg for dette siste trinnet.
hvor lang tid tar feilsøkingsprogrammet for Windows-oppdatering
Bruke en kommandolinjekommando
Trinnene vist ovenfor anses som den normale måten å slette midlertidige filer på, men du må gjøre det manuelt. Hvis du foretrekker det, kan du bygge ditt eget miniprogram som kan slette disse midlertidige filene automatisk med et enkelt dobbeltklikk/trykk på en BAT-fil .
Du kan gjøre dette ved å brukerd(fjern katalog) Kommandoprompt-kommando for å slette hele mappen og alle undermappene.
Skriv inn følgende kommando i Notisblokk eller et annet tekstredigeringsprogram, og lagre det med filtypen .BAT:
|_+_|Deqparameter undertrykker bekreftelsesmeldinger om å slette filene og mappene, ogser for slettingalleundermappene og filene i den midlertidige mappen.
Hvis%temp%miljøvariabelen av en eller annen grunn ikke fungerer, erstatt gjerne i den faktiske mappeplasseringen nevnt i trinn 2 ovenfor,men pass på at du skriver inn riktig mappebane, og for å være sikker, omslutt banen i anførselstegn som dette (endre brukernavnet, selvfølgelig):

Andre typer midlertidige filer i Windows
VindueneTempmappen er ikke det eneste stedet midlertidige filer og andre grupper av filer som ikke lenger trengs, lagres på Windows-datamaskiner.
Mappen du fant i trinn 2 ovenfor er hvor du finner noen av de midlertidige filene som er opprettet av operativsystemet i Windows, men C:WindowsTemp mappen inneholder en rekke ekstra filer som du ikke lenger trenger å beholde. Åpne den gjerneTempmappen og slett alt du finner der.
Innstillinger-appen i Windows 11 og Windows 10 har en hel seksjon dedikert til å slette midlertidige filer. Kom deg gjennom Innstillinger > System > Oppbevaring > Midlertidige filer . Inkludert er ting som leveringsoptimeringsfiler, Windows-oppgraderingsloggfiler, midlertidige filer som er igjen av apper og mer. Velg hva du vil fjerne, og velg deretter Fjern filer .

De samme, vanskeligere å finne plasseringene for midlertidige filer er også tilgjengelige i eldre versjoner av Windows, som Windows 7, via Diskopprydding. Dette verktøyet er inkludert i alle versjoner av Windows og kan bidra til å fjerne innholdet i noen av de andre midlertidige mappene for deg automatisk. Du kan åpne det i en Kjør-dialogboks ( VINN+R ) via renmgr kommando.

Sjekk nettleserbufferen
Nettleseren din beholder også midlertidige filer, vanligvis i et forsøk på å øke hastigheten på surfingen ved å laste inn bufrede versjoner av nettsider når du besøker dem på nytt. Se gjennom veiledningen vår om hvordan du tømmer nettleserens buffer for å få hjelp til å slette disse typene midlertidige filer. Ctrl+Shift+Del (Windows) eller Kommando+Skift+Delete (Mac) er vanligvis snarveien til det alternativet.

Praktiske verktøy for enkel fjerning
Dedikerte 'systemrensere' som gratisprogrammet CCleaner kan gjøre dette, og lignende jobber, veldig enkelt. Mange gratis datamaskinrenseprogrammer finnes også å velge mellom, inkludert Wise Disk Cleaner .
Sjekk hvor mye ledig plass harddisken din har, både før og etter at du sletter midlertidige filer, for å se hvor mye plass du har gjenopprettet.
FAQ- Hvordan sletter du midlertidige internettfiler?
For å slette midlertidige internettfiler og informasjonskapsler i Internet Explorer, gå til Verktøy (tannhjulikon) > Internett instillinger og velg Slett under Nettleserlogg. I Firefox åpner du menyen og går til Alternativer > Preferanser > Personvern og sikkerhet > Slett logg. I Chrome, gå til Mer > Flere verktøy > Slett nettleserdata .
- Hvordan sletter du midlertidige filer på Android?
Eldre versjoner av Android pleide å la deg about:cache i lokasjonslinjen. Vanligvis plasserer Firefox midlertidige cache-filer i C:Brukere[brukernavn]AppDataLocalTemp plassering.