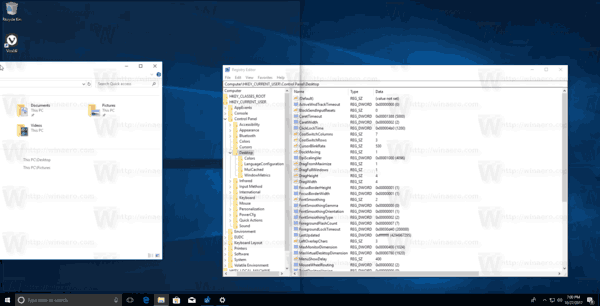Det er ikke så vanskelig å slette en side eller til og med et mellomrom i Word, men det ser ut til å føre til ganske mange problemer, spesielt hvis du har en tabell eller et bilde som ikke passer på slutten av en side.
hvordan lage en spilleliste på youtube uten konto

Flere metoder brukes til å fikse problemet med hvite mellomrom, men alle ender effektivt med samme formål. Hvis du blir frustrert av blanke ark i dokumentene du har perfekt, har du useriøse sider i midten eller har tomme hull på sidene, kan du lese videre for å finne ut hvordan du sletter en side eller et mellomrom i Word.
Alternativ # 1: Enkleste måte å slette sider fra Word
Den enkleste måten å slette en side i Word innebærer markørplassering og sletteknappen.
- For Windows, plasser markøren helt på slutten av dokumentet, etter punkt eller bilder, og trykk på Slett til den tomme siden (e) forsvinner. Du kan også bruke Backspace på den siste posisjonsmarkørplasseringen på den blanke siden. For Mac må du kanskje trykke på tilbaketasten og funksjonstasten samtidig. Det er så enkelt.

Vær oppmerksom på at hvis den tomme siden bare vises når du skriver ut dokumentet, og du ikke kan se det på skjermen, kan det hende du må sjekke skriverinnstillingene.
Alternativ nr. 2: Bruk avsnittmerker for å slette en side i Word

Den mest effektive og trygge måten å slette blanke sider på er å aktivere avsnittmerker. Denne prosessen gjør det lettere å visualisere hva du sletter og hva som forårsaker hullene. Tegnene viser begynnelsesområdene til alle avsnitt, enten de har innhold eller ikke.
- I Windows trykker du på Ctrl + Skift + 8 for å slå avsnittmerker av eller på. Trykk på kommandotasten på en Mac ⌘ + 8 .

For å slette tomme avsnitt, velg ikonet for et avsnittmerke, og slett det. For å slette sideskift, velg sideskift og trykk slett.
Hvis du bruker Word Online, kan du ikke bruke avsnittmerker, men du kan fortsatt slette tomme sider, som forklart i alternativ ett ovenfor.
Alternativ # 3: Slett en side i Word ved hjelp av navigasjonsruten
- Velg Utsikt kategorien og merk av i ruten ved siden av Navigasjonsrute .

- S velg den tomme sideminiatyren som er funnet i panelet til venstre, og trykk på Slett nøkkel for å fjerne siden fra listen.

Alternativ # 4: Slett hvitt mellomrom i Word når du bruker tabeller eller bilder
Hver gang en tabell blir satt inn i et Word-dokument, blir det lagt til et lite mellomrom under det. Hvis bordet sitter på slutten av dokumentet og tvinger en del til en ny side, blir det vanskelig å fjerne det useriøse blanke området eller det hvite området. For å komme deg rundt problemet med tabellplassering, prøv en eller begge metodene nedenfor.
- Aktiver avsnittmerker, som vist i alternativ 2 ovenfor.

- Høyreklikk avsnittssymbolet ved siden av plassen du vil fjerne, og skriv inn lavest mulig skriftstørrelse (vanligvis 1 pkt). Dette trinnet krymper den tomme raden ned for å gi mer plass på siden.

- Hvis trinn 2 ikke fungerer, kan du endre avstanden i avsnittet ved å gå til Linje- og avsnittavstand under Avsnitt-delen og velge Fjern mellomrom etter avsnitt .


Hvordan skjule hvitt mellomrom i Word

Hvis du lider av mellomromsområder i Word-dokumentet ditt fra en tabell eller et bilde som ikke passer nederst på siden, kan du la tabellen sitte på neste side og eliminere det store mellomrom på den forrige.
- Klikk på Oppsett -> Marger -> Egendefinerte marger .

- Endre topp- og bunnmargin til 0.

- Gå tilbake til Word-dokumentet og dobbeltklikk gapet mellom sideskift.

Ovennevnte trinn eliminerer mellomrom mellom sider, slik at bildet ditt ser ut som om det er riktig under innholdet ovenfor. Du må imidlertid kanskje legge til et sideskift også.
Her er en eksempeloverskrift (avsnittstegn aktivert) etterfulgt av et bilde som ikke opprinnelig passet nederst på siden. Ved å følge trinnene ovenfor vises de to elementene sammen uten noe mellomrom.
Uansett hvilke endringer du gjør i innholdet ditt, vil Print Preview alltid vise det hvite området. Når det gjelder blanke sider, har du slettet dem slik at de ikke vises i en utskrift eller en eksportert PDF. Skrivere kan vanligvis ikke skrive ut til kanten av siden fordi blekket blør, og det slites raskere ut av skriveren. Instruksjonene i denne artikkelen er kun beregnet på visningsfordeler. Noen ganger trenger du imidlertid bare å legge til et sideskift i innholdet for å få det nærmere hverandre. Hvis ingenting annet hjelper, gi siden en pause!