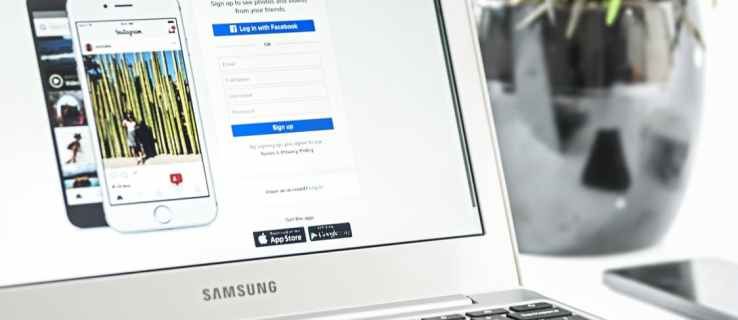Å bruke tofaktorautentisering, eller 2FA, er en flott måte å sikre sikkerheten til Google-kontoen din. Dette ekstra beskyttelseslaget bruker en mobil enhet som gir en tilfeldig generert nøkkel som forsterker passordet ditt.

Mobile enheter er ganske forbigående i naturen. Imidlertid erstattes de vanligvis flere ganger i løpet av en kort tidsperiode. Dette betyr at du må flytte 2FA-bekreftelsen din til den nye enheten for å fortsette å nyte denne forbedrede sikkerheten som 2FA tillater. I denne artikkelen viser vi deg hvordan du overfører Google Authenticator-koder til en ny telefon, slik at du kan fortsette å bruke 2FA-funksjonaliteten.
Overføre Google Authenticator fra en gammel telefon
Først og fremst,ikkeslett Google Authenticator på den gamle telefonen din. Du trenger det hvis du ønsker å overføre kodene på den enkle måten. Hvis du har en ny mobilenhet og ønsker å overføre autentisereren, følger du trinnene nedenfor:
hvordan du endrer tid på snapchat-filter
Bruke telefon til telefon overføring på en Android
- Installer Google Authenticator på den nye enheten. Du kan laste den ned gratis i Google Play Butikk .

- Åpne Authenticator-appen på den gamle telefonen.

- Trykk på de tre punktene øverst til høyre på skjermen.

- Trykk på Overfør kontoer.

- Trykk på Eksporter kontoer.

- Bekreft din identitet.
- Velg kontoinformasjonen du vil overføre fra listen.

- Trykk på Neste.

- Trykk på de samme tre prikkene på den nye telefonen.

- Trykk på Overfør kontoer.

- Trykk på Importer kontoer.

- Trykk på Skann (?) QR-kode.

- Bruk den nye telefonen til å skanne koden.
- Trykk på Ferdig på begge enhetene.

Slik installerer du Google Authenticator ved hjelp av 2-trinns bekreftelseskode
Bruke Googles nettsted på enten Android, iPhone eller iPad
- Installer Google Authenticator for den nye enheten. Last ned den fra Google Play-butikken eller Apple App Store.

- Deretter må du åpne Googles registreringsside for totrinnsbekreftelse. Dette gjøres best ved hjelp av en datamaskin, om bare for enkelhets skyld, men kan gjøres ved hjelp av telefonen eller nettbrettet samt nettleseren din på disse enhetene.

- Logg på med Google-kontoen som du vil overføre kodene til.
- Rull ned 2-trinns bekreftelsessiden, og klikk deretter på Endre telefon i fanen Authenticator App.

- Velg OS-versjonen av enheten din. Enten Android eller iPhone.

- Klikk på Neste.

- Åpne Authenticator-appen på den nye telefonen.

- Du vil nå få to alternativer for å aktivere Authenticator. Enten skann strekkoden eller skriv inn sikkerhetsnøkkelen. Hvis enheten din er i stand til å skanne en strekkode, velger du det alternativet på både den nye telefonen og på påmeldingssiden for totrinnsbekreftelse.

- Enten skann koden eller skriv inn nøkkelen. Du vil motta en tidssensitiv kode som du må oppgi på registreringssiden.
- Når koden er angitt, er oppsettet ditt fullført.

Dette første trinnet har nå overført Google Authenticator fra den ene telefonen til den andre, men dette er bare for selve Google-kontoen din. Hvis du har brukt autentiseringsverktøyet som et 2FA-verifiseringsverktøy for andre nettsteder, må du overføre dem en etter en. Derfor er det viktig at du ikke fjerner den gamle bekreftelsesappen din.
De fleste nettsteder vil ha sine 2FA-innstillinger under sikkerhet, så fjern den gamle tofaktorbeskyttelsen, og sett opp en annen med den nye enheten.
Vær oppmerksom på at når du setter opp tofaktorautentisering for første gang, eller slår den på etter at du har fjernet den, blir du bedt om et alternativ for sikkerhetskopi. Velg ‘Bruk et annet alternativ for sikkerhetskopi’ i stedet for en tekstmelding eller telefonsamtale. Dette er i tilfelle du mister telefonen og trenger å logge på kontoen din for å deaktivere den gamle 2FA. Enten last ned eller skriv ut kodene som er gitt, og hold dem trygge
Hva om jeg mistet den gamle telefonen min eller den ble stjålet?
Å miste eller få stjålet telefonen er årsakene til at du ikke bør bruke tekst eller talemeldinger som alternativ for sikkerhetskopi. Sannsynligheten for at dette skjer er ganske høy og kan bety at du blir låst utenfor kontoen din.
Du kan velge mellom flere alternativer for å sikkerhetskopiere kontoinnloggingen:
Lastet ned eller skrevet ut Sikkerhetskopier innloggingskoder
- Logg inn på kontoen din ved hjelp av kodene som er oppgitt. Vær oppmerksom på at hver av de ti oppgitte kodene bare kan brukes én gang per innlogging, så du bør endre autentiseringsenheten så snart som mulig. Hvis du slår av og deretter slår på Google 2FA, får du også et annet sett med koder hver gang.
- Følg trinnene ovenfor for å overføre autentisatoren fra en enhet til en annen.
Du har en andre trinns bekreftelsesmelding
- Logg inn på kontoen din ved hjelp av passordet ditt og andre trinns bekreftelse.
- Åpne registreringssiden for totrinnsbekreftelse.

- Rull ned og se etter sikkerhetsnøkkelen i den gamle telefonen. Klikk på Rediger ved siden av sikkerhetsnøkkelen.

- Klikk på Fjern denne nøkkelen.

- Velg Ok.

- Installer en ny sikkerhetsnøkkel ved å klikke på Legg til sikkerhetsnøkkel, og følg deretter instruksjonene.
Du har ikke et annet trinn, eller du kan ikke huske passordet ditt
- Gå til Googles Kontogjenopprettingsside .
- Skriv inn kontonavnet ditt.

- Klikk på Neste.

- Du vil da bli spurt om flere spørsmål for å bekrefte identiteten din.
Her er noen viktige tips å huske når du gjenoppretter en konto:
- Prøv å gjenopprette kontoen din fra en enhet eller et sted du har brukt til å logge på før.
- Hvis du husker passordet ditt, må du sørge for at det er riktig angitt og at caps cap ikke er på. Prøv å svare på sikkerhetspassordene så nøyaktig som mulig.
- Når du blir spurt om det siste passordet du husker for den kontoen, kan du prøve å gjøre det best mulig.
- Hvis du har en backup-e-post koblet til kontoen, skriv den inn nå.
- Legg til nyttige detaljer av grunnene til at du ikke får tilgang til kontoen din.
- Sjekk søppelpostmappen for Googles svar. Noen ganger kan de sendes dit.
Det tar vanligvis tre til fem virkedager før problemet ditt er løst. Når du har logget på kontoen din, erstatter du 2FA-innstillingene som beskrevet i trinnene ovenfor.
Ytterligere vanlige spørsmål
Dette er de vanligste spørsmålene under diskusjoner om Googles 2FA- og Authenticator-koder:
hvordan du setter musikk på en iPod uten iTunes
Hvordan tilbakestiller jeg Google Authenticator?
Å slå av Google Authenticator og deretter slå den på igjen er egentlig en tilbakestilling, da kodene du får er unike hver gang. Prøv å ikke gjøre dette for ofte, da tilbakestilling av godkjenningsprogrammet på Google-kontoen din ikke tilbakestilles for andre tredjepartssider som også bruker autentiseringsprogrammet.
Hvordan aktiverer jeg 2FA på mer enn en enhet?
Flere enheter kan brukes til samme autentisering ved å skanne den samme QR-koden under det første 2FA-oppsettet. Installer Google Authenticator-appen på alle enhetene du vil bruke, og fortsett deretter med trinnene ovenfor.
Når du blir bedt om å skanne QR-koden, bruker du alle enhetene du vil ha en etter en. Når du er ferdig, vil noen av installasjonsenhetene motta beskjeder og kan brukes til å bekrefte kontoinnlogginger.
Hvordan tar jeg sikkerhetskopi av Google Authenticator?
Dette kan også gjøres under oppsettet. Som foreslått i delen om overføring av autentiseringsenheten, kan sikkerhetskopikodene brukes til å gjenopprette den gamle autentisatoren.
En annen metode er å ta et skjermbilde av QR-koden som vises på skjermen under oppsettet og holde den et trygt sted. Når du setter opp en ny telefon, skann den lagrede QR-koden for å konfigurere den samme autentiseringsenheten.
Hvordan binder jeg Google Authenticator?
Dette er forskjellig for hvert nettsted som bruker Google Authenticator som en 2FA-metode. De fleste vil ha innstillingene under deres sikkerhetsside. Åpne siden på nettstedet og finn den delen som sier Google Authenticator.
Du bør få en QR-kode som nå kan skannes ved hjelp av Google Authenticator-appen. Appen vil da generere en sekssifret kode som du kan sende til nettstedets Google Authenticator-inntastingsboks. Når nettstedet har bekreftet koden, vil Authenticator være bundet til nettstedet.
Hvordan gjenoppretter jeg Authenticator-appen?
Hvis du hadde lagret sikkerhetskopikodene eller det gamle QR-bildet, er å gjenopprette Google Authenticator bare et spørsmål om å installere appen på nytt, og deretter angi en av sikkerhetsnøklene eller skanne QR-koden på nytt.
Hvordan legger jeg til en autentisering?
Hvis du ønsker å konfigurere en Google Authenticator for kontoen din, følger du disse trinnene:
• Åpne Google-kontoen din.
hvordan du endrer fargen på teksten i uoverensstemmelse
• I menyen til venstre klikker du på Sikkerhet.
• Bla ned til du finner Logg på Google-fanen. Klikk på 2-trinns bekreftelse.
• Du vil nå se oppsettmenyen for 2FA. Følg trinnene ovenfor for å legge til en autentisator.
Surefire Protection
Google Authenticator er en sikker måte å beskytte deg mot vanlige hackingsforsøk på å få din private informasjon. Å vite hvordan du overfører Authenticator fra en enhet til en annen, sikrer at du fortsatt er beskyttet selv når du bytter ut de gamle enhetene dine.
Har du hatt noen erfaringer med å overføre Google Authenticator-kodene dine til en ny telefon? Del tankene dine i kommentarfeltet nedenfor.


























![Hvilken Amazon Fire Stick er den nyeste? [oktober 2021]](https://www.macspots.com/img/devices/65/which-amazon-fire-stick-is-newest.jpg)