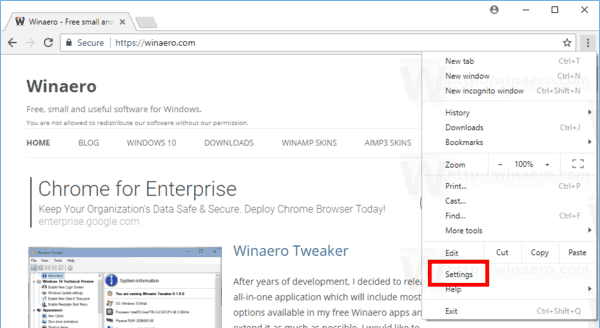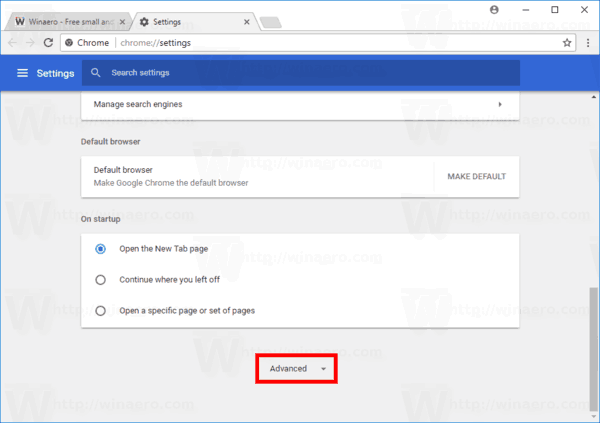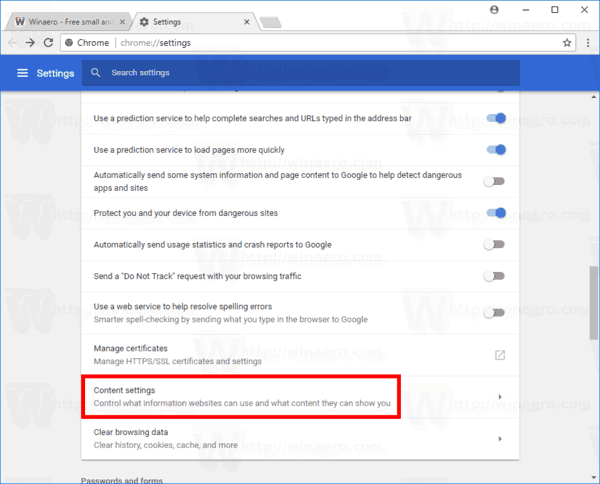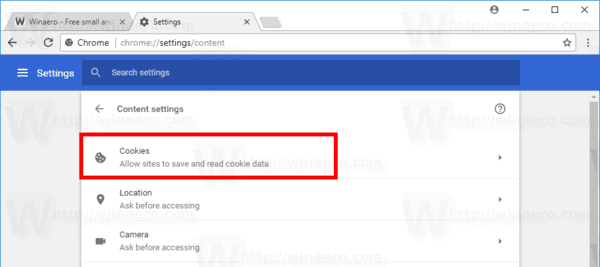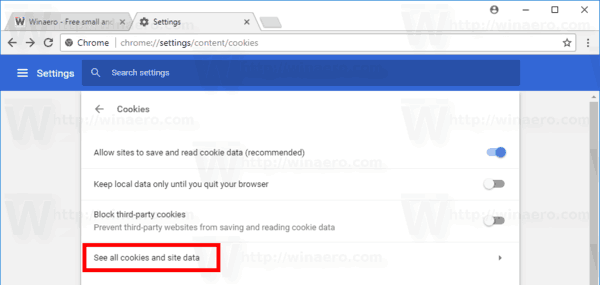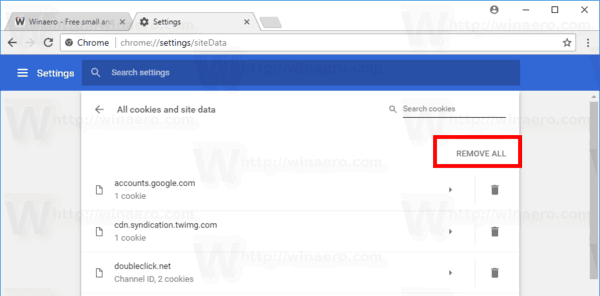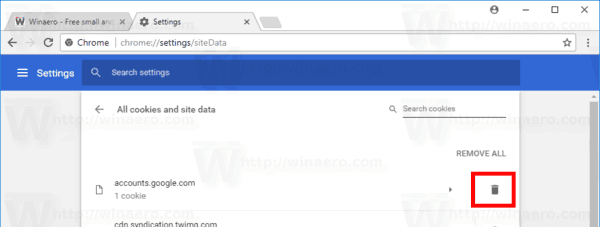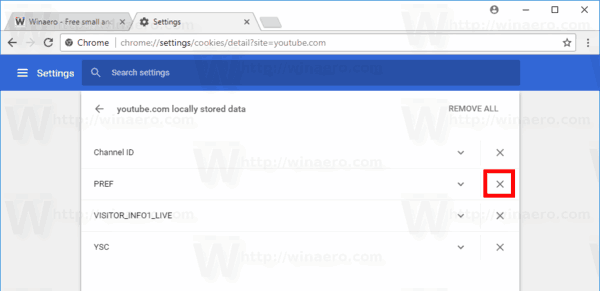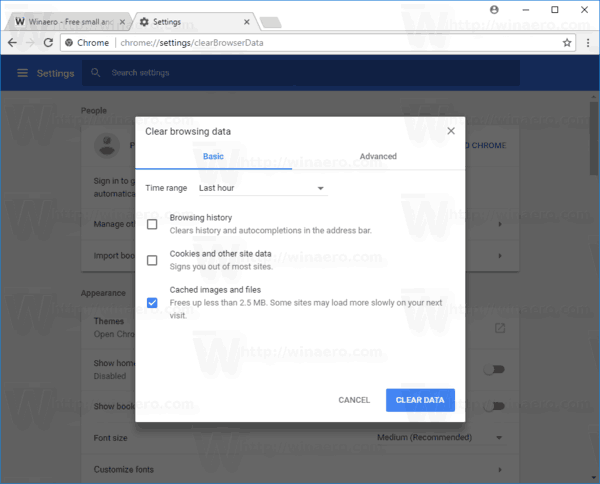Chrome er en populær nettleser med åpen kildekode tilgjengelig for alle større plattformer. Hvis noen websider har uventet oppførsel i denne nettleseren, kan du prøve å tømme hurtigbufferen og informasjonskapslene. La oss se hvordan det kan gjøres.
Annonse
Google Chrome er den mest populære nettleseren som finnes for alle større plattformer som Windows, Android og Linux . Den leveres med en kraftig gjengivelsesmotor som støtter alle moderne nettstandarder. I øyeblikket dette skrives, er den siste versjonen av nettleseren Chrome 63 ( se endringsloggen ).
For å tømme hurtigbuffer og informasjonskapsler i Google Chrome , gjør følgende.
hvordan du ser på blokkerte tall på iPhone
- Åpne Google Chrome-nettleseren.
- Klikk på menyknappen (den siste knappen med tre prikker til høyre i verktøylinjen).
- Hovedmenyen vises. Klikk påInnstillinger.
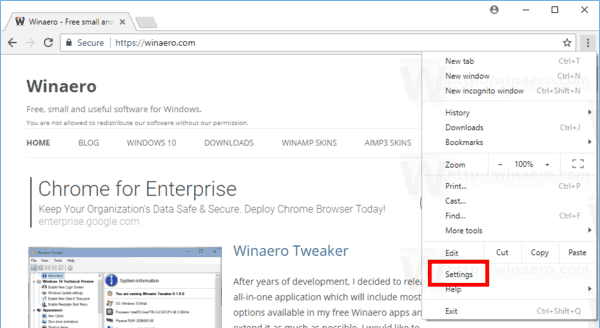
- IInnstillinger, Klikk påAvansertlenke nederst til høyre.
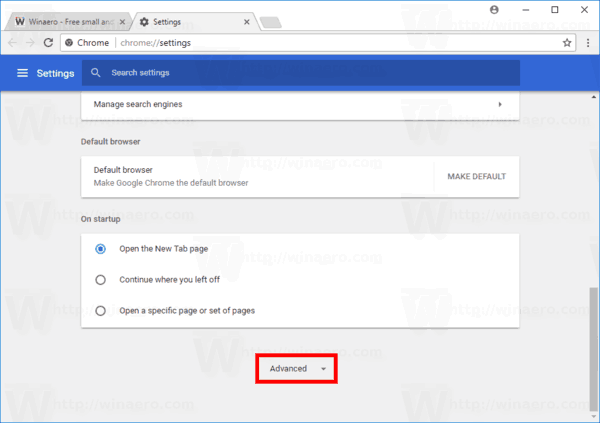
- Til høyre, bla ned tilPersonvern og sikkerhetdelen og klikk påInnholdsinnstillingerlenke.
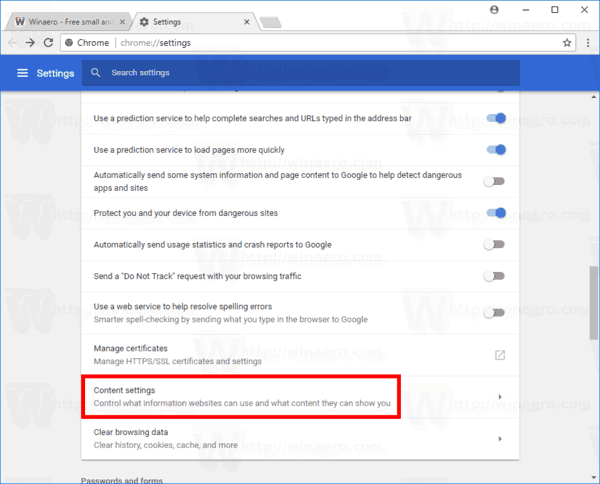
- Klikk på på neste sideInformasjonskapslerlenke.
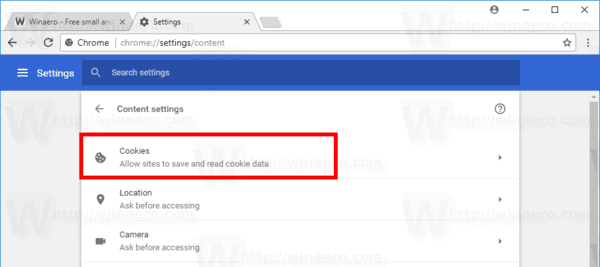
- Klikk nå på lenken Se enll informasjonskapsler og nettsteddata.
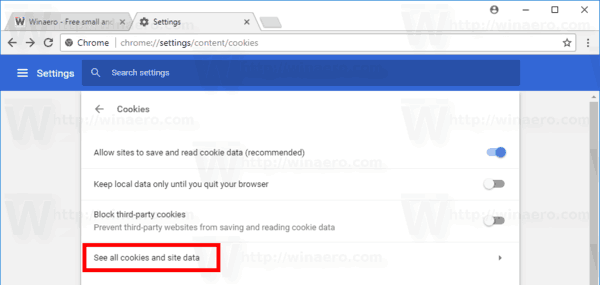
Dette vil åpneAlle informasjonskapsler og nettsteddataside. Gjør nå følgende.
Fjern alle informasjonskapsler for alle nettsteder i Chrome
- ÅpneInformasjonskapsler og nettsteddataside.
- For å fjerne alle informasjonskapsler for alle nettsteder i Chrome, klikk på knappenFjern alle.
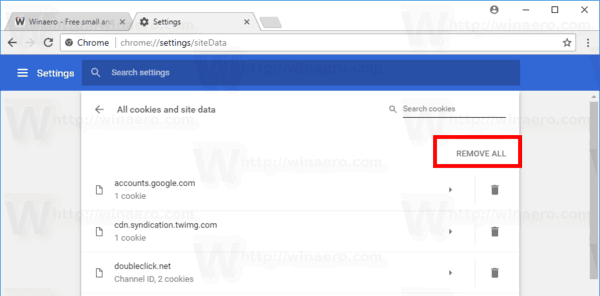
Slett alle informasjonskapsler for et bestemt nettsted i Chrome
- ÅpneInformasjonskapsler og nettsteddataside.
- Klikk på søppelikonet ved siden av nettadressen til nettstedet.
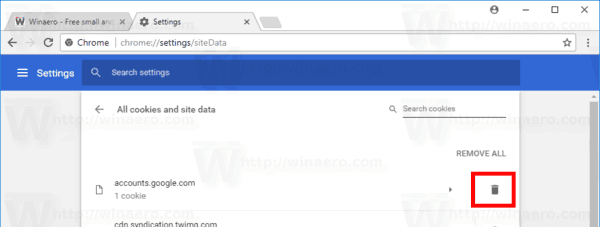
Slett individuelle informasjonskapsler for et bestemt nettsted i Chrome
- ÅpneInformasjonskapsler og nettsteddataside.
- Klikk på ønsket side i listen. Informasjonskapslene som er tilgjengelige for nettstedet vises.
- Klikk på X-knappen ved siden av informasjonskapselnavnet du vil fjerne.
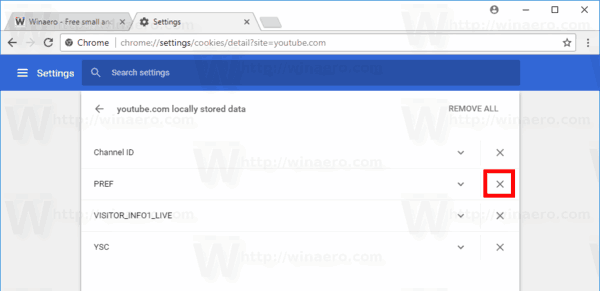
Du er ferdig! De valgte informasjonskapslene vil bli fjernet fra nettleseren. Klikk på 'Ferdig' -knappen for å lukke siden for innholdsinnstillinger i Google Chrome.
Slik tømmer du hurtigbuffer i Google Chrome
- Åpne Google Chrome.
- Skriv eller kopier og lim inn følgende tekst i adresselinjen:
krom: // innstillinger / clearBrowserData - IFjern nettleserdatadialogboksen, velgBufrede bilder og filerog spesifiser ønskettidsramme.
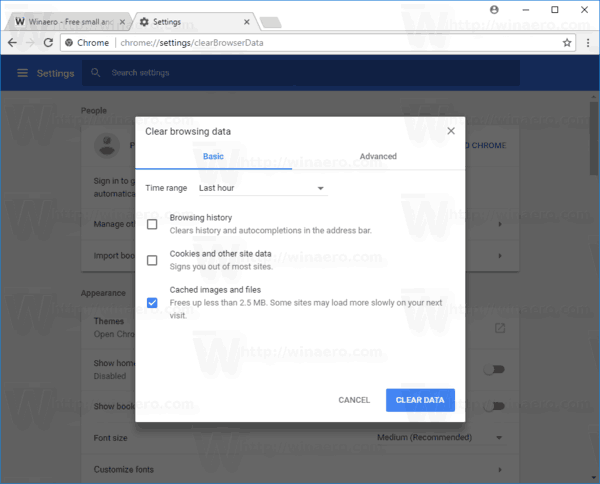
- Klikk påSlett dataknapp.
Du er ferdig!
Tips: Det er en spesiell hurtigtast for å raskt åpneFjern nettleserdatadialog. Trykk Ctrl + Shift + Del på tastaturet for å åpne det direkte! Sjekk også den avanserte kategorien, som viser antall elementer som kan fjernes enkeltvis.
Prøv å laste den ødelagte nettsiden på nytt hvis du hadde en. Det skal gå tilbake til det normale.
Det er det.
fjern alle hyperkoblinger fra orddokumentet
Relaterte artikler:
- Hvordan tømme hurtigbuffer og informasjonskapsler i Opera
- Slik tømmer du hurtigbuffer og informasjonskapsler i Firefox
- Fjern hurtigbuffer og informasjonskapsler i Microsoft Edge