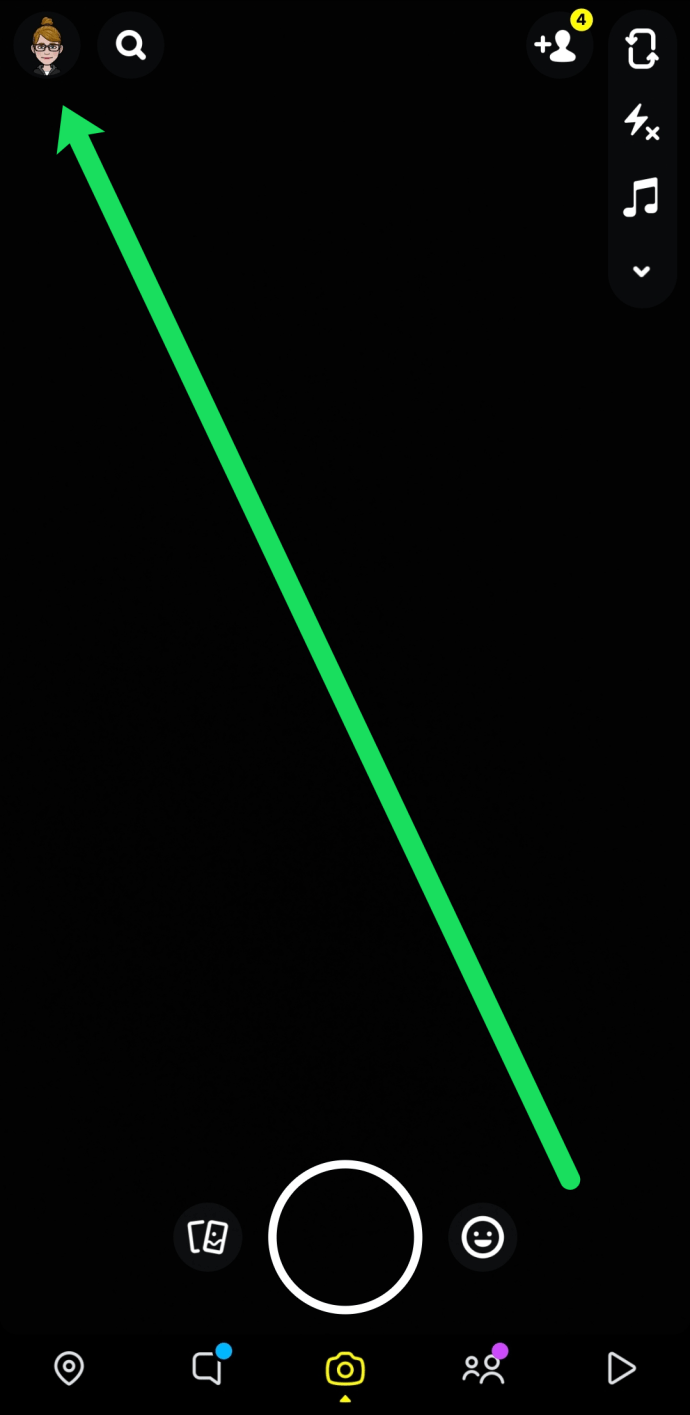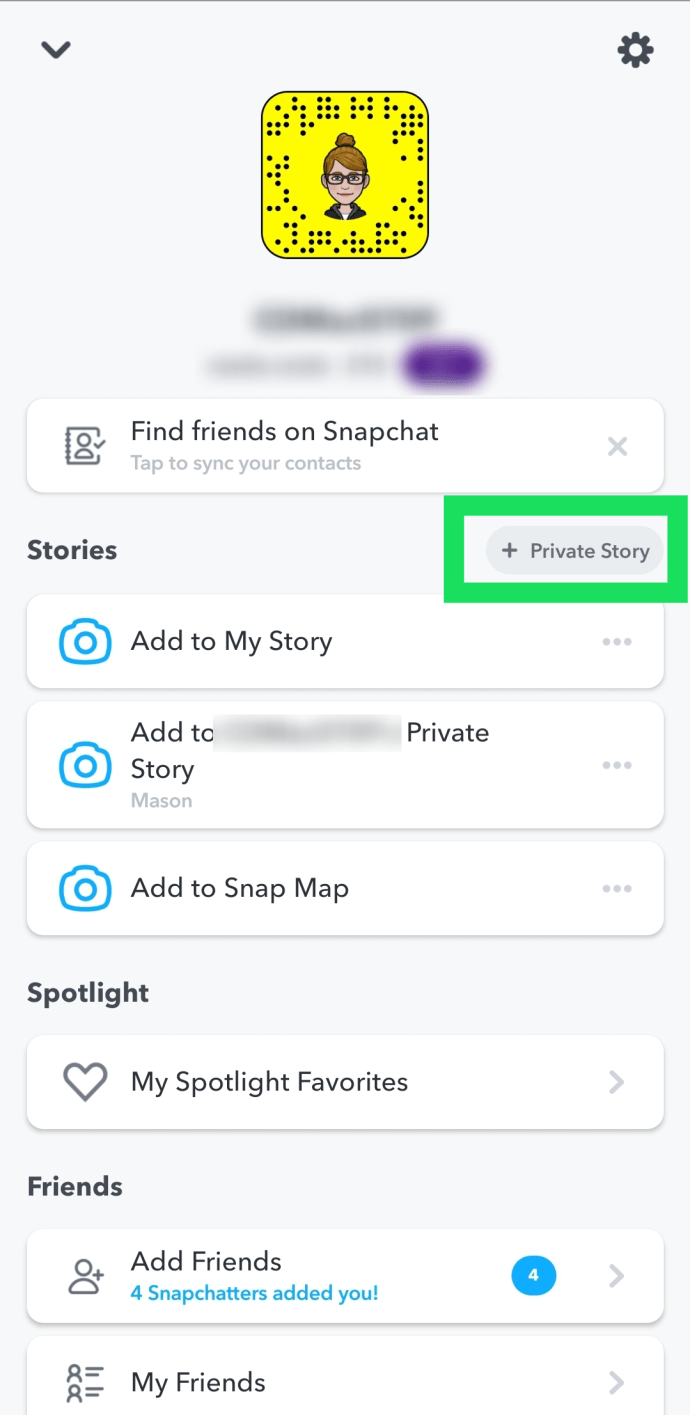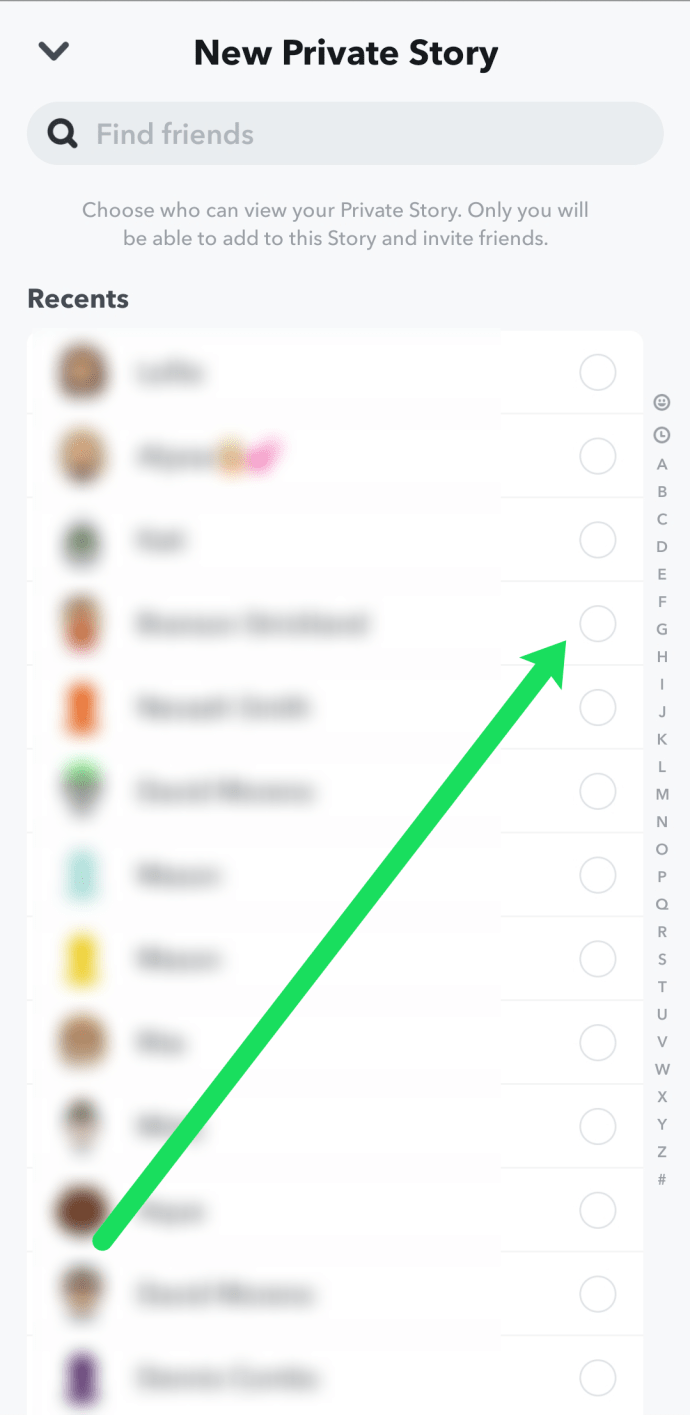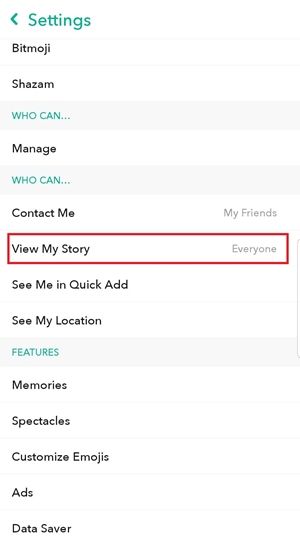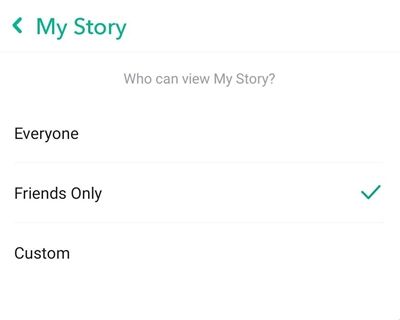Hvorfor er Snapchat-historier så nyttige? Å sette sammen en historie er en av de raskeste måtene å legge ut de viktigste høydepunktene på dagen eller en hendelse. Det er også en av de raskeste måtene folk kan innhente det du har gjort uten å gå gjennom hele albumene med hundrevis av bilder.

Men hvis du er en utadvendt person, vil du til slutt legge til Snapchat-venner du ikke akkurat er i nærheten av. Du kan til og med legge til folk du aldri har snakket med.
Dette betyr at når du vil dele noen personlige historier, ville det være veldig praktisk å ha muligheten til å være mer selektiv om hvem som får se dem. Heldigvis er dette ikke et problem i Snapchat.
Forstå Snapchat-historier
Snapchat gir deg muligheten til å bruke Min historie og Vår historie. Hver funksjon er designet for et veldig spesifikt formål. Mens alle nå burde vite hva My Story står for, er det sannsynligvis fortsatt noen få brukere som ikke har prøvd Out Story
Denne funksjonen ble introdusert for å tillate Snapchatters å bidra til historier i grupper. Snapchat designet appen for bruk på arrangementer, for å diskutere ulike emner, fange fantastisk natur eller reiseopplevelser, og så videre. Hovedideen er at mer enn én person kan bidra.
Begge typer historier vil holde seg oppe i 24 timer før de automatisk slettes, og alle kan i hovedsak tilpasses. Men avhengig av hvem som får tilgang til å se historiene, kan du også klassifisere dem etter følgende betegnelser:
hvordan du finner meldinger på instagram
Privat historie
I motsetning til andre typer historier på Snapchat, lar Private Stories deg velge individene for hvem du vil se innholdet ditt. Avhengig av personverninnstillingene dine, kan du selvfølgelig gjøre kontoen din privat. Men dette betyr at du vil dele historien din med alle du er venn med.
Å lage en privat historie er veldig enkelt. Bare følg disse trinnene:
- Åpne Snapchat og trykk på profilikonet ditt øverst til venstre.
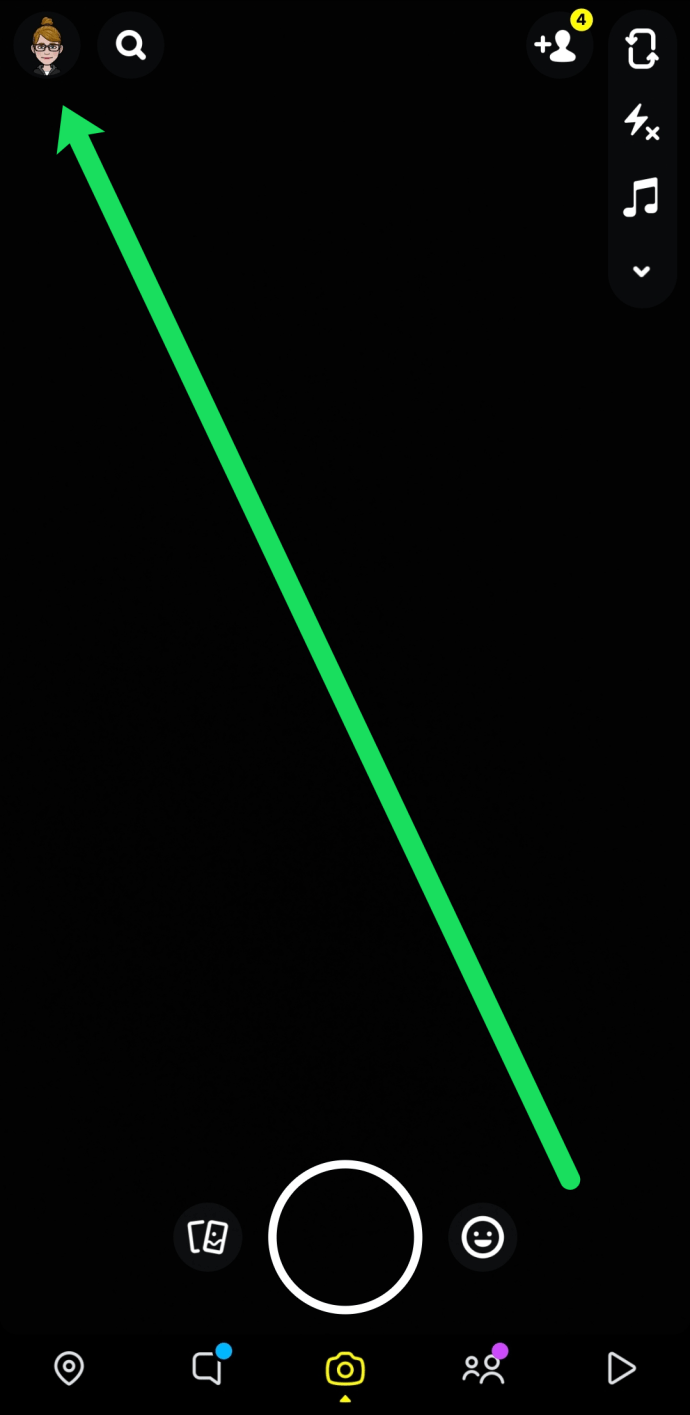
- Finn overskriften 'Historier' og trykk på 'Privat historie'.
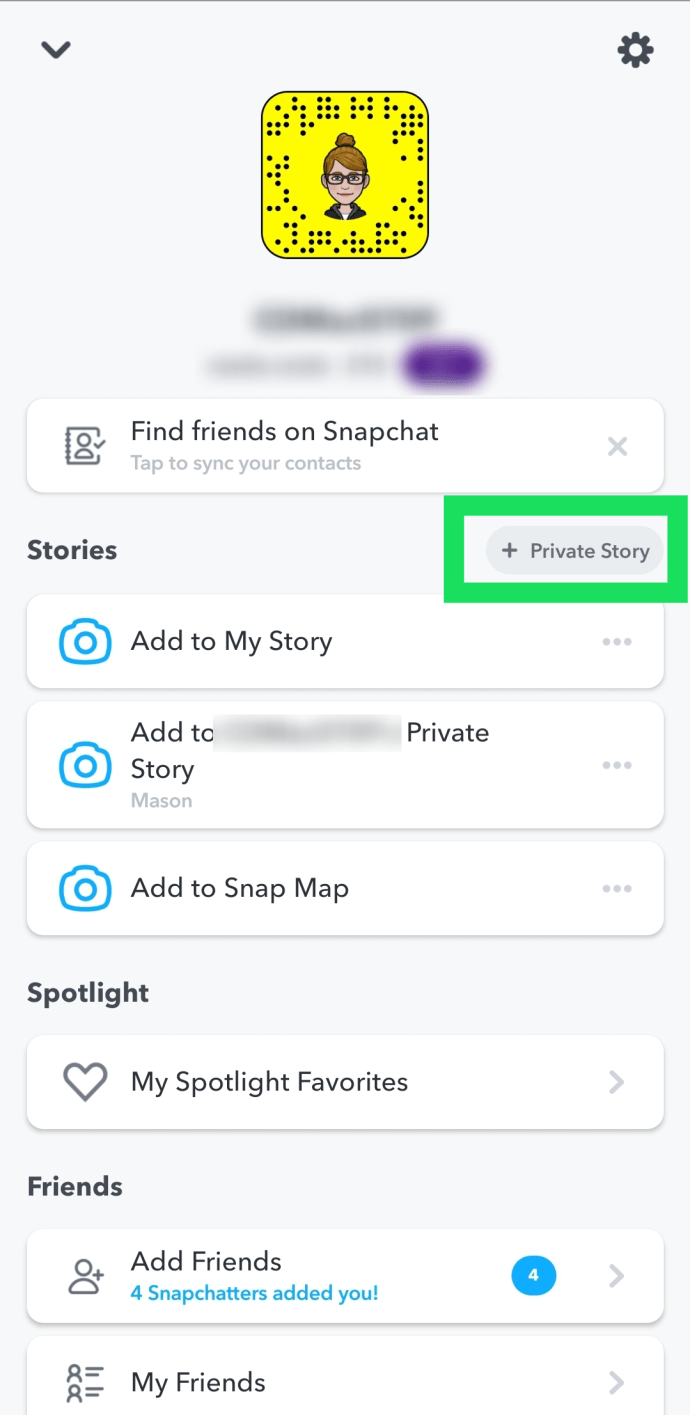
- Velg personene som vil ha tilgang til historien din.
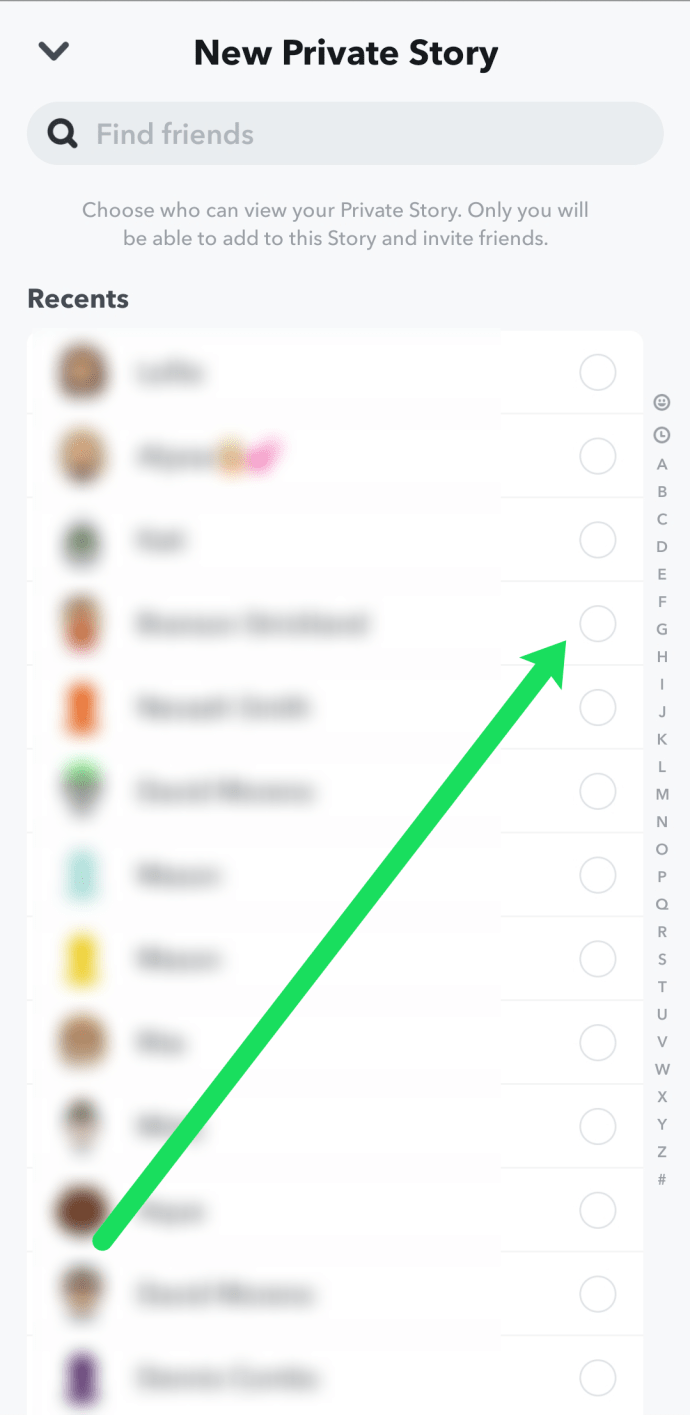
- Fortsett å ta opp akkurat som du ville gjort med noen annen Snapchat-historie og legg den ut.
Selv om Snapchats grensesnitt i app kan være vanskelig å bli vant til, er det veldig enkelt å legge ut private historier.
kan du endre navn i ligaenes legender
Tilpasset
Egendefinerte historier var det siste tilskuddet til Snapchat Story-funksjonen. Det er en veldig populær oppdatering på grunn av kontrollnivået du kan utøve. Du kan også lage tilpassede historier med venner siden Our Story-funksjonen ble lagt til.

I dette tilfellet kan hvert medlem av gruppen bidra med sine egne bilder og videoer, og slik berike historien. Egendefinerte historier kan bare sees av bidragsytere som standard. Du kan imidlertid endre visningsrettigheter og la andre venner se dem også.
Geo
Geohistorier, som bruker geofencing, lar deg lage historier som også viser posisjonen din. Snapchat vil tegne en radius på en blokk rundt posisjonen din, slik at du kan invitere folk i nærheten til å bidra til historien. Venner, venner av venner og andre i radiusen med en blokk kan legge til historien du har opprettet hvis du tillater det.
Tilordne visningsrettigheter
Det som også er fint med Snapchat er at appen lar deg endre visningsrettigheter på historier selv etter at du har lagt dem ut. Fremgangsmåtene som er involvert er enkle å følge.
- Gå til profilsiden din.
- Trykk på Innstillinger.
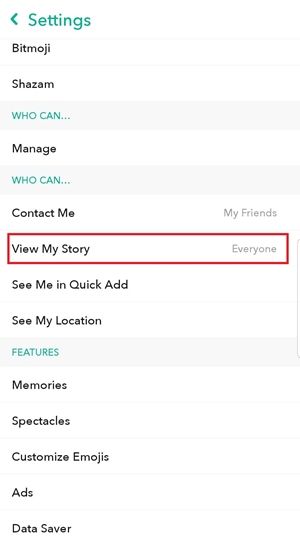
- Gå til Hvem kan ... -fanen.
- Velg Vis min historie.
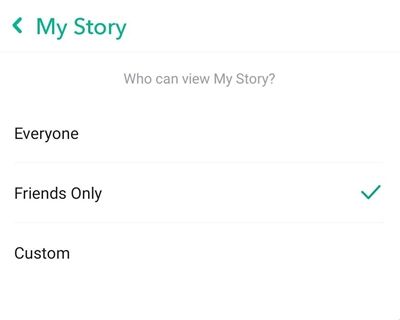
- Du får tre valg: Alle, Kun venner og Tilpasset.
- Trykk på Egendefinert.
- Trykk på Tilbake-knappen for å lagre endringene.
Å velge alle er ikke veien å gå hvis du vil ha personvern for innholdet du legger ut med historien. Hvis du bare velger venner, blir historien privat for alle utenfor kontaktlisten din. Dette inkluderer venner av venner og mennesker i geofence.
Med Tilpasset-alternativet kan du velge hvilke venner du vil kunne se historien din. Enten du velger en eller to nære venner, en valgt gruppe eller til og med bare deg selv, er det helt opp til deg.
ofte stilte spørsmål
Vil andre vite at jeg har laget en privat historie på Snapchat?
Nei. De eneste som kan se den private historien din, er de som du har gitt tillatelsen. Men seerne kan se at de ser på privat innhold.
hvordan du viser ping i ligaen
Kan jeg se hvem som kan se en privat historie?
Nei. Hvis noen andre la ut en privat historie og la til andre brukere, kan du ikke se hvem som også kan se den. Med mindre den andre brukeren legger til historien din, vet ingen hvem som har visningsrettigheter.
Kan jeg legge til flere personer i den eksisterende private historien min?
Ja. Alt du trenger å gjøre er å trykke på profilikonet ditt øverst til venstre og trykke på de tre punktene ved siden av din private historie. Vennelisten din vises, og du kan velge vennene du vil legge til, og deretter klikke på Lagre nederst.
Tilleggsinformasjon om private Snapchat-historier
Det er ingen varsler sendt ut når du tillater noen å se din private historie - for dem vil det bare se ut som alle andre historier. Så du kan egentlig ikke bruke denne funksjonen som et markedsføringsverktøy med mindre du gir folk beskjed om at de er de eneste som får tilgang til innholdet ditt. Hvis du vil bruke det på den måten, kunngjør du at du kommer til å legge ut en eksklusiv historie, og bare noen få utvalgte får tilgang.
Privat eller ikke, alle historiene på Snapchat varer 24 timer. Selv gruppehistorier opprettet under arrangementer eller turer varer bare en dag. Så ikke glem å krysse av for lagringsalternativet når du oppretter en ny privat historie, da det vil forhindre at du mister snaps.