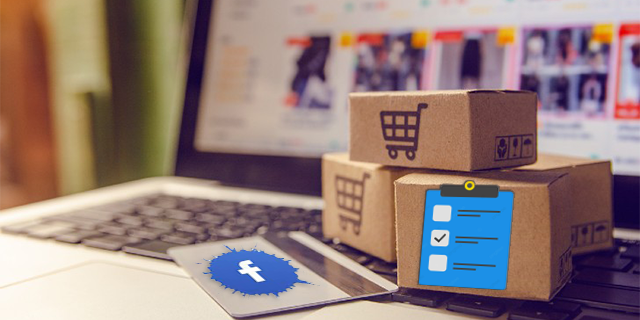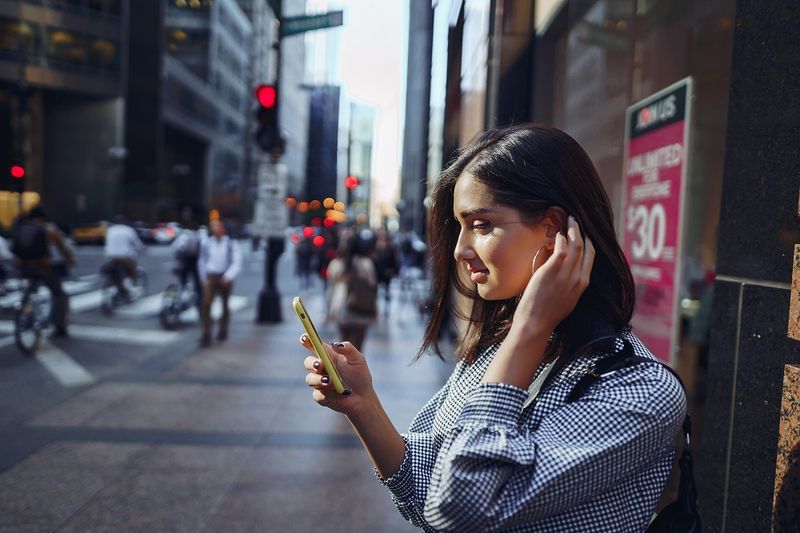Å ha samme bunntekst på hver side i et Google Doc krever ikke mye endring. Mest sannsynlig vil du bruke bunnteksten til å nummerere sider for å holde dokumentet organisert.

Men hva skjer hvis du bare vil legge til en bunntekst i Google Dokumenter på én side? Å gjøre det vil kreve litt finjustering på slutten. Men ingen bekymringer, denne prosessen er relativt grei og tar ikke mer enn 30 sekunder av tiden din.
I denne artikkelen gir vi alle nødvendige instruksjoner. I tillegg lærer du også hvordan du finner sidetall i Google Dokumenter og har forskjellige overskrifter i samme dokument.
hvor du skal koble til strøm sw
Hvordan legge til en bunntekst på bare én side i Google Dokumenter
Det tar tid å finne ut hvordan du legger til en egen bunntekst i Google Dokumenter. Å kaste og snu de ikke så tilpassingsvennlige layoutinnstillingene hjelper ikke. I hovedsak, fordi det ikke er noe alternativ tilgjengelig for å legge til en egen bunntekst for forskjellige sider i denne appen.
Heldigvis er det en måte å komme rundt dette. Det innebærer å sette inn et seksjonsbrudd.
Seksjonsbrudd i Google Dokumenter
Seksjonsskift er nyttig når du vil dele dokumentet du jobber med i flere seksjoner. Dette er fordi alle sidene i Google Dokumenter har samme formatering som standard - marginer, sidetall, bunntekster, topptekster.
Hvis du vil endre noen av disse elementene, må du sette inn en seksjonsskift. På den måten vil hver seksjon fungere som et eget dokument, og du kan endre hvilket som helst element du vil ha der. Av den grunn viser vi deg først hvordan du setter inn et seksjonsskift, som vil føre oss direkte til å legge til en bunntekst på bare én side i Google Dokumenter.
Følg trinnene nedenfor for å sette inn en seksjon og deretter tilpasse bunnteksten:
- Start Google Docs og åpne filen du vil redigere.

- Finn siden der du vil legge til en bunntekst.
- Plasser markøren rett på slutten av forrige side, like etter siste setning. Husk - forrige side, ikke den du vil legge til en bunntekst i (nåværende).

- Klikk på Sett inn i toppmenyen.

- Velg rullegardinmenyen fra rullegardinmenyen, og klikk deretter på Seksjonsskift (neste side).

- Nå ser du at markøren din flyttet til neste side. Potensielt vil du også se en linjeskift på slutten av forrige side.

- Gå til bunnen av siden der markøren din gikk, og klikk på bunnteksten.
- Sørg for å fjerne merket for lenke til forrige alternativ fra bunntekstalternativene som vises. Dette vil sette bunnteksten til å oppføre seg som et eget dokument - du kan formatere det slik du vil.

- Legg til innhold i bunnteksten. Når du er ferdig, trykker du på Esc-knappen på søkeordet for å lukke det.

Du har nå tilpasset bunntekstinnstillingene for en side. Du kan bla opp og se at bunnteksten er forskjellig for gjeldende og forrige side. På den neste siden vil bunnteksten din likevel være den samme. Du må gå gjennom trinnene igjen og bruke dem på hver side etter behov.
Merk: Hvis du ser en delelinje vises etter bruk av trinn 6, kan du skjule den ved å gjøre følgende:
- Gå til toppen av Google Dokumenter-menyen og klikk på Vis.

- Fjern merket for alternativet Vis seksjonsskift.

Nå kan du ikke se seksjonsbrudd lenger.
Ytterligere vanlige spørsmål
Her er noen spørsmål som kan være nyttige angående innstillinger for bunnteksttilpasning i Google Dokumenter.
Hvordan sette inn en bunntekst i Google Docs
Å sette inn en bunntekst i Google Docs er så enkelt som det høres ut. Dette verktøyet kan være ganske nyttig for å legge til informasjon på siden din eller legge til sidetall, for den saks skyld.
Følg disse enkle trinnene for å sette inn en bunntekst i Google Doc:
• Start Google Docs på datamaskinen din og åpne et nytt eller et eksisterende dokument.

• Klikk på Sett inn-delen fra toppmenyen.

• Gå til seksjonen Topp- og bunntekst og velg alternativet Bunntekst.

Dette vil nå opprette en ny bunntekst på alle Google Docs-sidene dine.
En annen måte å legge til bunntekster er gjennom hurtigtaster:
For Windows holder du Ctrl- og Alt-knappene, og trykker deretter på o og deretter på f-tasten.
For Mac holder du kontroll- og kommando-knappen, trykker på o og deretter på f-tasten.
Disse kommandoene vil lage en ny bunntekst eller flytte til eksisterende.
Hvordan finner du sidetallet på Google Dokumenter?
Å organisere sidene dine ved å legge til tall i dem er viktig når du arbeider med lengre dokumenter. Google Dokumenter nummererer ikke automatisk sider mens du skriver dem, så du må aktivere denne funksjonen manuelt.
Den eneste måten du kan se sidetall som standard er ved å bruke rullefeltet til høyre på skjermen. Når du blar gjennom dokumentet ditt, ser du at linjen viser en liten svart rute med sidenummeret du er på for øyeblikket. Du ser omtrent 5 av 17, noe som betyr at du er på den femte siden av sytten eksisterende sider.
Følg disse trinnene for å legge til sidetall i dokumentet slik at de blir synlige på papiret:
• Åpne Google Doc du vil legge til sidetall i.
• Gå til toppmenyen og klikk på Sett inn-delen.
• Når du holder markøren over sidenummer-delen, vil det vise deg noen få alternativer. Velg mellom de fire tilgjengelige oppsett for hvordan du vil at tallene skal vises på siden.
• (Valgfritt) Formater tallene med fet skrift, understrek eller bruk et annet tekstredigeringsalternativ du ønsker.
Hvordan ha forskjellige overskrifter i Google Docs
Akkurat som med bunntekster har ikke Google Docs et alternativ som bare lar deg ha forskjellige overskrifter på forskjellige sider i dokumentet. Derfor må du følge trinnene som først setter inn et seksjonsskift mellom to sider og deretter legger til en ny overskrift. Seksjonsbruddet bryter formateringsinnstillingene til dokumentet ditt og lar deg endre dem uansett.
Følg trinnene nedenfor for å sette inn en seksjon og deretter tilpasse overskriften:
• Start Google Dokumenter og åpne filen du vil redigere.

• Finn siden der du vil legge til en overskrift.
• Plasser markøren rett på slutten av forrige side, like etter siste setning. Husk - forrige side, ikke den du vil legge til en overskrift til (nåværende).

• Klikk på Sett inn i toppmenyen.
slå av arvetillatelser

• Fra rullegardinmenyen, velg Break-alternativet og klikk deretter på Section break (neste side).

• Nå ser du at markøren flyttet til neste side. Potensielt vil du også se en linjeskift på slutten av forrige side.

• Gå til bunnen av siden der markøren din gikk, og klikk på overskriften.
• Fra topptekstalternativene som vises, sørg for å fjerne merket for Kobling til forrige alternativ. Dette vil sette overskriften til å oppføre seg som et eget dokument - du kan formatere det slik du vil.

• Legg til innhold i toppteksten din. Når du er ferdig, trykker du på Esc-knappen på søkeordet for å lukke det.

Kan en bunntekst være annerledes på hver side?
Hvis du følger og gjentar trinnene fra Slik legger du til en bunntekst på bare én side i Google Dokumenter, kan du angi at bunntekstene dine skal være forskjellige på hver side.
Du må sette inn en seksjonsskift som lar deg gjøre formateringsendringer i dokumentet ditt først. Deretter må du legge til eller redigere den eksisterende bunnteksten din og deretter gjenta disse trinnene for hver side.
Det kan ta en stund hvis du har mange sider, og hver av dem må ha en egen bunntekst. Men foreløpig er dette den eneste måten å komme rundt dette.
Justere Google Dokumenter i henhold til dine behov
Å legge til bunntekst på bare én side i Google Dokumenter kan ikke gjøres gjennom innstillingene for bunntekst og topptekst. Heldigvis er det en løsning her, som vi har skissert ovenfor. Alt du trenger å gjøre er å sette inn et seksjonsbrudd som lar deg endre formatet på siden din som om det var et eget dokument. Så er det bare å legge til innhold i bunnteksten, så er du ferdig.
Du har også lært å tilpasse topptekstene på samme måte. Nå slipper du å bruke tid på å finne ut hvordan du setter bunntekster og topptekster annerledes for hver side.
Synes du det er nyttig å legge til bunntekster på bare én side? Og hva med overskrifter? Gi oss beskjed i kommentarfeltet nedenfor.