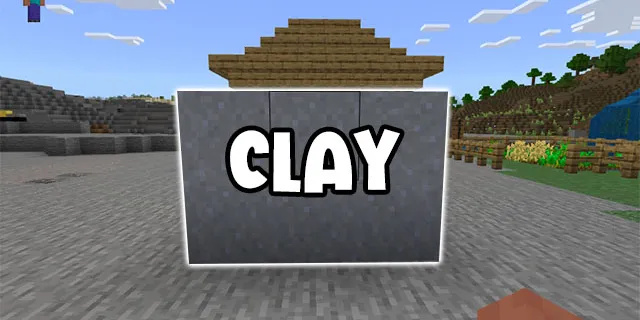Enhetskoblinger
Excel er et av de beste verktøyene for dataanalyse og datalagring. Du kan lage millioner av kolonner og rader og automatisere alle typer aktiviteter. For eksempel er Excel perfekt for å holde tritt med ansattes arbeidsplaner eller studentkarakterer. Én kolonne kan representere en persons etternavn eller en annen kategori.

Så, hva skjer når du trenger å legge til en annen kategori til en allerede forberedt Excel-tabell?
Heldigvis er det en rask og grei prosess å legge til en ny kolonne i Excel. Det er forskjellige måter du kan legge til kolonner på, og vi vil veilede deg gjennom begge.
Hvordan legge til en kolonne i Excel på en PC
Tenk deg at du føler deg fornøyd med deg selv for å ha fullført alle Excel-dataregistreringsprosjektene dine for jobb. Deretter ringer sjefen din og forteller deg at du må legge til flere data i regnearket.
Du må legge til minst en annen kolonne til det eksisterende arket. Det er mer arbeid, men det tar heldigvis ikke lang tid. Hvis du jobber i Excel på din Microsoft PC eller Mac, er trinnene for å legge til en annen kolonne i Excel de samme.
Metode 1
Først, la oss snakke om den raskeste og mest brukte metoden for å legge til en kolonne i Excel. Slik fungerer det:
- Velg hele kolonnen ved å klikke på kolonnebokstaven øverst. Alternativt kan du trykke Ctrl + mellomromstasten.

- Høyreklikk deretter hvor som helst på kolonnen. Når en meny vises, klikker du på Sett inn.

En ny kolonne vises automatisk på venstre side av kolonnen du har valgt. Husk at nye kolonner alltid settes inn til venstre, og det er ingen mulighet for å endre det.
Hvis du vil legge til flere kolonner samtidig, velg så mange kolonner du trenger og gjenta prosessen.
Ikke bekymre deg for å miste antallet kolonner. Når du velger kolonnene, vises en liten boks under markøren og viser det nøyaktige antallet.
Metode 2
Kanskje dette er veien mindre reist når du legger til nye kolonner i Excel, men det er et alternativ som kan være nyttig noen ganger. Her er en annen måte å legge til en kolonne i excel.
- Velg hvilken som helst kolonne, eller til og med bare en celle, ved siden av som du vil legge til en ny rad.

- Gå til Hjem-fanen og deretter til Celler-båndet.

- Klikk på Sett inn, og velg Sett inn arkkolonner fra rullegardinmenyen.

En annen kolonne vil umiddelbart bli lagt til på venstre side av kolonnen eller cellen du har valgt.
Hvordan legge til en kolonne i Excel på en Android-telefon
I disse dager har det aldri vært mer praktisk å bruke Excel på en smarttelefon. Hvis du er en Android-bruker, kan du redigere et Excel-regneark med noen få fingertrykk.
Legger til en ny kolonne i Excel Android app er relativt enkelt. Her er hva du må gjøre:
- Start Excel på Android-telefonen din og start en ny arbeidsbok eller åpne en eksisterende.

- For å legge til en kolonne, trykk på bokstaven øverst i en av kolonnene. Den vil automatisk velge hele kolonnen.

- En menylinje vil dukke opp øverst. Trykk på Sett inn.

En helt ny tom kolonne vises umiddelbart, og du kan fortsette å legge inn de nødvendige dataene.
Hvordan legge til en kolonne i Excel på en iPhone
Alle Office-mobilapper, inkludert Excel, er identiske enten du bruker dem på en Android-telefon eller iPhone.
Microsoft har gjort en utmerket jobb med å holde all funksjonaliteten til Excel og andre apper intuitive, uavhengig av enheten du bruker. Så for å gjenta, dette er hvordan du legger til en kolonne i Excel hvis du er en iPhone-bruker:
- Åpne Excel app på iPhone og velg en arbeidsbok.

- Velg en kolonne ved å trykke på bokstaven i kolonnen.

- Når en popup-meny vises, trykker du på Sett inn.

Det er imidlertid en annen måte å oppnå det samme målet på. Du kan prøve dette også:
- Velg en hel kolonne.

- Trykk på pilen oppover nederst til høyre på skjermen.

- Trykk på alternativet Sett inn og slett.

- Til slutt trykker du på Sett inn kolonner.

Uansett hvilket alternativ du velger å søke; en annen kolonne vises på venstre side av den valgte kolonnen umiddelbart.
Hvordan legge til kolonne i Excel på en iPad
Noen ganger er det mer praktisk å bruke en iPad til å administrere Excel-regneark når du er på farten. Skjermen er større og lar brukere tolke data mer effektivt.
Hvis du har brukt Excel på iPhone før, vil du være glad for å vite at appen fungerer identisk på iPad. Det er to måter å legge til en ny kolonne i Excel på en iPad.
Det første alternativet er å:
- Trykk på bokstaven i en enkelt kolonne og velg den.
- Trykk deretter på Sett inn-alternativet fra menylinjen som har dukket opp.
Den andre metoden er å trykke på velg kolonnen og deretter:
- Trykk på den lille oppoverpilen nederst til høyre på skjermen.
- Velg alternativet Sett inn og slett etterfulgt av Sett inn kolonner.
Merk : Når du bruker Excel-mobilappen på en hvilken som helst enhet, kan du også legge til flere kolonner samtidig. For eksempel, hvis du velger tre kolonner samtidig og trykker på Sett inn kolonner, vil Excel opprette tre nye kolonner.
Mestre det grunnleggende om Excel
En erfaren Excel-guru tenker kanskje ikke engang to ganger når han legger til en ny kolonne eller en ny rad i Excel, men å navigere gjennom den kan være mer enn en utfordring for Excel-nybegynnere.
fjerne annonser fra tenne brann 7
Det er lett å miste oversikten over alle radene og kolonnene, så ved å feste disse grunnleggende tingene vil det gå langt for å få regnearkene dine riktig formatert. Å legge til nye rader, formatere celler, slette og skjule elementer er grunnlaget for å bli dyktig i Excel.
Hva er dine Excel-ferdigheter? Er du en proff-bruker eller bare lærer deg tauene? Gi oss beskjed i kommentarfeltet nedenfor.