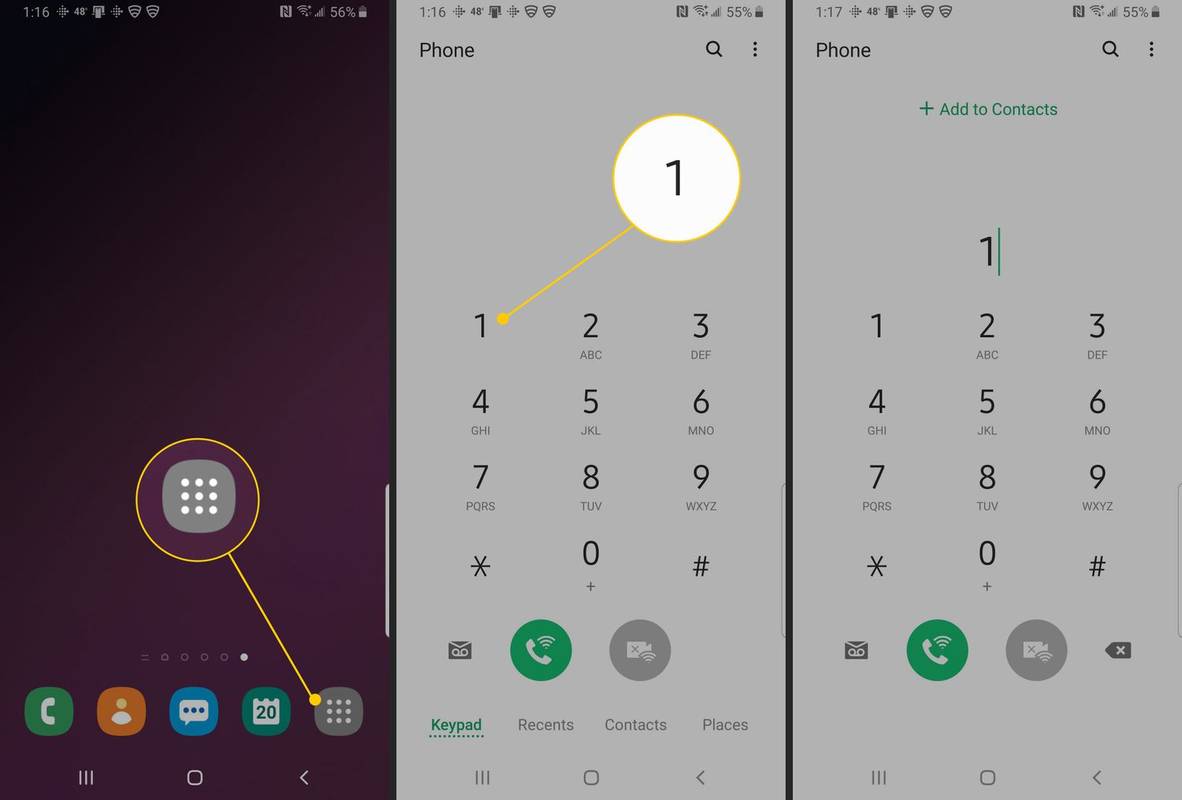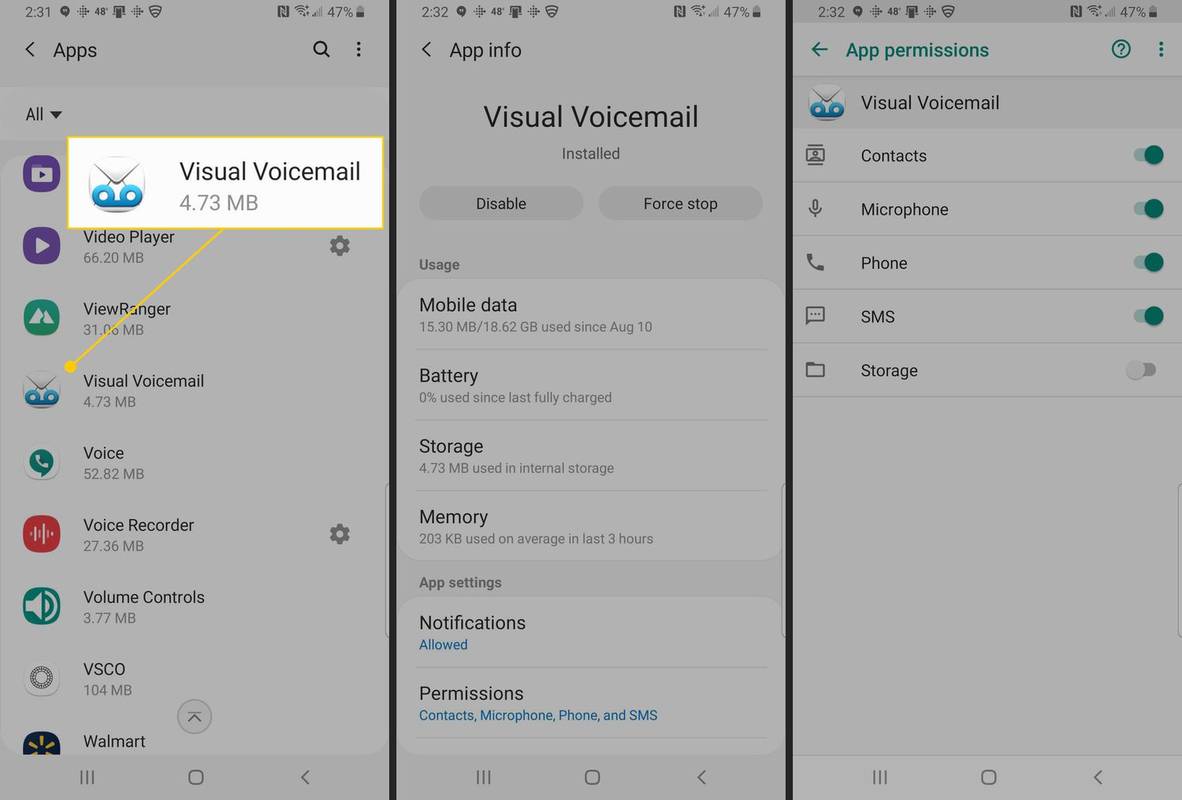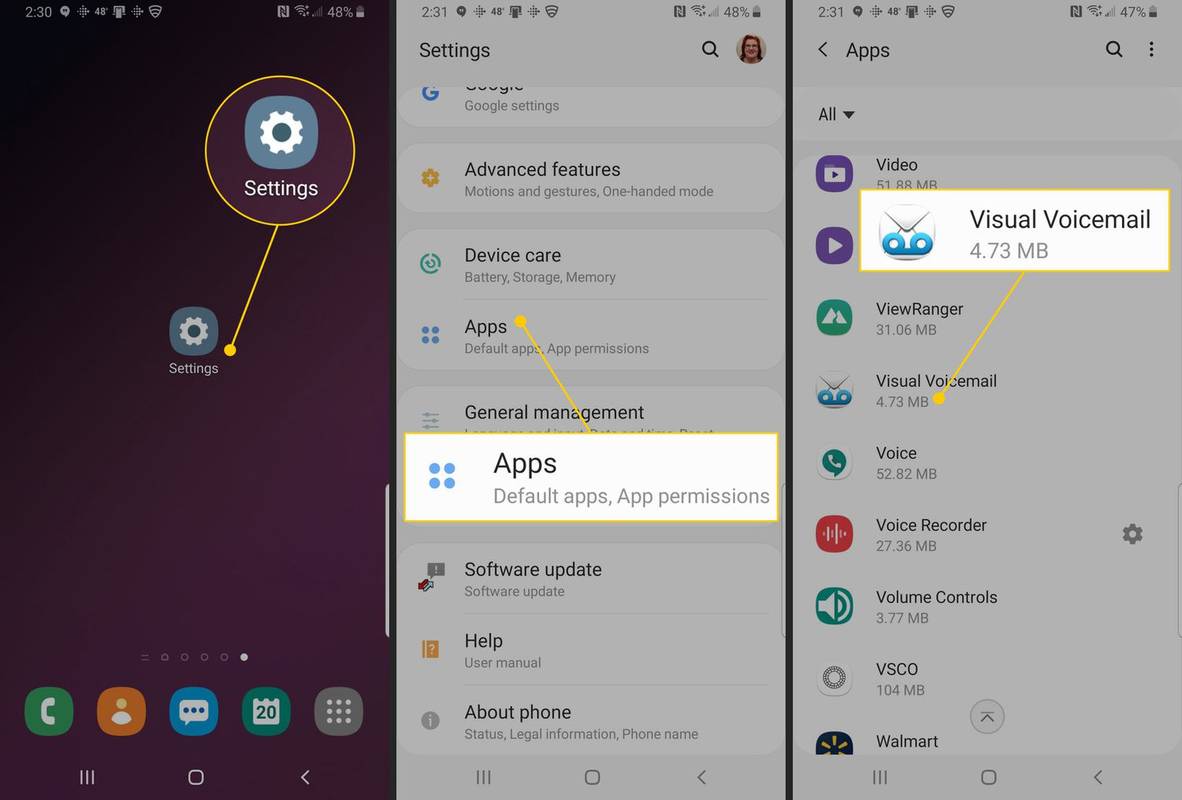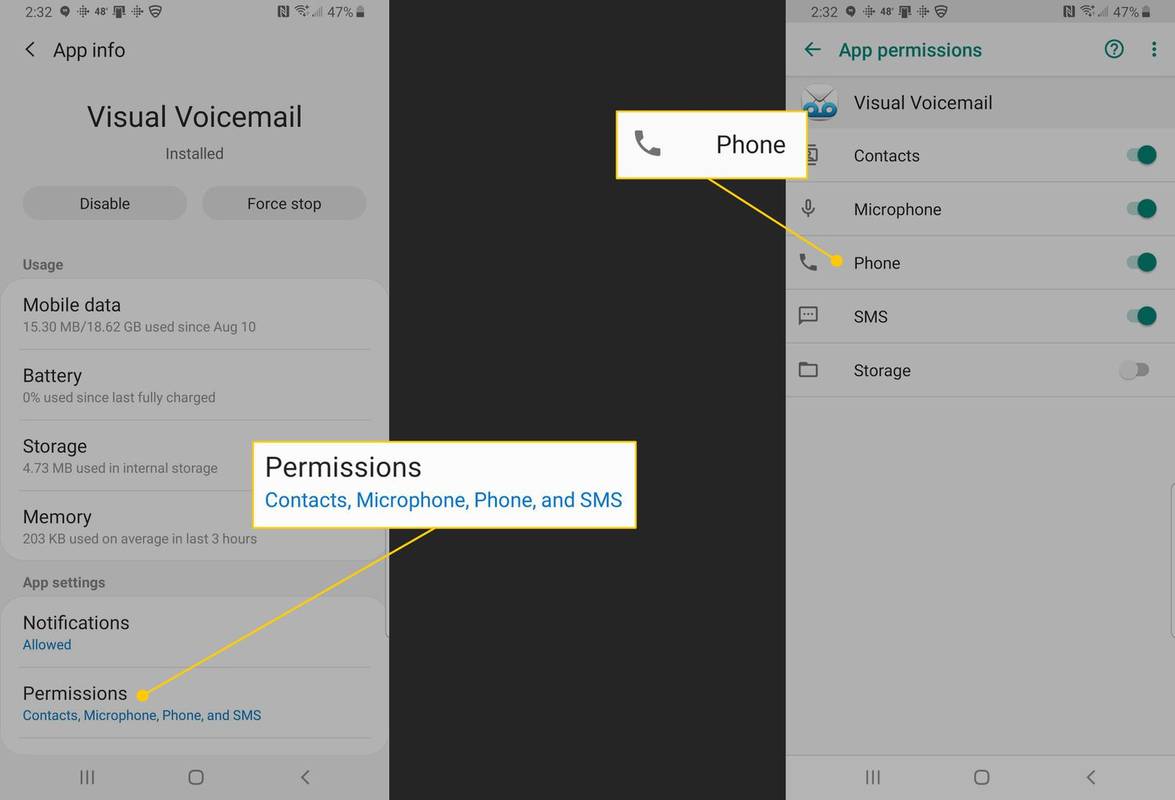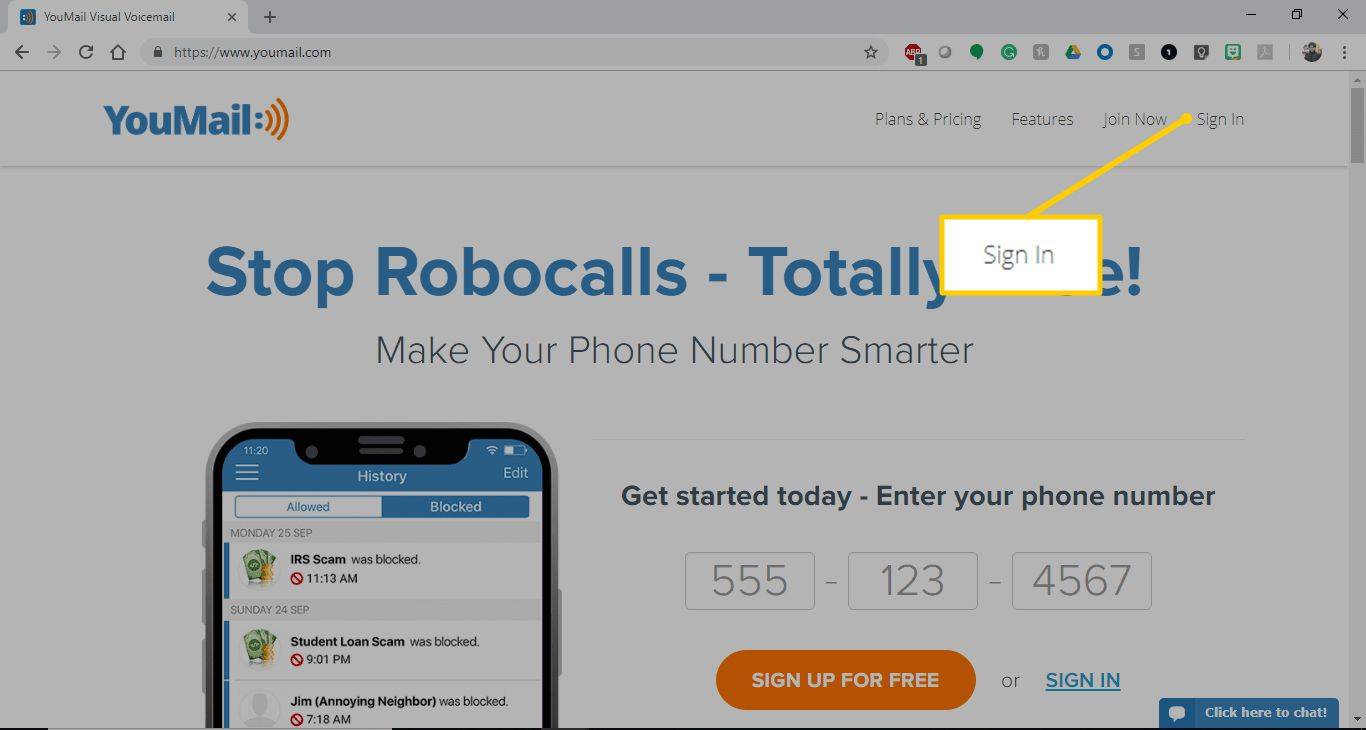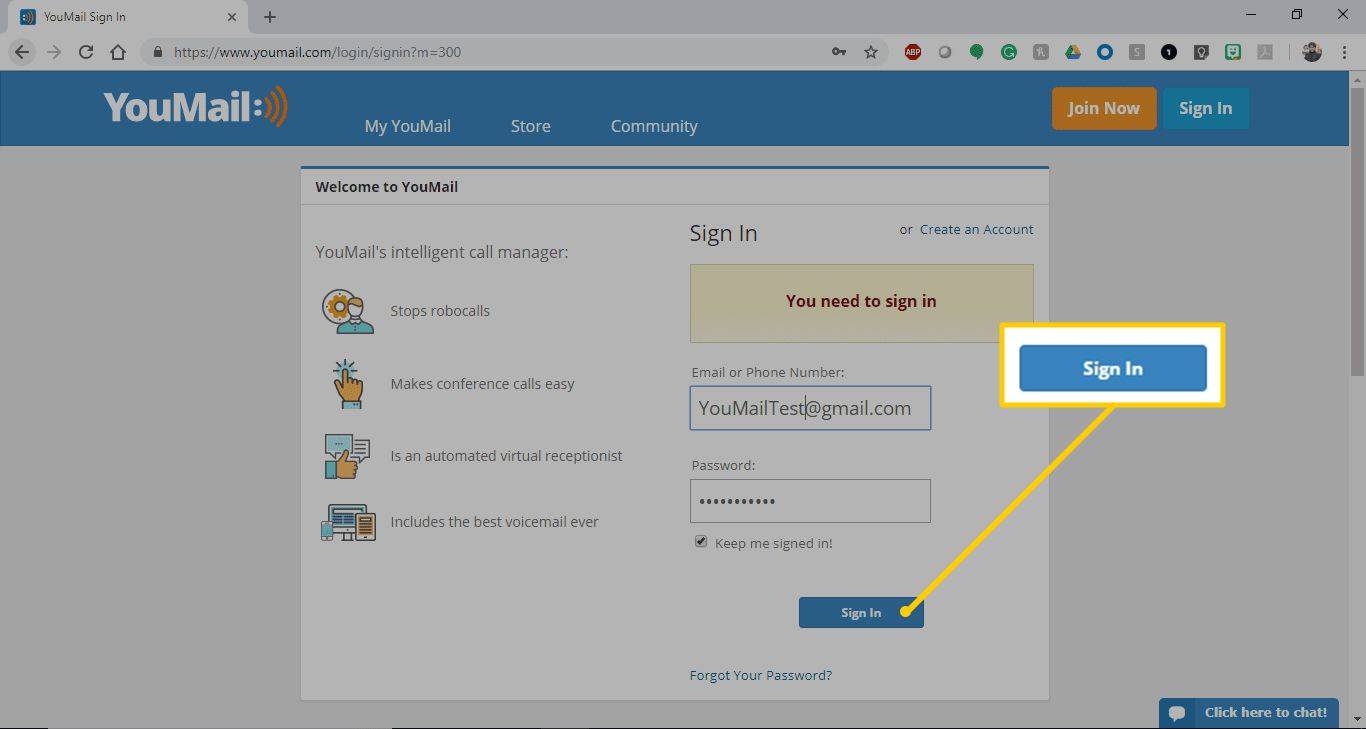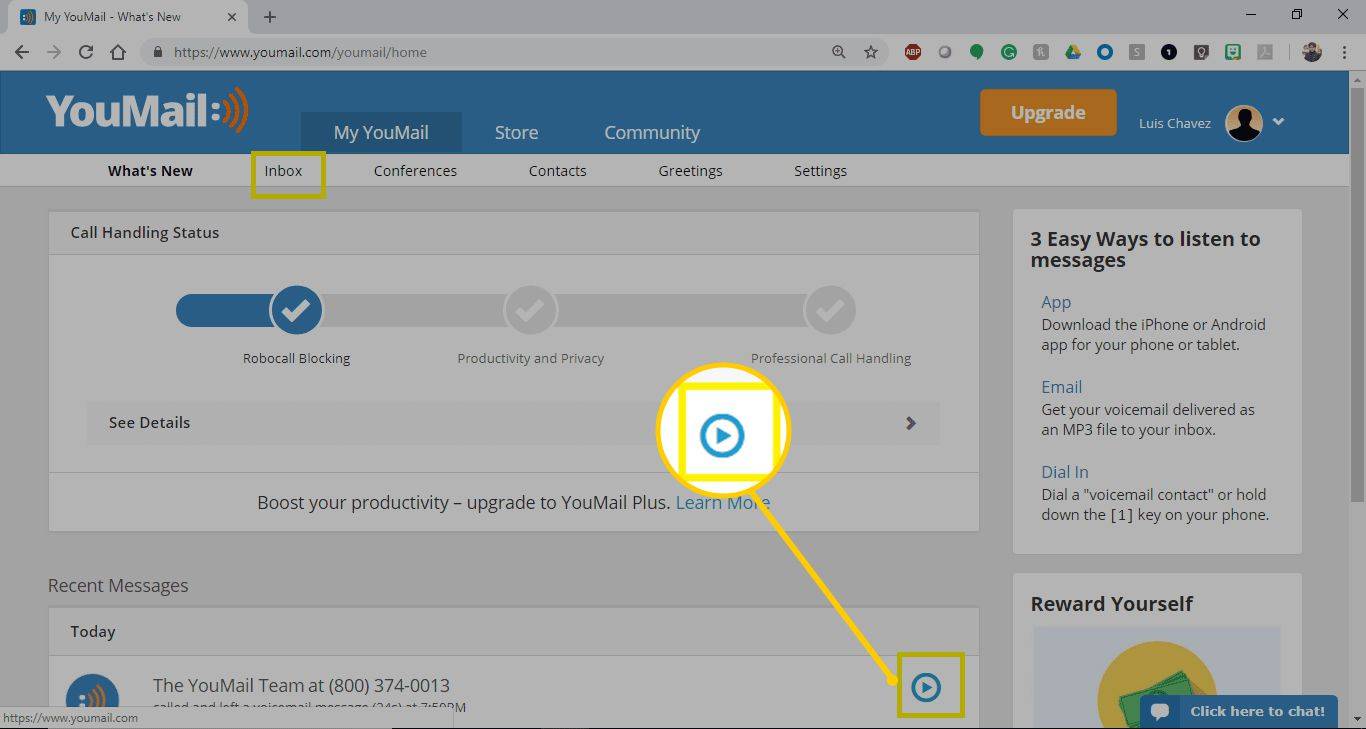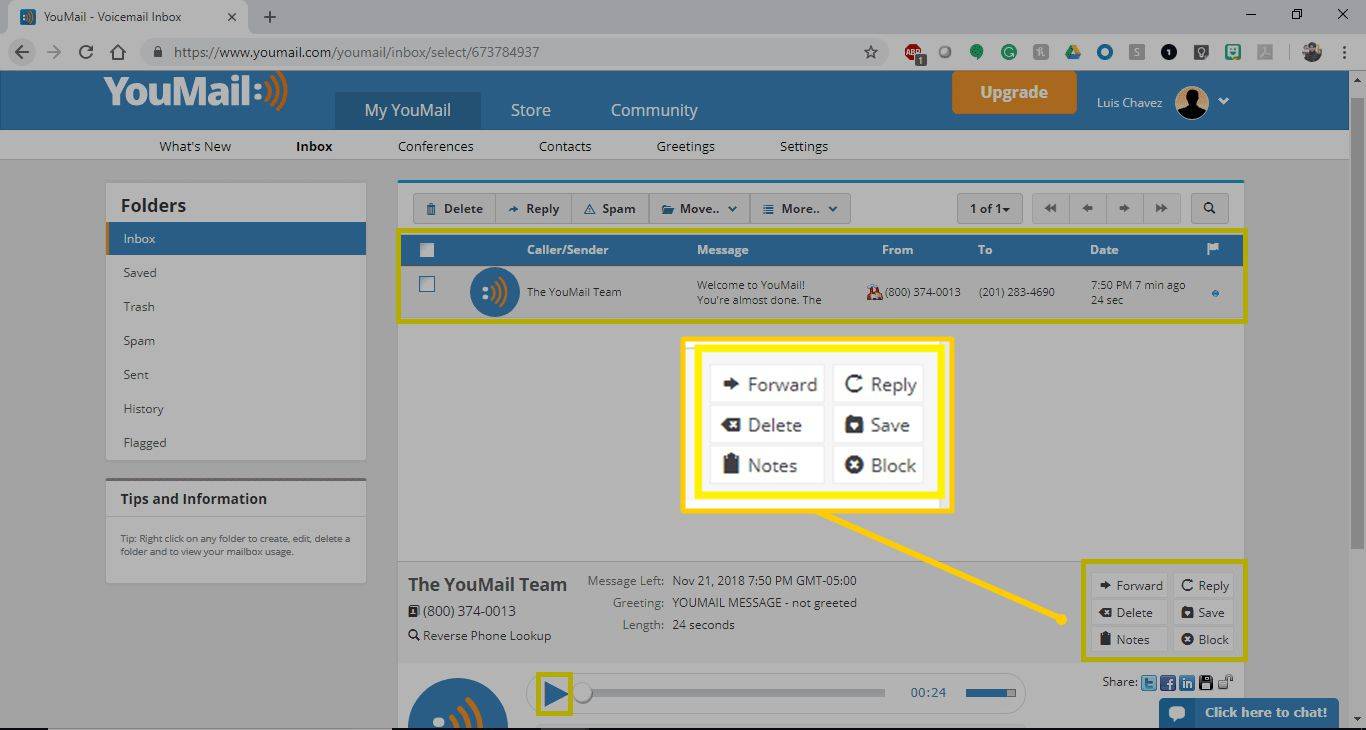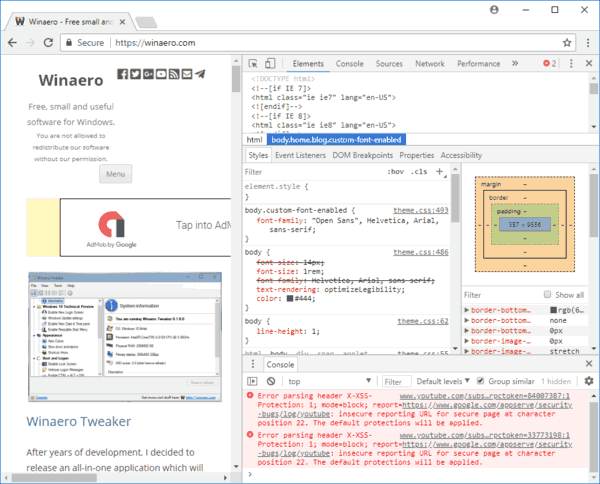Hva du bør vite
- Enkleste alternativ: Åpne Telefon app > talltastatur > trykk og hold nede nummeret 1 .
- Hvis visuell talepost er aktivert, gå til Telefon > Visuell talepost > administrere taleposter.
- Du kan også bruke en tredjeparts talepostapp.
Denne artikkelen forklarer noen forskjellige måter å sjekke Android-telefonens talepost. Instruksjonene i denne artikkelen gjelder for alle smarttelefoner med Android-versjoner Android 10.0 (Q), Android 9.0 (Pie), Android 8.0 (Oreo) og Android 7.0 (Nougat), selv om tilgjengelige alternativer avhenger av operatøren.
Slik sjekker du talepost på en Android-telefon ved å ringe inn
Den vanligste måten å sjekke taleposten på Android-enheten din er ved å ringe postkassen. Ring nummeret ditt fra telefonen, eller bruk hurtigvalg for å få tilgang til taleposten.
applikasjonen kunne ikke starte riktig (0xc00007b)Hvordan sette opp talepost på Android
-
Åpne Telefon app.
-
Trykk på nederst talltastatur ikon.
-
Trykk og hold 1 .
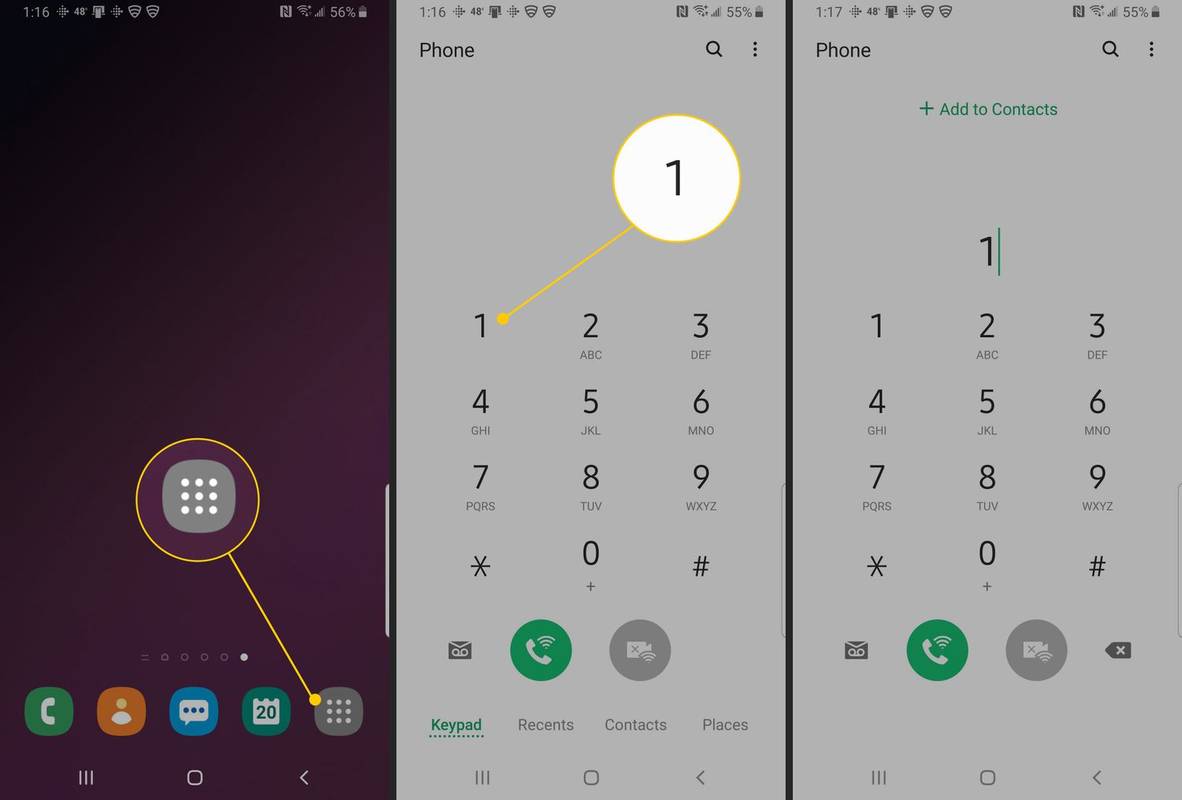
-
Hvis du blir bedt om det, skriv inn passordet for taleposten.
Slik får du tilgang til taleposten din ved hjelp av visuell talepost
En annen måte å få tilgang til og administrere taleposten din på er å bruke Visual Voicemail:
-
Åpne Telefon app.
-
Trykk på Visuell talepost . Hvis du ikke ser det, sørg for at Visual Voicemail er aktivert.
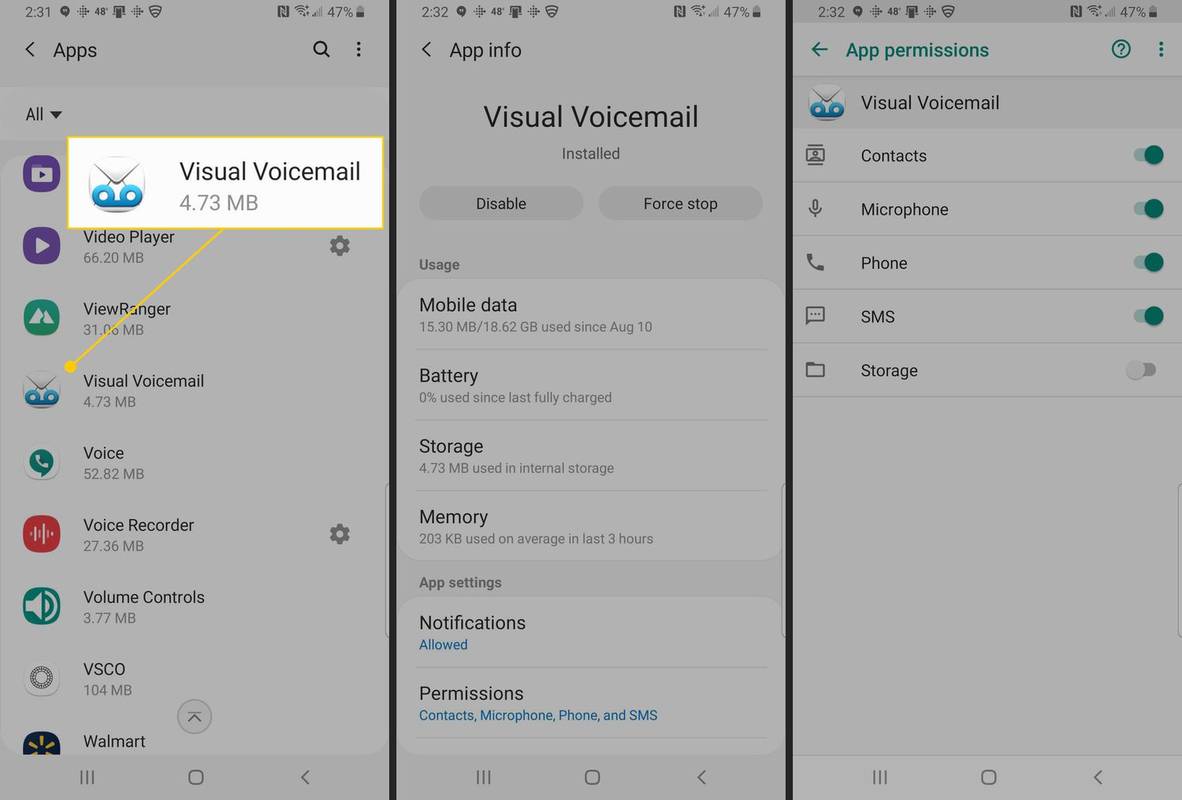
-
Fortsett for å lytte og administrere talepostene dine.
Slik aktiverer du visuell talepost på Android
Hvis operatøren din støtter Visual Voicemail, må du kanskje aktivere den.
Android-enheter som bruker Android 6.0 eller nyere kan ha Visual Voicemail aktivert så lenge operatøren støtter det. Ikke alle operatører tilbyr Visual Voicemail, og noen operatører krever en ekstra avgift for å bruke den.
-
Gå til Innstillinger > Apper > Visuell talepost .
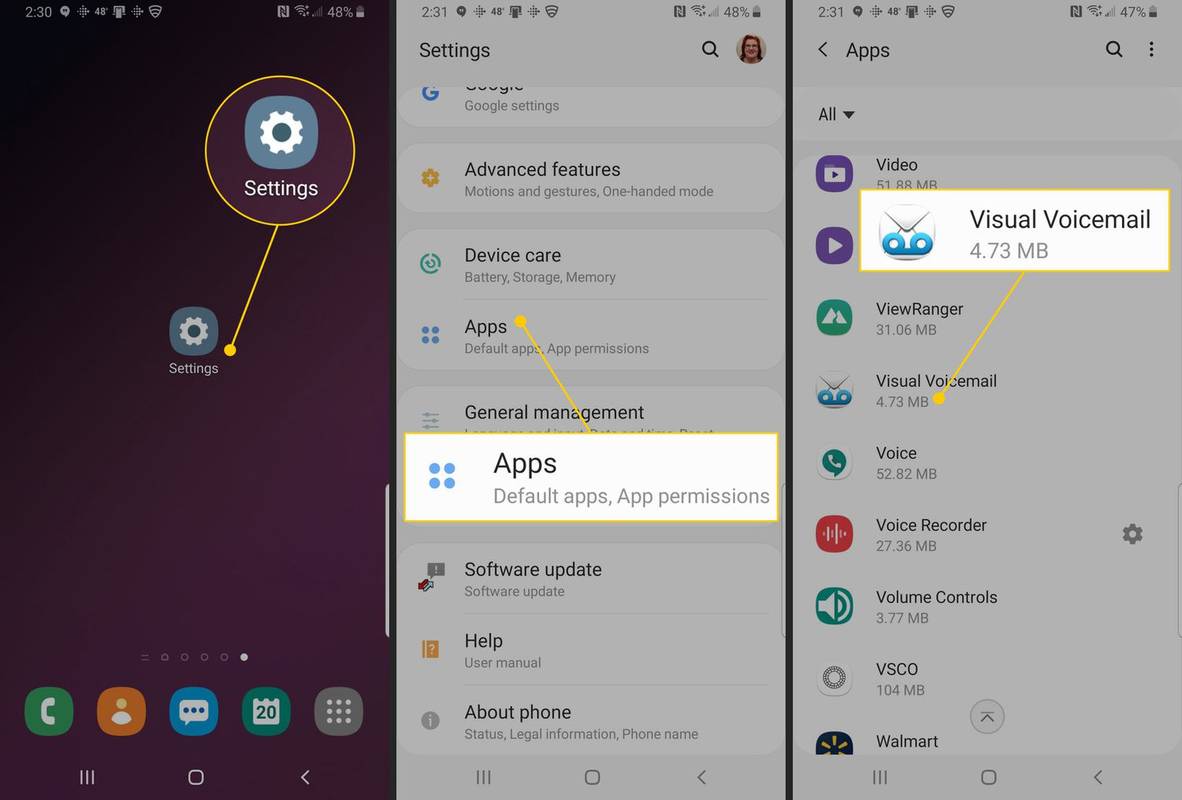
-
Velg i Visual Voicemail Tillatelser .
-
Slå på Telefon innstilling til På. Bryteren skal bli blå.
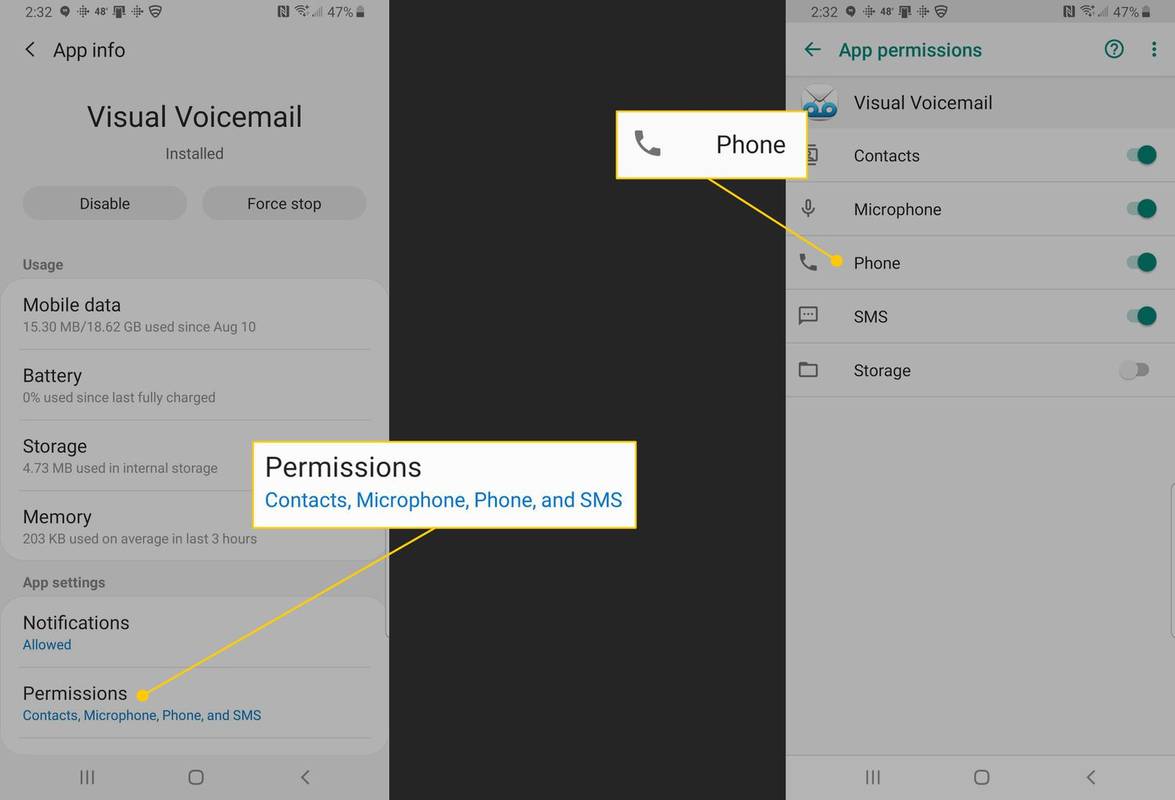
-
Administrer taleposten din via visuell talepost.
Slik sjekker du taleposten din fra en datamaskin
Hvis operatøren din ikke støtter Visual Voicemail, bruk en tredjepartsprogram for å få tilgang til Visual Voicemail . Avhengig av applikasjonen du bruker, kan appen gi tilgang til taleposten din via nettet, noe som betyr at du kan administrere meldinger fra hvilken som helst datamaskin eller bærbar PC.
For å sjekke Android-taleposten din på en datamaskin med YouMail app:
-
Melde deg på for en YouMail-konto hvis du ikke har en.
-
Åpne favorittnettleseren din og naviger til YouMail, og velg deretter Logg inn .
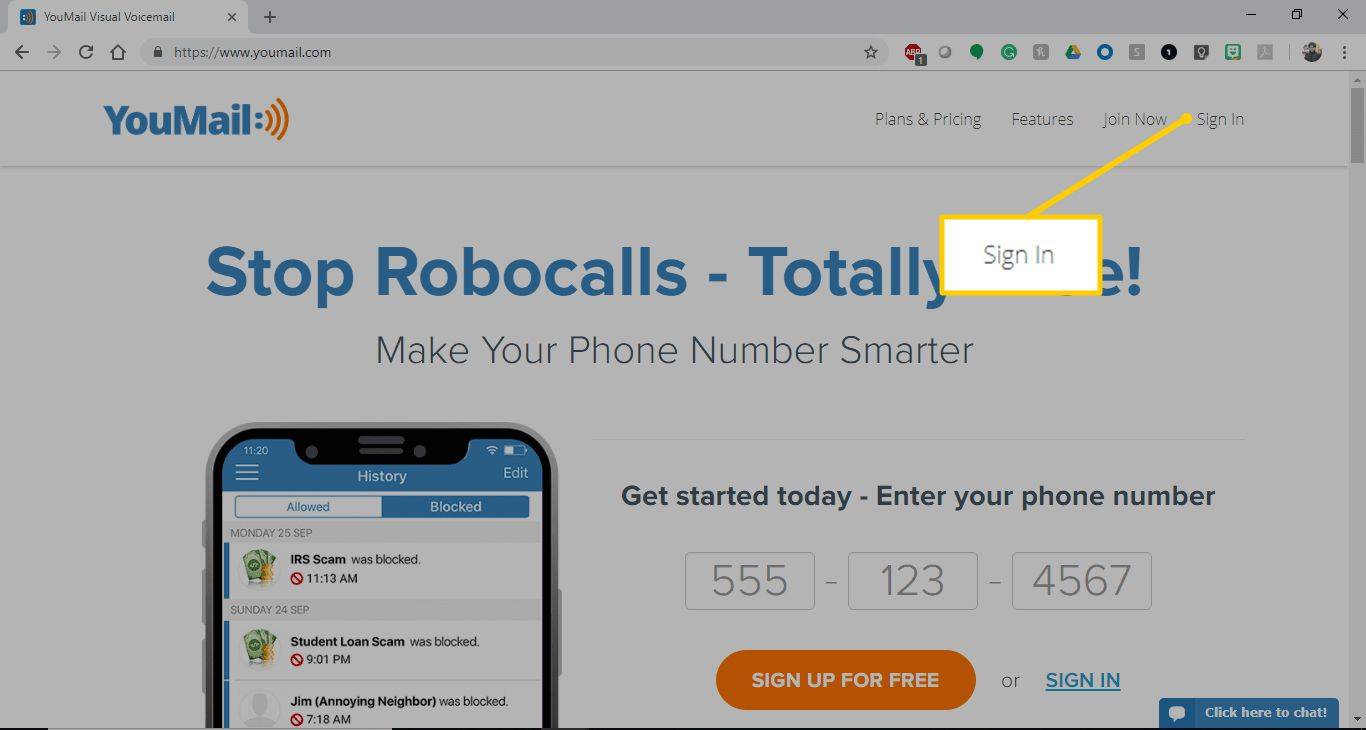
-
Skriv inn legitimasjonen din, og velg deretter Logg inn .
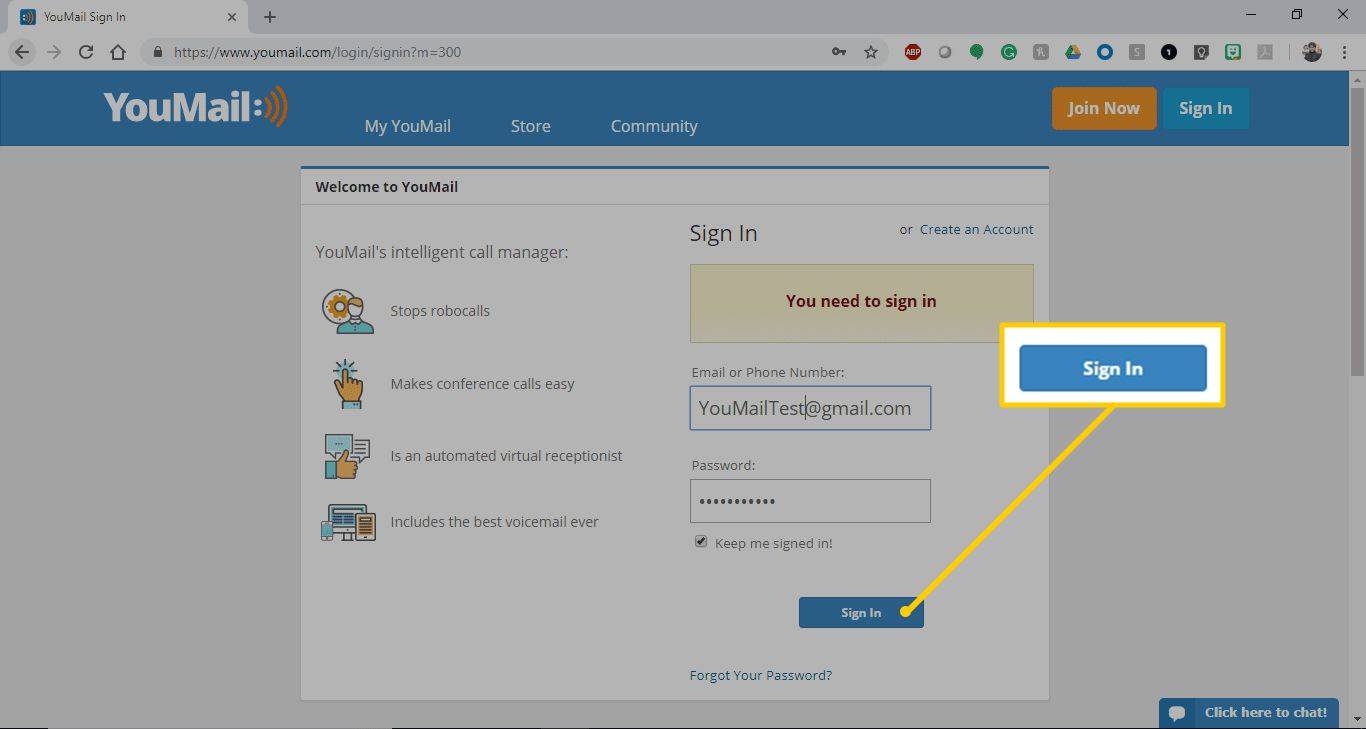
-
Dine nye taleposter er oppført i Nylige meldinger seksjon. Velg Spille ikonet ved siden av talemeldingen du vil lytte til eller trykk på Innboks for å se flere meldinger.
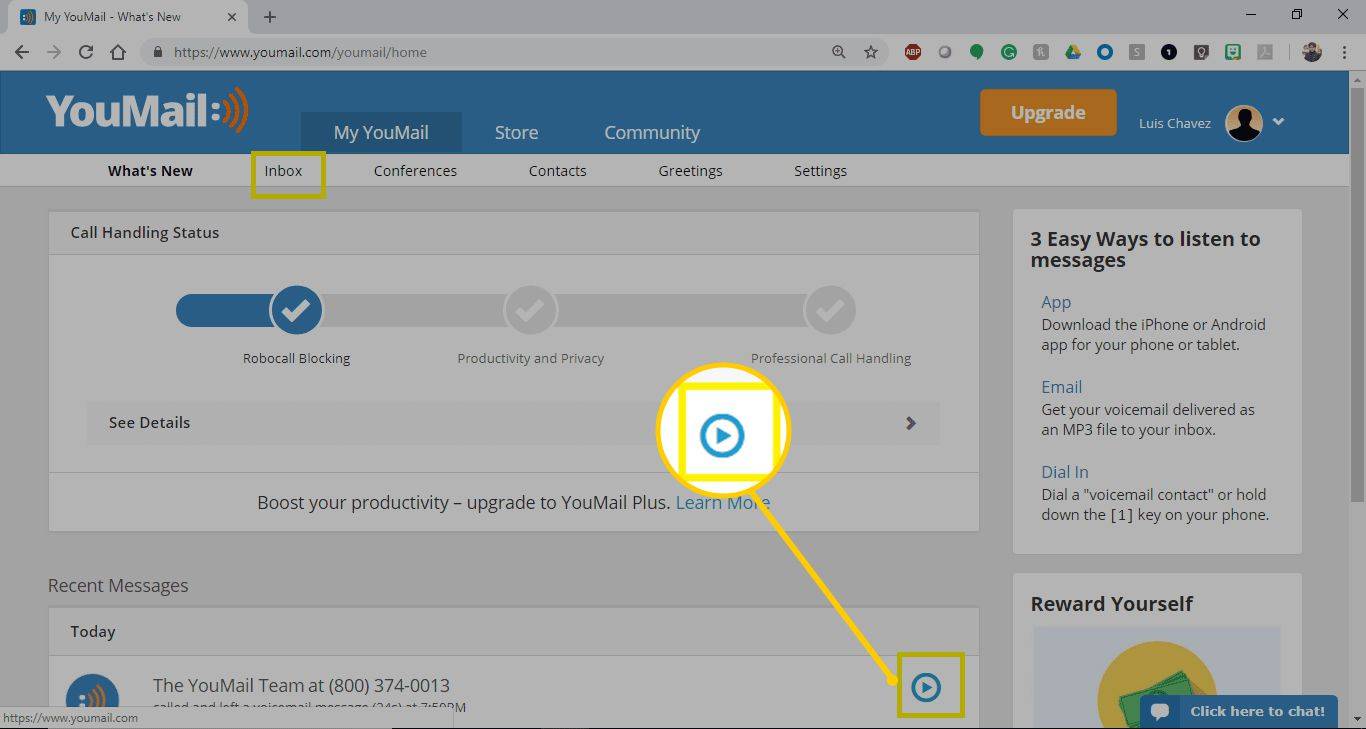
-
Velg ønsket melding i innboksen. Legg merke til alternativene du kan velge mellom i nedre høyre hjørne: Framover , Slett , Lagre , Notater , Replay , og Blokkere .
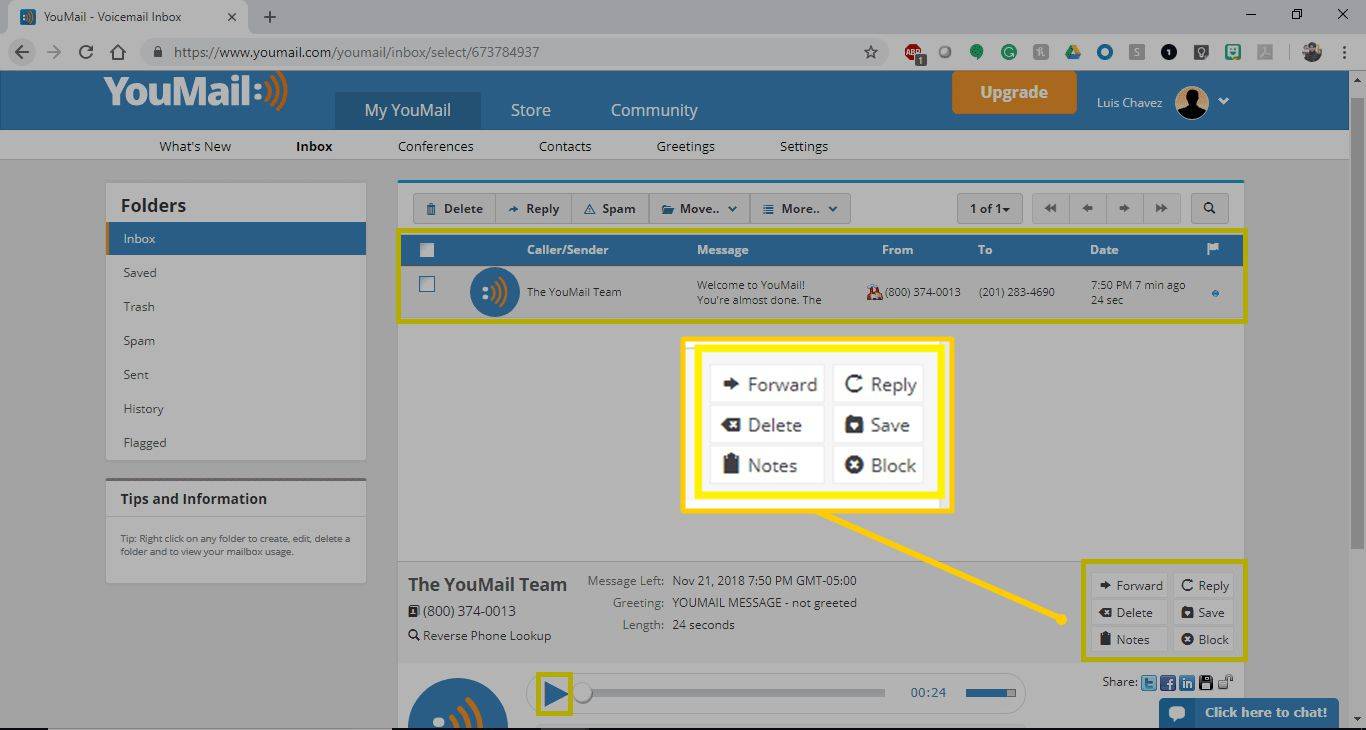
-
Administrer taleposten din fra alle enheter som støtter YouMail.
- Hvordan endrer jeg talepostmeldingen min på Android?
Åpne Google stemme app > Meny > Innstillinger > Talepost > Taleposthilsen . Plukke ut Ta opp en hilsen > Ta opp > ta opp din nye hilsen > Stoppe . Plukke ut Spille for å lytte tilbake og se hva du synes om den nye innspillingen.
hvordan får du flere runesider lol
- Hvordan tilbakestiller jeg passordet for taleposten min på Android?
Til tilbakestill Android-voicemail-passordet ditt , åpne Telefon app og velg tre prikker meny > Innstillinger > Talepost > Endre PIN > skriv inn ditt nåværende passord > Fortsette . Skriv inn det nye passordet du vil bruke og velg Fortsette , skriv inn det nye passordet på nytt og velg OK for å bekrefte og lagre endringer.