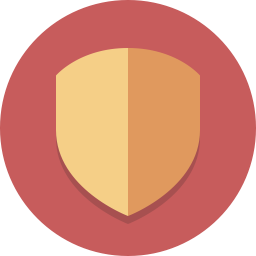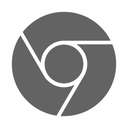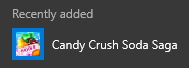Hvis datamaskinen din noen gang har blitt infisert med skadelig programvare, men du ikke vet hvor fra, kan det skyldes en sikker oppstart som ikke støttes. En sikker oppstartsstatus som ikke støttes kan utsette PC-en din for skadelig programvare under oppstart av Windows 8, 8.1 eller 10 og hindre deg i å oppgradere til Windows 11.

Sikker oppstart kan være ustøttet av ulike årsaker. I denne artikkelen finner du ut hva de er og hvordan du kan fikse dem.
hvordan du legger til spill i diskordbiblioteket
Årsaker til sikker oppstartstilstand som ikke støttes
Å se 'Sikker oppstart støttes ikke/ikke tilgjengelig/av' på skjermen mens du prøver å oppgradere datamaskinens operativsystem kan skyldes følgende årsaker:
- Sikker oppstart og Trusted Platform Module (TPM) er deaktivert selv om PC-en er satt til Unified Extensible Firmware Interface (UEFI).
- Ditt grunnleggende input/output-system (BIOS) er feilaktig satt til Legacy Boot-modus, tidligere brukt av andre Windows-operativsystemversjoner.
- Oppstartsdiskens partisjonstabell er feilaktig satt til Master Boot Record (MBR).
- Datamaskinen din er ikke kompatibel med UEFI og Secure Boot.
Fordi det er vanskelig å si hvilket problem som er årsaken til det nåværende problemet ditt, må du kanskje utføre flere kontroller. De følgende delene vil vise deg, trinn for trinn, hvordan du undersøker hver mulighet og fikser den som er den skyldige.
Hvordan sjekke tilstanden til sikker oppstart og aktivere den i BIOS
Det første trinnet ditt vil være å sikre at Secure Boot virkelig er deaktivert. Du vil kanskje gjøre dette før du prøver å oppgradere Windows fordi noe skadelig programvare kan late som om sikker oppstart er aktivert selv når den ikke er det.
Slik sjekker du om sikker oppstart er på:
- Trykk på Window- og 'R'-tastene på tastaturet for å starte Kjør-dialogboksen.

- Skriv inn '
msinfo32'.
- Klikk 'OK' for å åpne vinduet 'Systeminformasjon'.

- Åpne 'Systemsammendrag' i venstre panel.

- Finn 'Secure Boot State' i høyre panel.

Hvis det står 'Unsupported' eller 'Off' ved siden av 'Secure Boot State', fortsett med disse trinnene:
- Trykk på Window- og 'I'-tastene samtidig for å starte 'Settings'-vinduet.

- Gå til 'Oppdateringer og sikkerhet.'

- Naviger til 'Gjenoppretting.'

- I delen 'Avansert oppstart' trykker du på 'Start på nytt nå.'

Når PC-en starter på nytt, går den inn i BIOS. Fortsett med følgende trinn:
- Klikk på 'Feilsøk'.

- I 'Avansert oppstart'-menyen, trykk 'Avanserte alternativer.'

- Klikk på 'UEFI Firmware Settings.'

- Trykk 'Start på nytt' for å bytte til datamaskinens UEFI Bios.

- Klikk 'BIOS Setup' og gå til 'Secure Boot' i venstre panel.

- Trykk 'Secure Boot Enable' Bekreft handlingen.

- Start datamaskinen på nytt når alternativet er aktivert, og sjekk om sikker oppstart er aktivert.
Merk at disse trinnene kan variere med hvert hovedkort. Hvis du ikke finner noen alternativer fra trinnene ovenfor, finner du instruksjonene i datamaskinprodusentens håndbok.
Slik aktiverer du TPM-støtte
Installering av Windows 11 på PC-en din er mulig uten TPM-brikken med visse løsninger. Men hvis du ikke løser problemet nå, kan det komme tilbake for å hjemsøke deg.
Slik aktiverer du TPM-støtte på datamaskinen din:
- Åpne Kjør-dialogboksen igjen ved å trykke på Window- og 'R'-tastene samtidig.

- Skriv inn '
tpm.msc'.
- Klikk 'OK.'

- Gå til 'Handling'-fanen i 'TPM Management'-vinduet.

- Velg 'Forbered TPM...'

- Start PC-en på nytt og se om sikker oppstart som ikke støttes nå er på.
Hvordan bytte BIOS-modus til UEFI
Som nevnt er en av de mulige årsakene til problemet 'Secure Boot unsupported' at PC-ens BIOS er satt til Legacy Boot-modus. Forskjellen mellom disse to modusene er måten de finner oppstartsmålet på.
Men som den nyere versjonen er UEFI sikrere og bedre til å beskytte systemet mot oppstartssett og rootkits under oppstart. Den er også raskere til å starte datamaskinen din, tilbyr utvidet programevne og har bedre ytelse og skalerbarhet.
For å endre BIOS-modus fra Legacy til UEFI, gjør følgende:
- Trykk på Windows- og 'R'-tastene for å åpne Kjør-kommandoboksen.

- Skriv '
msinfo32'.
- Trykk 'Enter' på tastaturet for å se 'Systeminformasjon'-vinduet.

- Velg 'Systemsammendrag.'

- Sjekk om BIOS-modusen i høyre panel er satt til 'Legacy'.

- Hvis BIOS er satt til 'Legacy', må du 'Starte' datamaskinen på nytt.

- Når datamaskinen er på, trykker du på F1/F2/F3/F10/F12 og enten 'Esc'- eller 'Delete'-tasten for å åpne BIOS Setup-vinduet.

- Trykk på høyre piltast for å komme til 'Boot'-fanen og klikk på 'UEFI/BIOS Boot Mode.'

- Velg 'Enter'.

- Trykk på pil opp og ned på tastaturet for å velge 'UEFI Boot Mode.'

- Klikk på 'F10'-tasten og 'Enter' for å bekrefte handlingen og gå ut av vinduet.

- Start PC-en på nytt og sjekk om BIOS er satt til UEFI og problemet med sikker oppstart er løst.
Nok en gang kan fremgangsmåten for å utføre denne handlingen variere for deg. Hvis du finner deg tapt på noe tidspunkt under veiledningen, er det best å sjekke datamaskinprodusentens håndbok.
Hvordan endre partisjonsstilen til GPT
I tillegg til å endre BIOS til UEFI, må du bytte partisjonstabell fra MBR til GUID Partition Style (GPT). Men før du gjør det, må du sjekke om oppstartsdisken er satt til GPT.
Slik sjekker du oppstartsdiskens partisjonsstil:
- Åpne Kjør-dialogboksen ved å trykke på Window- og 'R'-tastene.

- Skriv inn '
diskmgmt.msc'.
- Klikk 'OK' for å åpne 'Diskbehandling'-vinduet.

- Høyreklikk på harddisken og velg 'Egenskaper' fra hurtigmenyen.

- Gå til 'Volum'-fanen i popup-vinduet.

- Sjekk om 'Partition Style' er 'Master Boot Record (MBR).'

Nå kan du fortsette å endre den til GPT med disse trinnene:
- I 'Søk'-boksen på datamaskinmenyen, skriv inn '
cmd'.
- Klikk 'Kjør som administrator.'

- Skriv '
mbr2gpt /convert /disk: n /allowfullOS' i 'Ledetekst'-vinduet.
- Trykk 'Enter' på tastaturet og vent til konverteringen er fullført.

- Etter at prosessen er ferdig, start datamaskinen på nytt og se om Secure Boot-problemet er løst.
Hva er minimum systemkravene for å installere Windows 11?
Ditt nåværende system må oppfylle flere krav før du oppgraderer det til Windows 11.
- Systemet ditt må være Windows 10 som er versjon 2004 eller nyere.
- PC-ens prosessor må være 1 GHz eller raskere, med to eller flere kjerner på en kompatibel 64-bits prosessor.
- Datamaskinens RAM må være 4 GB, og lagringen må være minst 64 GB.
- Systemets fastvare må være UEFI- og Secure Boot-kompatibel.
- TPM-en til systemet ditt må være versjon 2.0.
- Datamaskinens grafikkort må være kompatibelt med DirectX 12 eller nyere med WDDM 2.0-driver.
- Skjermen på datamaskinen din må være 720p.
Vanlige spørsmål
Hva kan skje hvis jeg installerer Windows 11 uten sikker oppstart?
Installering av Windows 11 uten sikker oppstart er mulig, men kan føre til ustabilitet i systemet. Dessuten kan det hende du ikke har rett til oppdateringer fra Microsoft ettersom systemet ditt ikke lenger vil bli støttet.
Fiks sikker oppstart for en enkel Windows-oppgradering
Det kan være vanskelig å oppgradere datamaskinen til Windows 11 når du har risikoer som en sikker oppstart som ikke støttes. Heldigvis er det en rekke måter du kan fikse dette problemet på uten profesjonell hjelp. Men hvis du støter på et problem med trinnene i denne artikkelen, kan du slå opp i PC-ens håndbok eller kontakte Microsoft Support.
Har du allerede prøvd å fikse sikker oppstart som ikke støttes? Hvilket av trinnene ovenfor fungerte for deg? Fortell oss i kommentarene nedenfor.