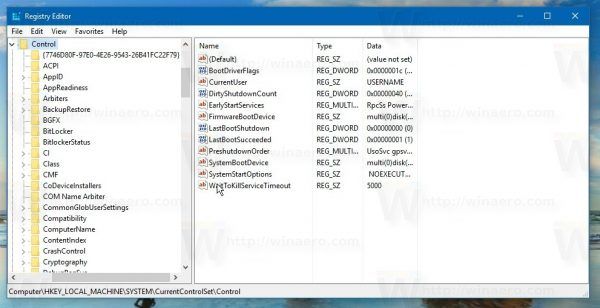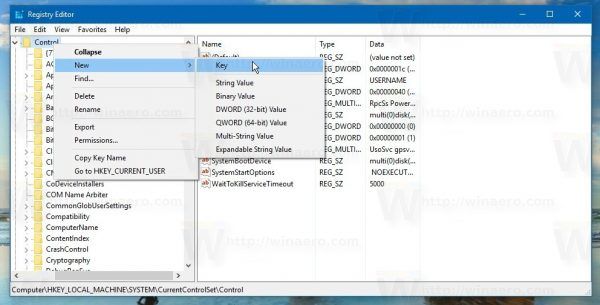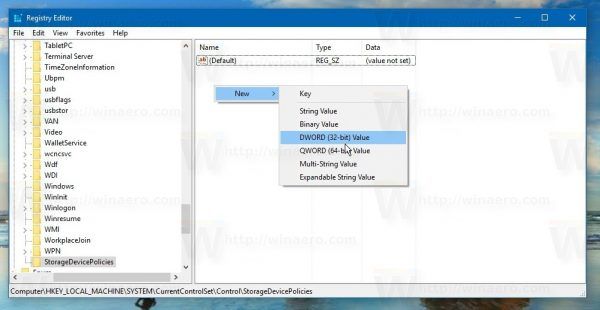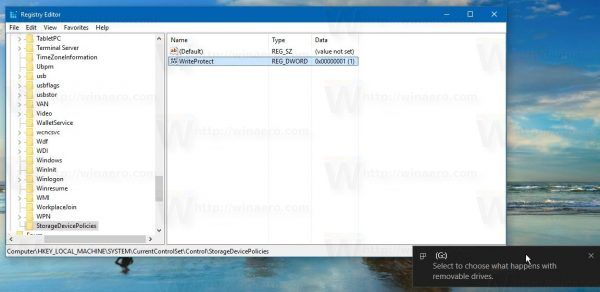I Windows 10 er det mulig å aktivere skrivebeskyttelse på USB-masselagringsenheter. Når den er aktivert, vil den begrense skrivetilgang til eksterne USB-stasjoner. Dette kan være nyttig som et ekstra sikkerhetsalternativ i noen miljøer. La oss se hvordan det kan gjøres.
Annonse
hvordan du laster opp lokale filer for å spotify
Du kan aktivere USB-skrivebeskyttelse i Windows 10 med en enkel registerjustering. Gjør det som følger.
Aktiver USB-skrivebeskyttelse i Windows 10
- Åpne Registerredigering-appen .
- Gå til følgende registernøkkel:
HKEY_LOCAL_MACHINE SYSTEM CurrentControlSet Control
Tips: Du kan få tilgang til ønsket registernøkkel med ett klikk .
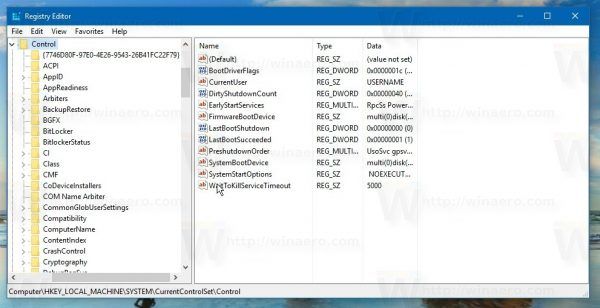
- Opprett en ny undernøkkel her som heter StorageDevicePolicies som vist nedenfor:
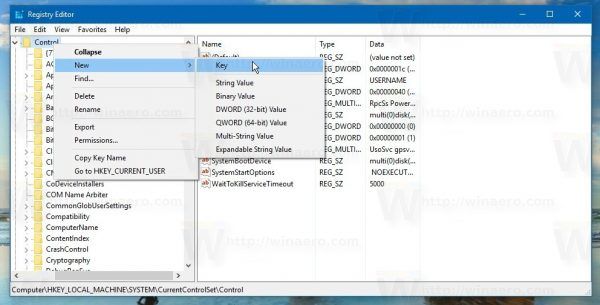
- Opprett en ny 32-biters DWORD-verdi med navnet KeyDevicePolicies Skriv beskytt . Sett verdidataene til 1. Merk: selv om du er det kjører en 64-biters Windows 10-versjon , må du fremdeles opprette 32-biters DWORD-verdi.
Se følgende skjermbilde: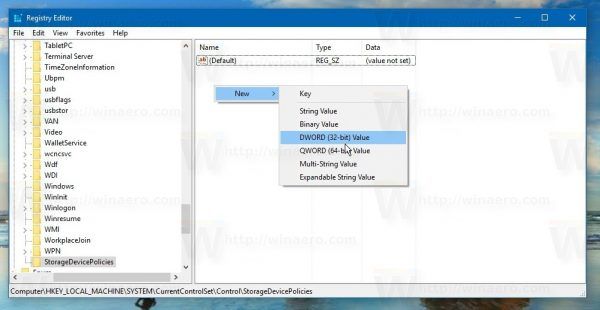
- Koble til alle USB-stasjoner på nytt hvis du har koblet dem til PCen.
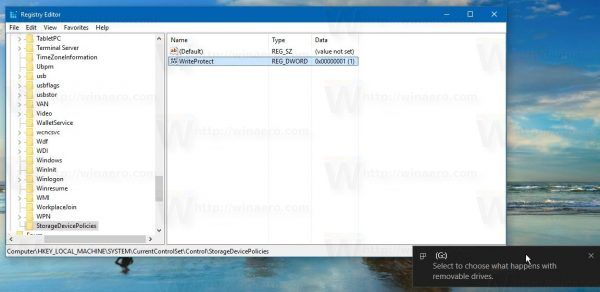
Når du har satt inn Skriv beskytt verdi til 1 og koble til USB-stasjoner på nytt, vil begrensningen tre i kraft med en gang. Alle nylig tilkoblede USB-stasjoner blir skrivebeskyttet. Selv kontekstmenykommandoer 'Ny' og 'Slett' forsvinner:
 Se følgende video for å se dette trikset i aksjon:
Se følgende video for å se dette trikset i aksjon:
Tips: du kan abonnere på YouTube-kanalen vår for å se mer nyttige og interessante videoer.
For å deaktivere begrensningen og gjenopprette standardadferd, må du fjerneSkriv beskyttverdi.
For å spare tid forberedte jeg følgende klar-til-brukte registerfiler:
Last ned registerfiler
Angre-filen er inkludert.
Alternativt kan du bruke Winaero Tweaker. Den har riktig alternativ under atferdskategorien:
 Du kan få appen her: Last ned Winaero Tweaker .
Du kan få appen her: Last ned Winaero Tweaker .
Dette trikset fungerer også på Windows XP Service Pack, Windows Vista, Windows 7, Windows 8 / 8.1.