iOS-filbehandlingssystemet har vært et stridspunkt for Apple-brukere siden de første dagene. Mange har funnet ut at den innebygde File-appen er begrenset i funksjonalitet, og mangler ofte de enkleste alternativene.

Inntil nylig kunne ikke iPhone-brukere endre en filtype ved å bruke Fil-appen. Dette alternativet ble endelig introdusert med utgivelsen av iOS 16. Følg med for å lære hvordan du endrer filutvidelser på iPhone og hva du skal gjøre hvis du kjører en tidligere versjon av Apples operativsystem.
Slik viser du filtypen for en fil
Utvidelser kan noen ganger blandes sammen når du overfører filer mellom flere enheter, noe som fører til at filen blir uleselig på iPhone. Dette kan være utrolig frustrerende hvis du ikke har sikkerhetskopiert filen, og muligens mister filen for alltid.
Hvis du vil være sikker før du søker en løsning, ser du her hvordan du kan se filtypen på iPhone.
- Velg en fil og trykk lenge på filen til navnet forsvinner.
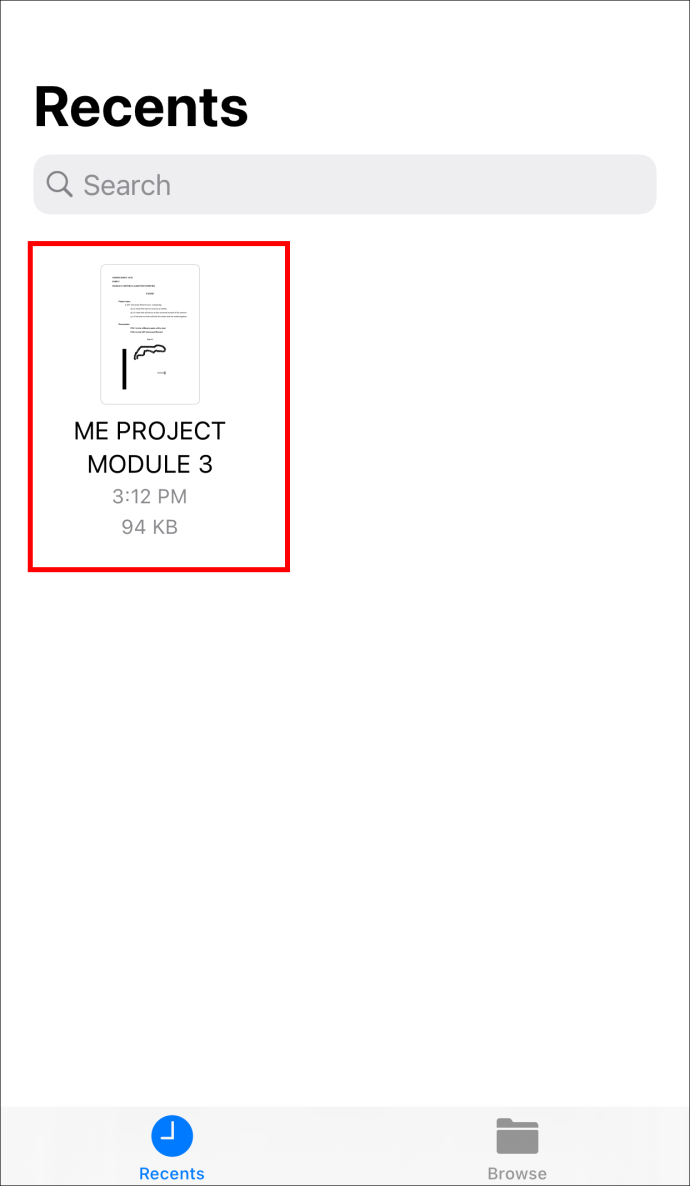
- I popup-menylinjen velger du 'Info'-fanen.
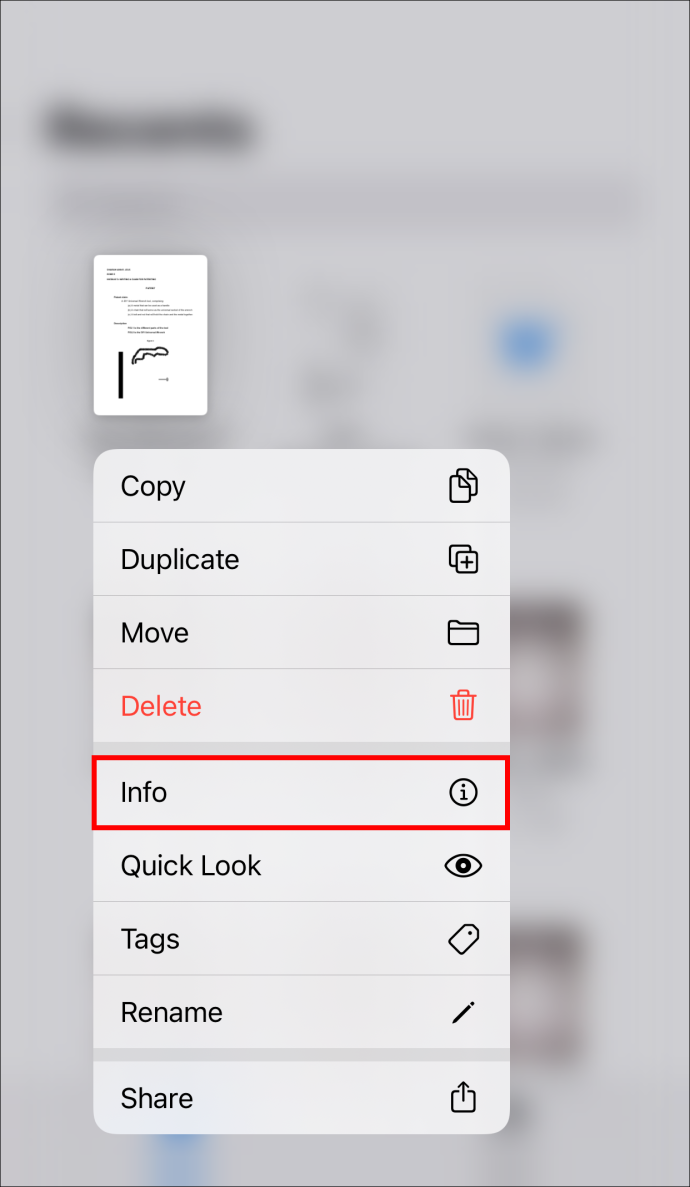
Info-fanen viser følgende informasjon om filen din.
hvordan lage en rolle i uenighet
- Filnavn
- Utvidelse
- Filtype
- Størrelse
- Lagringssted
- Dato og tidspunkt for opprettelse
- Dato og tidspunkt for endring
- Tagger
Hvis teksten i utvidelsesdelen ikke samsvarer med filens opprinnelige filtype, er det på tide å endre den tilbake og gjøre filen lesbar igjen.
hvordan få papir i minecraft
Hvordan endre filtypen for en fil
Gjennom det meste av Apples historie var endring av filtypen bare mulig med en Mac. Deretter kunne filen overføres tilbake til iPhone, hvor systemet ville prøve å åpne den ved å bruke appen som ble utledet av utvidelsen.
iOS 16-oppdateringen har eliminert mellommannen, slik at du kan endre en filtype direkte på iPhone.
Endre filtypen for en fil ved hjelp av Filer-appen
Å endre filtypen på iPhone er en ganske enkel prosess som ikke tar deg lenger enn noen få minutter. Vær forsiktig med endringene, for å sikre at filen kan åpnes med en tilsvarende app.
- Start Filer-appen.
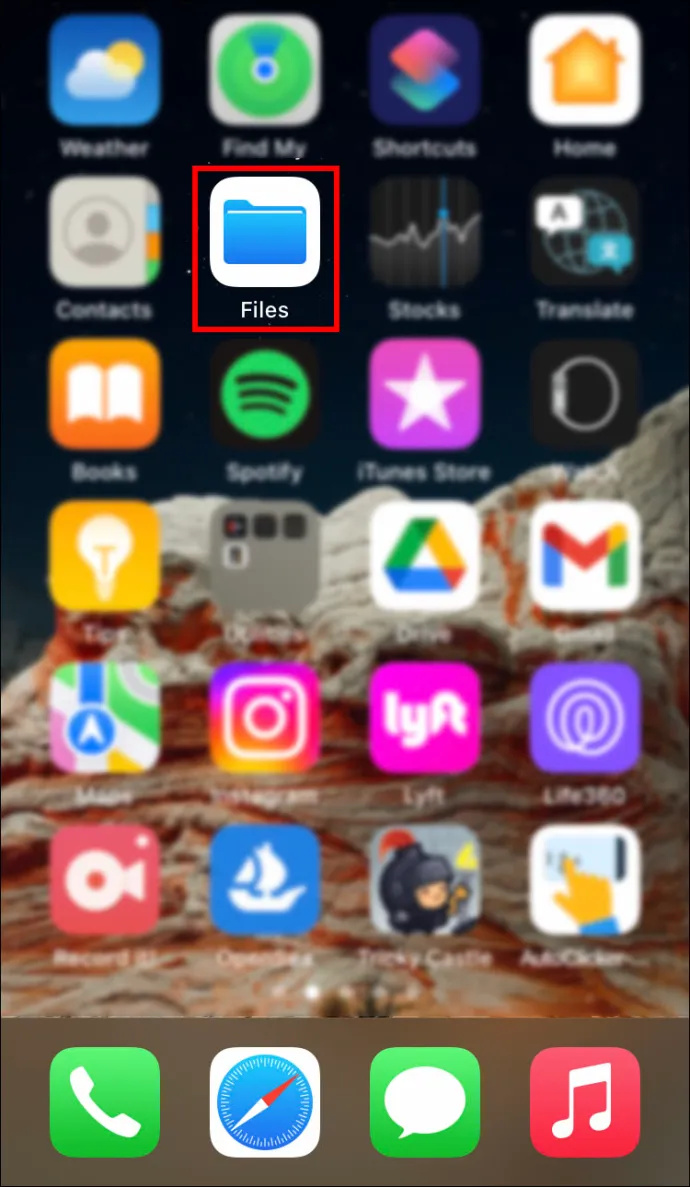
- Velg en fil og trykk lenge på filen.
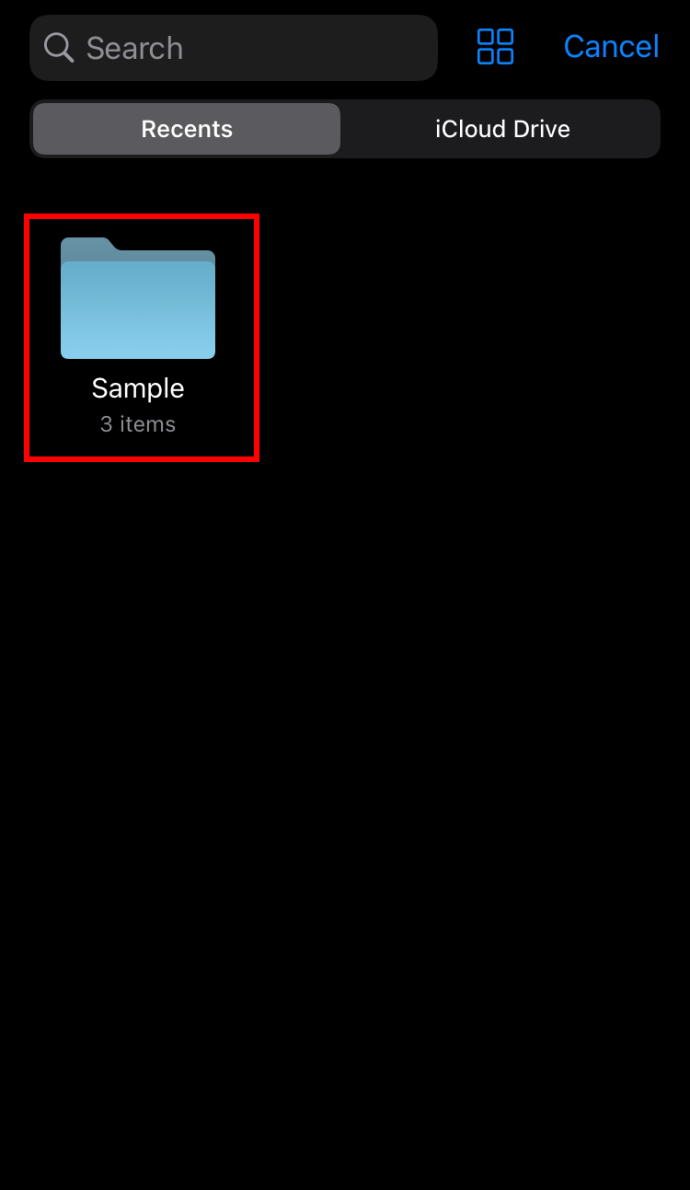
- Velg alternativet 'Gi nytt navn' fra rullegardinmenyen.
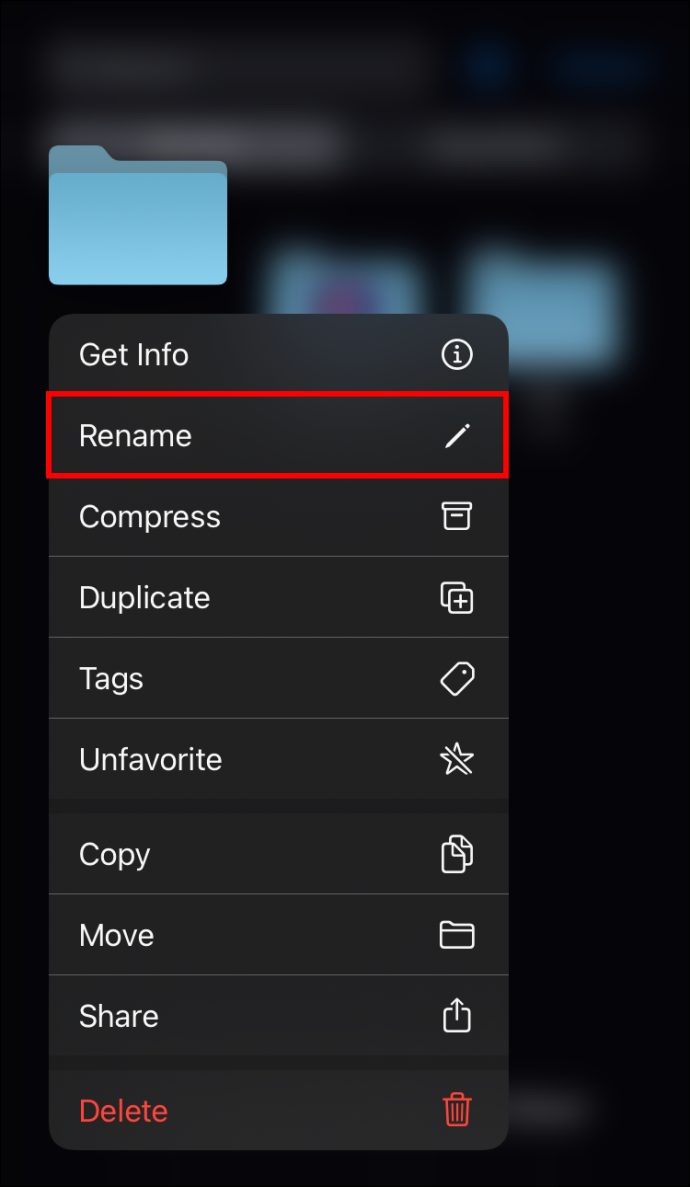
- Slett det forrige navnet og skriv inn et nytt.
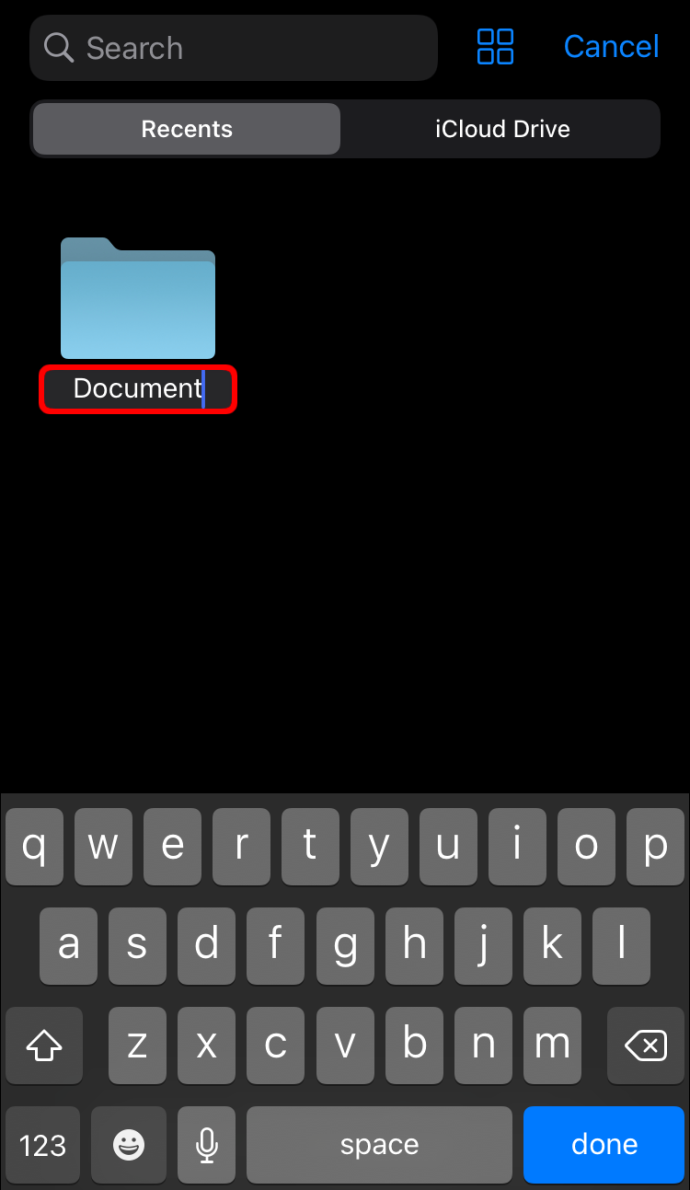
- Trykk på 'Ferdig' nederst til høyre på tastaturet.
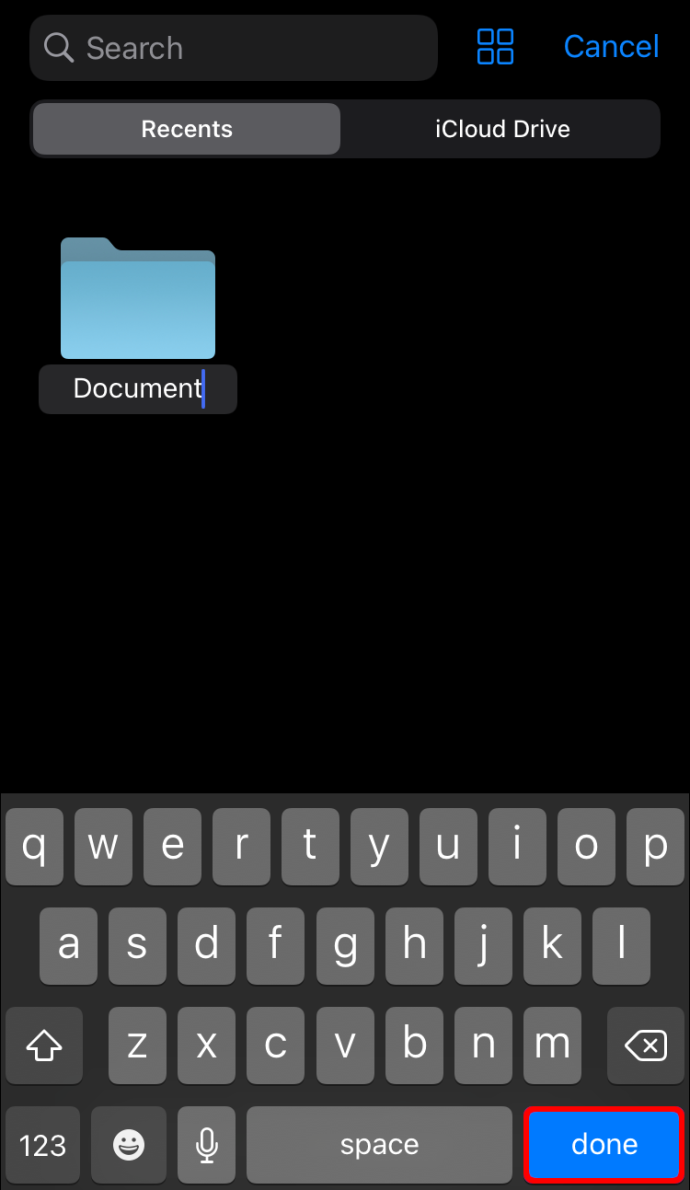
Hvis du vil endre utvidelsen av en støttet fil på en iPhone, må du gå gjennom noen flere trinn. Støttede filer er noen av de mest brukte filene på en smarttelefon, inkludert følgende.
- MP4
- JPG
- PNG
Når du ser på disse filene, vil du først ikke kunne se utvidelsene deres. For å endre det, følg disse trinnene.
- Åpne Filer-appen.
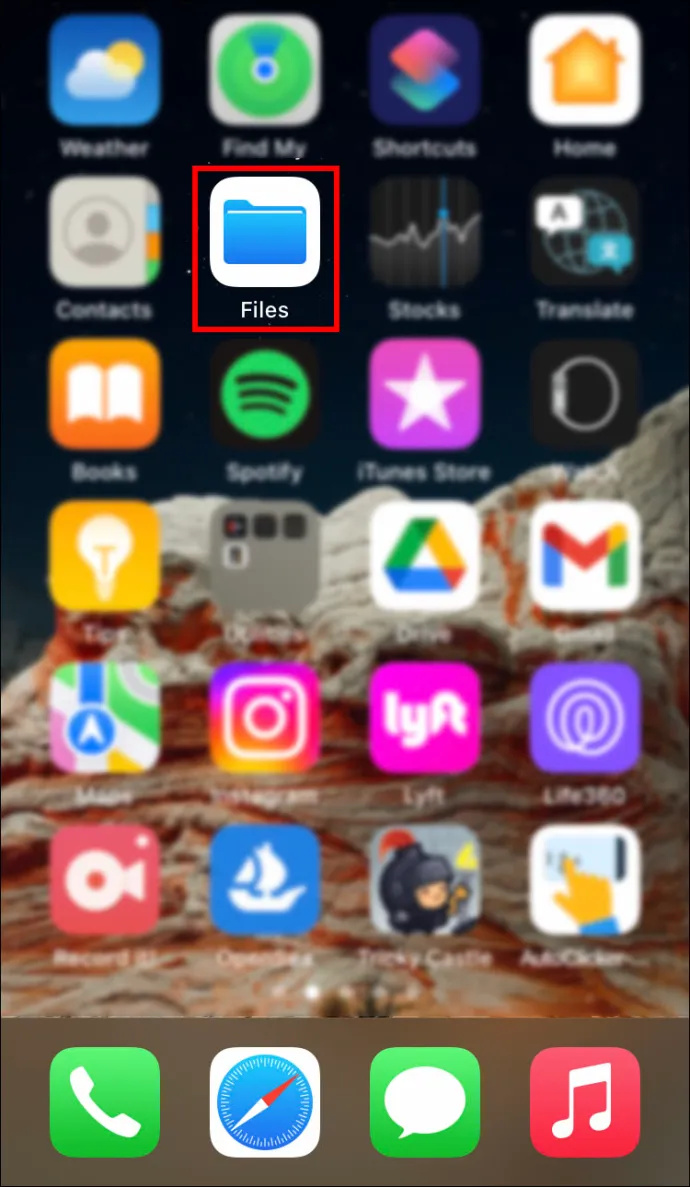
- Åpne filen du vil endre.
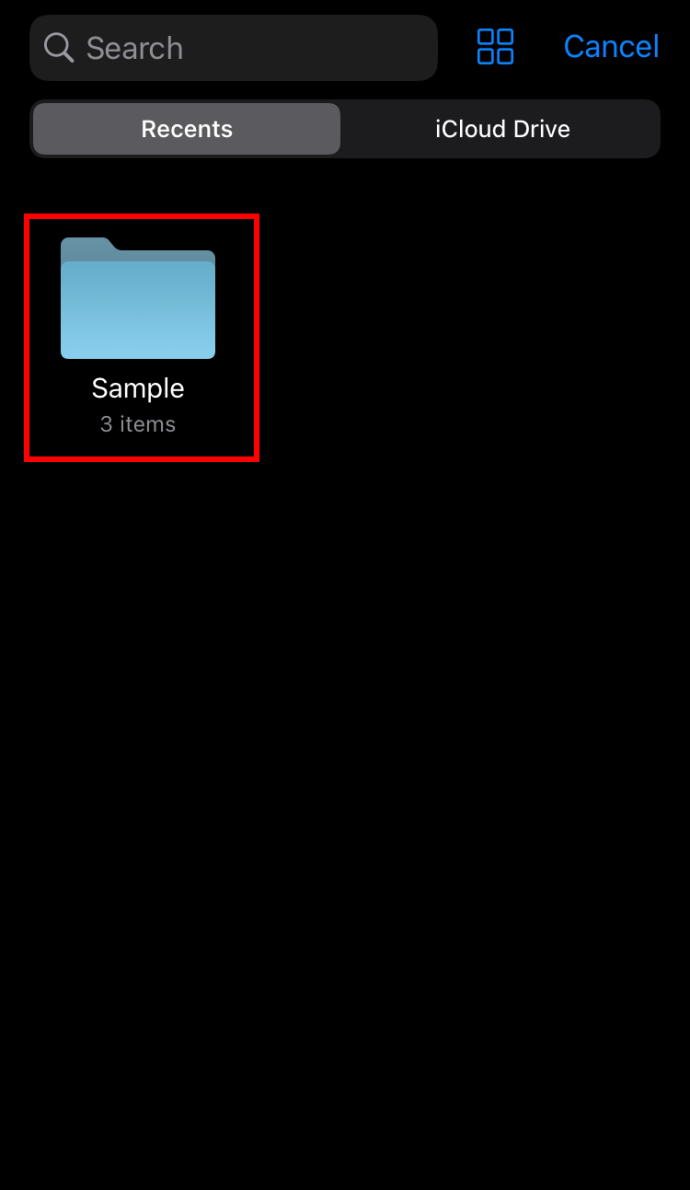
- Trykk på ikonet med tre prikker i øvre høyre hjørne av skjermen.
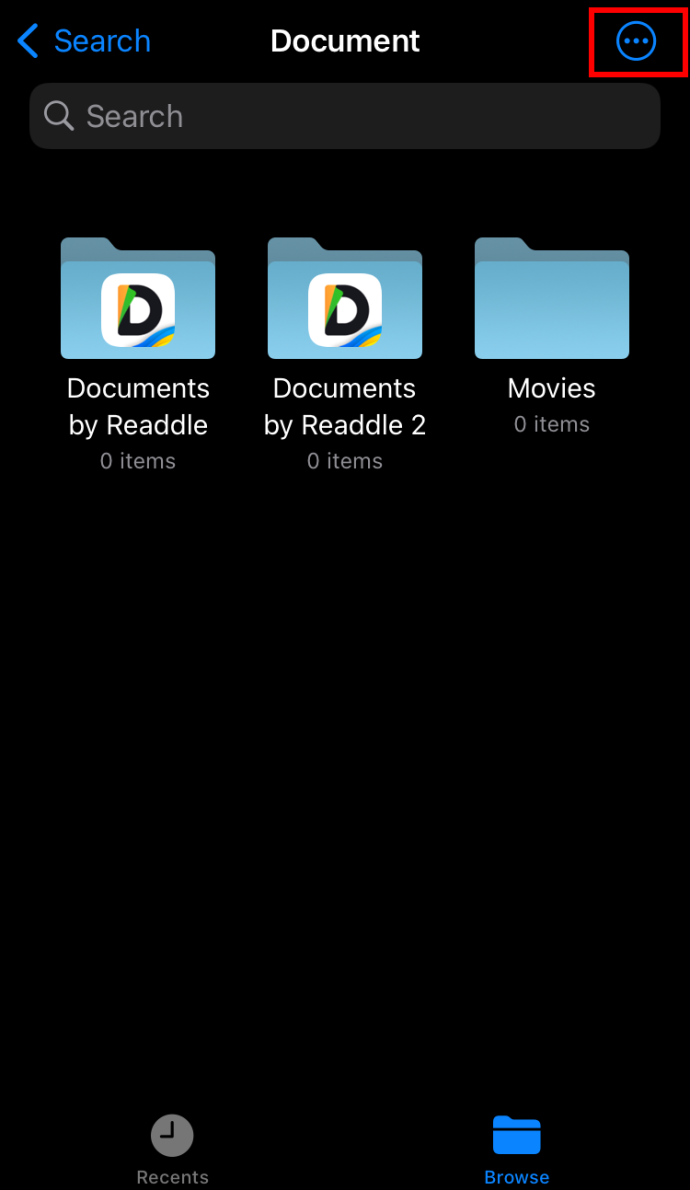
- Rull ned til 'Vis alternativer.' Velg alternativet 'Vis alle utvidelser'.
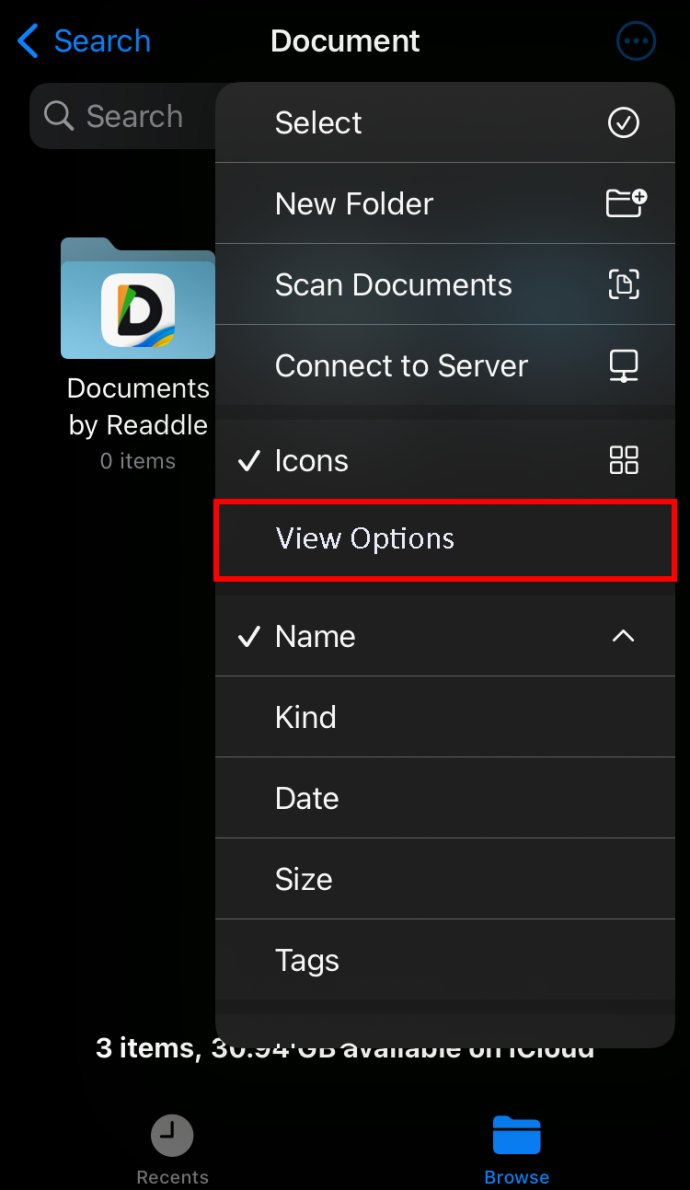
Nå vil du kunne se alle utvidelsene uavhengig av filtype og endre dem som du ønsker, ved å følge trinnene som er skissert ovenfor.
Endre filtypen for en fil ved hjelp av en tredjepartsapp
Hvis du bruker en eldre iOS-versjon på iPhone, vil du ikke kunne endre filtypen ved å bruke Apples opprinnelige verktøy. Du kan fortsatt utføre denne oppgaven ved å bruke en tredjepartsapp.
FileMaster er en svært allsidig app som kan tjene som en utmerket filbehandler. Blant andre alternativer kan du bruke appen til å endre filutvidelser på din iPhone. Bare bruk Del-funksjonen for å sende filen du vil endre filtypen til, til FileMaster-appen. Derfra krever endring av utvidelsen noen få enkle trinn.
vinn 10 startknapp svarer ikke
- Trykk lenge på den valgte filen.
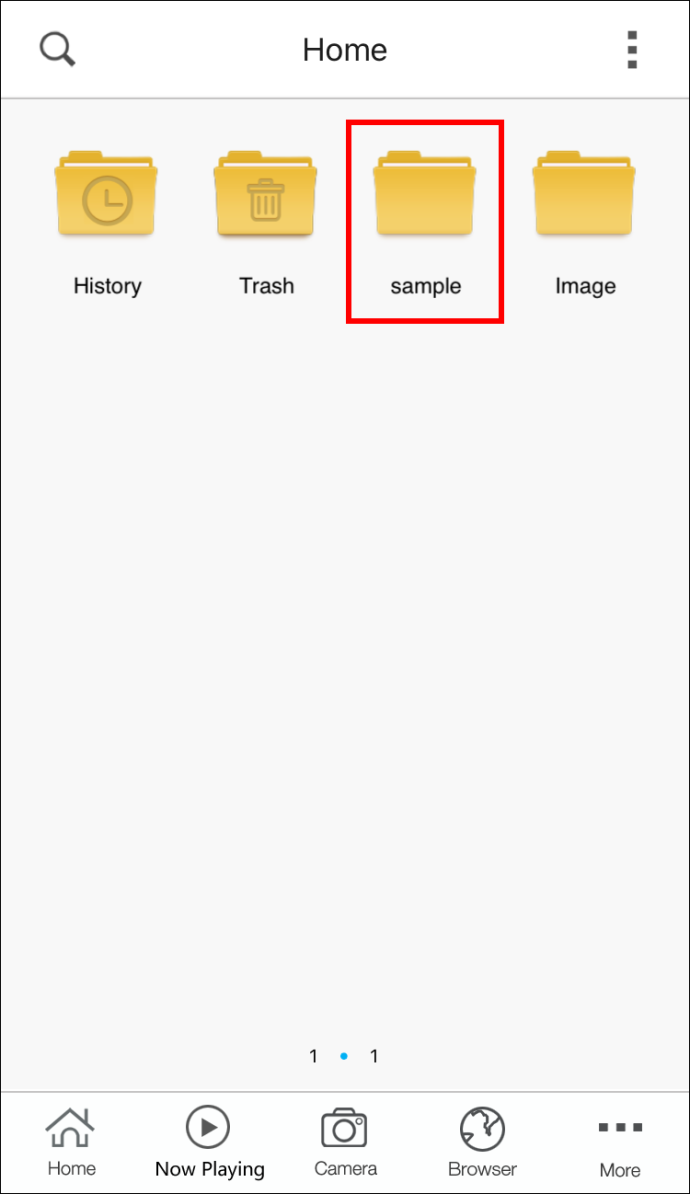
- Velg 'Gi nytt navn' fra hurtigmenyen.
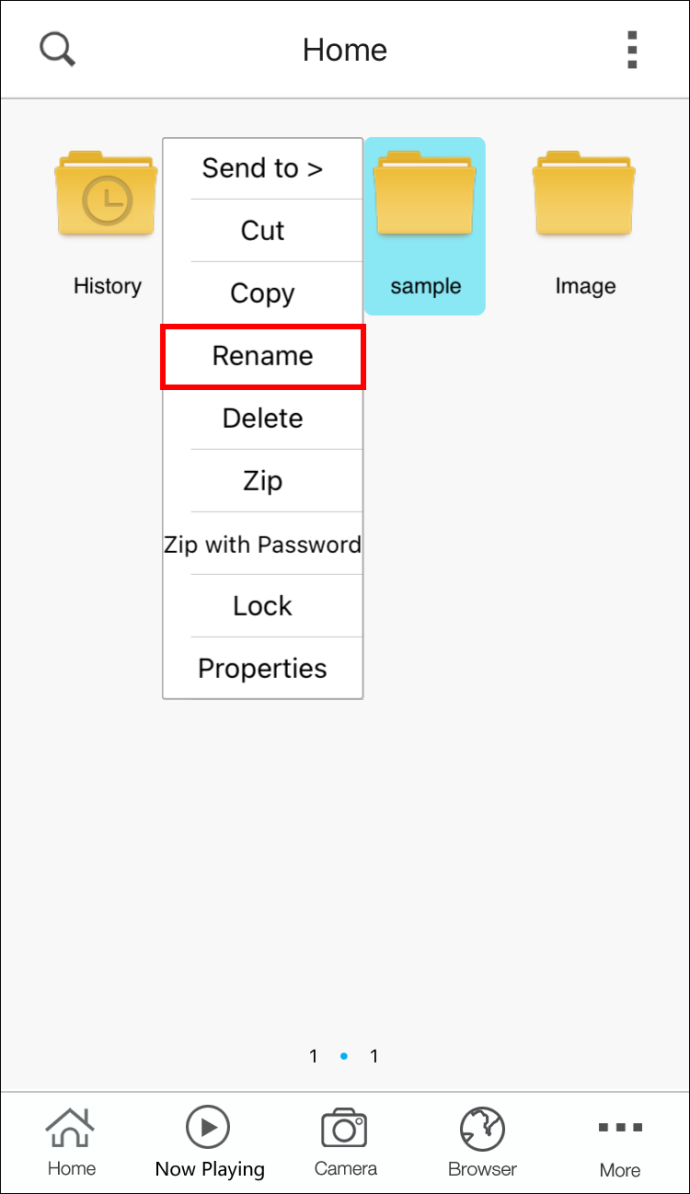
- Endre navnet.
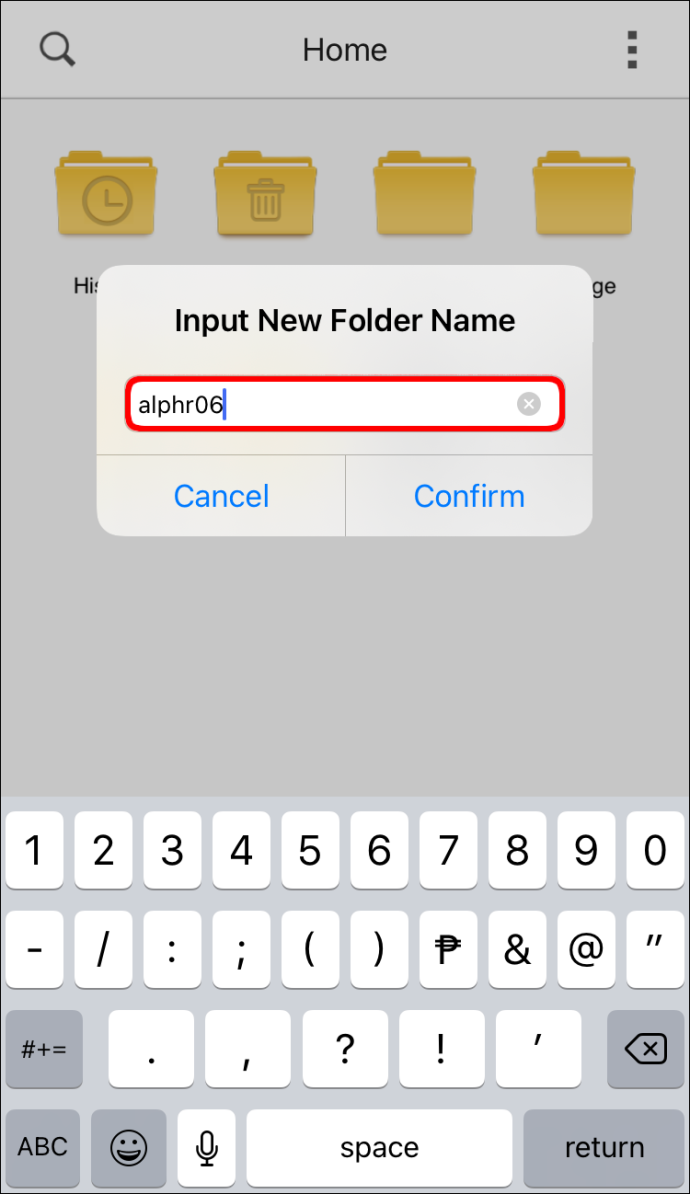
- Trykk på 'Bekreft'.
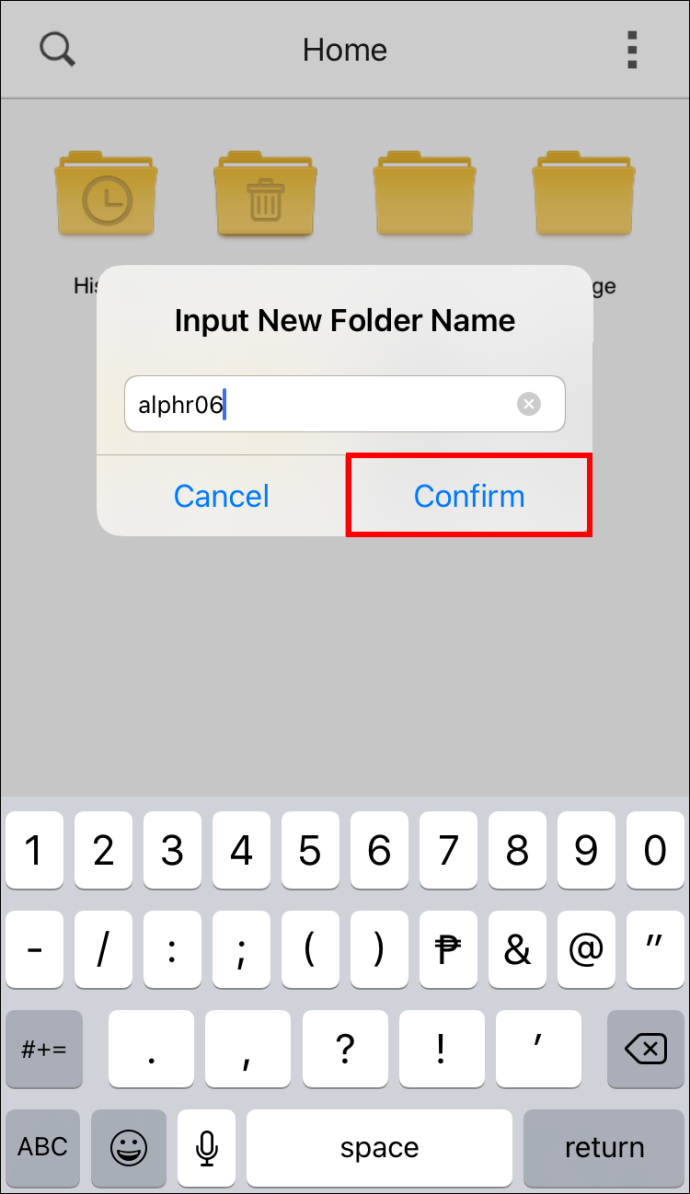
Kom tilbake til lesing på et blunk
For å være en så kort streng med bokstaver, kan en filtype sikkert forårsake et stort problem. Heldigvis kan dette problemet løses i et relativt kort antall trinn. Avhengig av operativsystemet ditt, kan du bruke enten den innebygde filappen eller en tredjepartsapp for å gjenopprette den uleselige filen til sin tidligere prakt.
Har du noen gang hatt problemer med å åpne en fil på grunn av filtypen? Hvordan løste du problemet? Gi oss beskjed i kommentarfeltet nedenfor.









