Nylig så vi hvordan vi fikk Windows 10 til å spille av Låselyden. I dag skal vi få operativsystemet til å spille av låse opp lyden. Det lignende trikset kan brukes til å gjenopplive den manglende funksjonen i Windows 10. Here we go.
Annonse
Hver utgivelse av Windows har spilt lyder til forskjellige arrangementer. I Windows NT-baserte systemer var det en oppstartslyd så vel som egen påloggingslyd, sammen med avstengning, lås / opplåsing og avloggingslyder. Brukeren kunne tilordne alle disse lydene fra Kontrollpanel -> Lyd. Fra og med Windows 8 er lydene for disse hendelsene nesten helt eliminert.
Hvorfor Windows 10 ikke spiller lydene
I Windows 10 fokuserte Microsoft på å få Windows til å starte og slå seg av raskere. Utviklere av operativsystemet hadde fjernet lydene som spilles av ved pålogging, avlogging og nedleggelse helt. Selv om du tilordner lyder til hendelsene for 'Exit Windows', 'Windows Logon' og 'Windows Logoff' eller prøver å gjenopprette disse hendelsene ved hjelp av registeret, vil de ikke spille. Det er den offisielle uttalelsen fra Microsoft som forklarer situasjonen.
'Vi fjernet disse lydhendelsene av ytelsesgrunner. Vi legger stor vekt på hvor raskt maskinen slås på, slår seg av, går i dvale, gjenopptar fra søvn osv. Som en del av å øke hastigheten på dette, eksperimenterer vi mye med hvilken prosess som er i kontroll med oppstarts- og nedleggingslyder . I en midlertidig bygging av Windows 8 mens den var under utvikling, kunne vi øke hastigheten betydelig ved å flytte nedleggingslyden fra Explorer.exe (som kjører mens du fremdeles er pålogget) til Logonui.exe (som er prosess som viser sirkelen 'Slå av'.)
Men når du flyttet avstengingslyden, begynte dette sent å komme inn i andre problemer. Koden vi bruker for å spille av lyden (PlaySound API) må leses fra registeret (for å se hva preferansene for denne lyden var) og fra disken (for å lese .wav-filen), og vi fikk problemer der lyd klarte ikke å spille (eller fikk avskjæring halvveis) fordi vi allerede hadde slått av registret eller disken! Vi kunne ha brukt tid på å omskrive API, men vi bestemte oss for at den tryggeste og mest performante tingen å gjøre var å eliminere lyden helt. '
Lås opp lyden
Her er instruksjoner for å spille av Lås opp lyden. Dette er en lyd som Windows spiller når du låser opp brukerøkten / arbeidsstasjonen.
Prosedyren innebærer flere trinn. Vi må lage en spesiell VBScript-fil som vil spille av lyden, og deretter opprette en oppgave i Oppgaveplanlegger for å spille den ved å låse arbeidsstasjonshendelsen. Slik gjør du det.
Lag en VBScript-fil for å spille av Lock-lyden
- Åpne Notisblokk og lim inn følgende linjer i den.
Sett oVoice = CreateObject ('SAPI.SpVoice') sett oSpFileStream = CreateObject ('SAPI.SpFileStream') oSpFileStream.Open 'C: Windows Media Windows Unlock.wav' oVoice.SpeakStream oSpFileStream oSpFileStream.Close - Lagre denne filen hvor som helst med en .VBS-utvidelse. For eksempel 'UnlockSound.vbs'.

- Dobbeltklikk på filen du har opprettet, og sørg for at den spiller lydfilen din.
Dette er et enkelt VBScript for Windows for å spille av hvilken som helst lyd ved hjelp av Speech API. Jeg foretrekker denne metoden fordi den ikke er avhengig av å laste inn noe tregt program som Windows Media Player eller en tredjepartsapp for å spille av lyden.
hvordan få dampspill til å lastes ned raskere
I dette skriptet bruker jeg standard lydfil,C: Windows Media Windows Unlock.wav. Du kan bruke hvilken som helst fil du vil ha. Bare endre riktig linje.
Tips: I Notatblokkens Lagre-dialog, inkluder filnavnet i anførselstegn for å sikre at du lagrer filen med filtypen VBS og ikke TXT.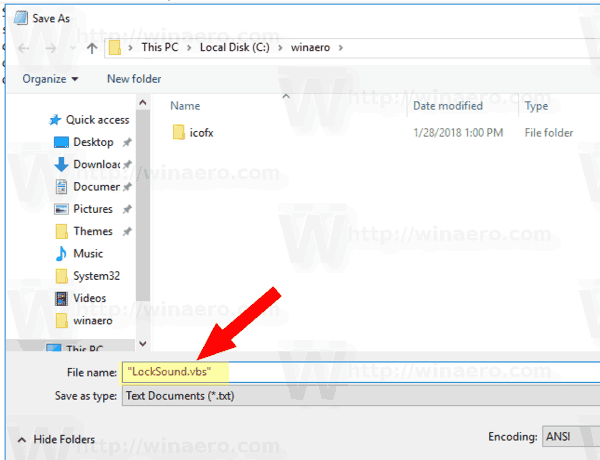
Nå må vi lage en spesiell Task Scheduler-oppgave for å spille denne lyden. Task Scheduler er i stand til å kjøre oppgaver ved 'låse opp arbeidsstasjonen', så å spesifisere skriptet vårt som oppgavens handling vil få det til å spille av lyden hver gang du låser opp skrivebordet.
Spill av Lock Sound i Windows 10
- Åpen Administrative verktøy .
- Klikk på Task Scheduler-ikonet.

- I Task Scheduler-biblioteket klikker du påOpprett oppgave ...lenke til høyre.

- I dialogboksen Opprett oppgave fyller du inn boksen Navn med meningsfull tekst som 'Spill av låse opp lyd'.

- Still inn alternativetKonfigurer for: Windows 10som vist ovenfor.
- Bytt til kategorien Utløsere og klikk påNy...knapp.

- Sett hendelsen for utløseren tilPå arbeidsstasjonslåsing.

- Bytt tilHandlingerog klikk påNy...knapp.

- I den neste dialogboksen setter du handlingstypen tilStart et program.
- IProgramboksen, spesifiser wscript.exe som programmet.
- Skriv hele stien til VBScript-filen i tekstboksen Legg til argumenter.

- Bytt tilForholdfanen og deaktiver alternativetStart oppgaven bare hvis datamaskinen har vekselstrøm.

- Klikk på OK-knappen for å opprette oppgaven.
Merk: Hvis operativsystemet ditt forhindrer deg i å lagre oppgaven på grunn av et tomt passord, kan du legg til passord til brukerkontoen din eller deaktivere begrensningen i lokal sikkerhetspolicy under administrative verktøy.
Du er ferdig!
hvordan du sletter kanaler på roku
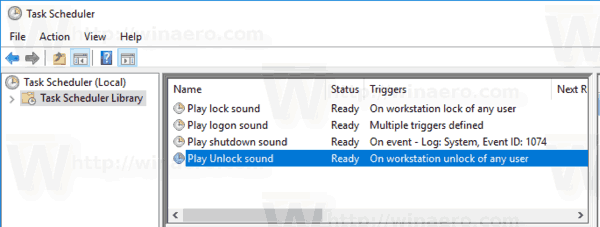
Denne nylig tildelte lyden spilles av når du låser datamaskinen.
For å teste lyden i aksjon, trykk bare på Win + L-tastene. Dette vil fungere på arbeidsstasjonen din.
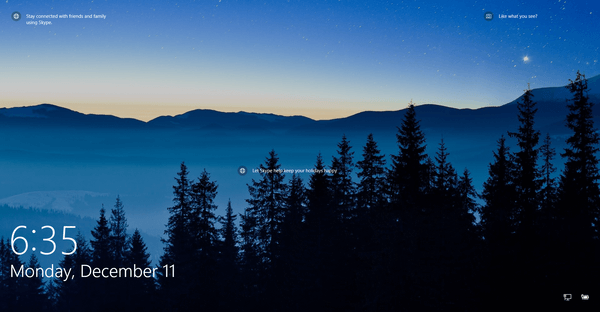
Nå, lås den opp. Du burde høre lyden.
Tips: For ekstra lydfiler, sjekk ut WinSounds.com nettsted. Den leveres med en stor samling lyder for Windows.
Relaterte artikler:
- Slik spiller du påloggingslyden i Windows 10
- Slik spiller du låselyden i Windows 10
- Aktiver oppstartslyd i Windows 10
- Slik spiller du Shutdown Sound i Windows 10 (ikke pålitelig metode)
- Slik låser du Windows 10 og slår av skjermen med ett klikk
















![Instagram-filtre fungerer ikke [Noen få enkle løsninger]](https://www.macspots.com/img/instagram/27/instagram-filters-are-not-working.jpg)

