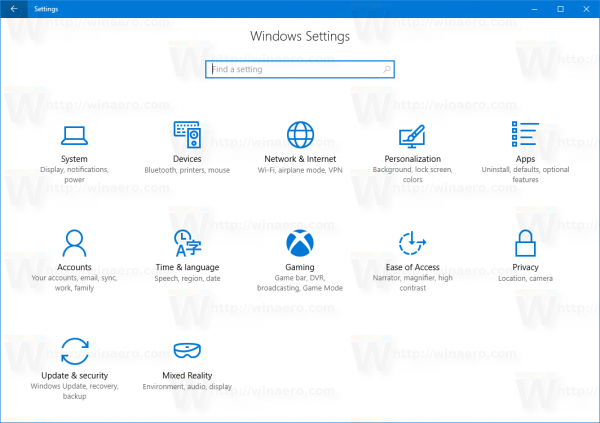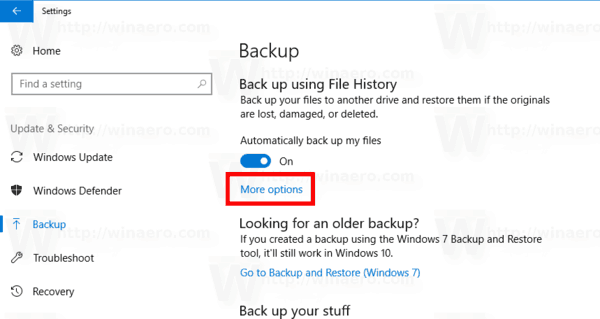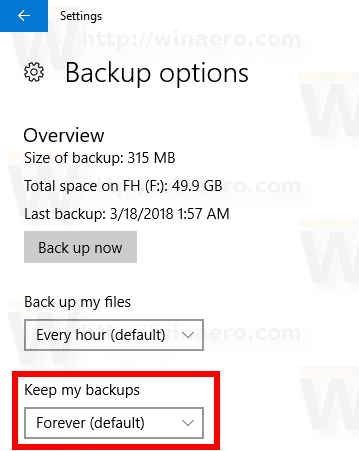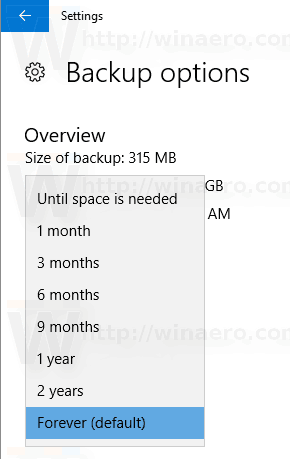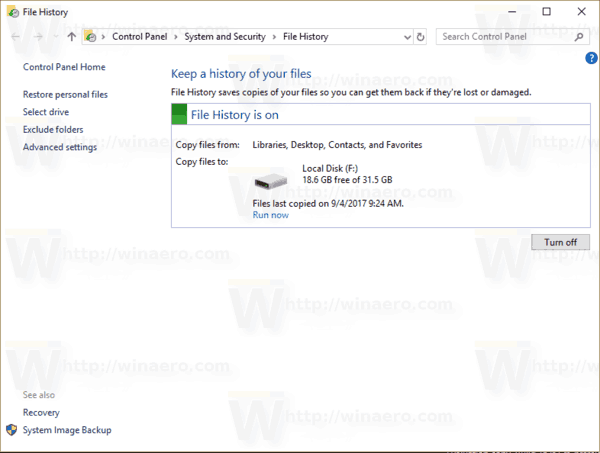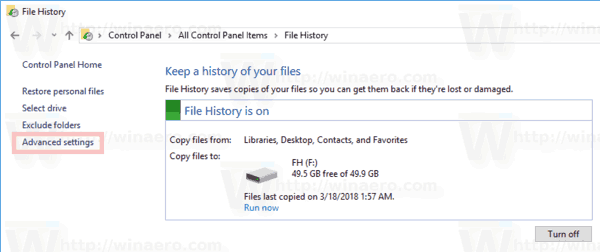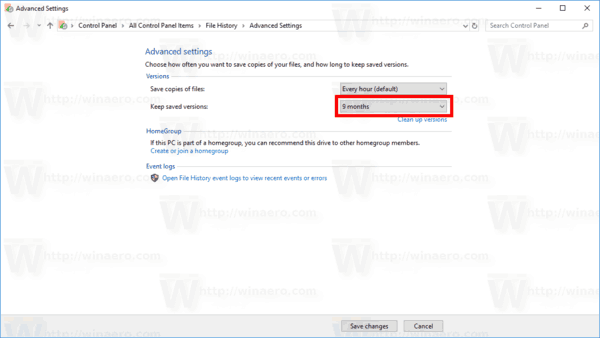Filhistorikk er en veldig nyttig funksjon i Windows 10. Den lar deg lage en sikkerhetskopi av viktige data som er lagret i mappene Dokumenter, Bilder, Musikk, Videoer og Skrivebord. Du kan spesifisere stasjonen der du planlegger å lagre sikkerhetskopien. Det vil forhindre tap av data i tilfelle noe går galt. I dag vil vi se hvordan du endrer perioden for lagring av filhistorikk i Windows 10.
Annonse
Windows 10 leveres med et innebygd backup-system kalt 'File History'. Det lar brukeren lage en sikkerhetskopi av filene som er lagret på PCen. Det er en rekke brukssaker for denne funksjonen. For eksempel kan det hjelpe deg med å overføre filene fra en gammel PC til en ny. Eller du kan bruke den til å sikkerhetskopiere filene dine til en ekstern flyttbar stasjon. Filhistorikk-funksjonen ble først introdusert i Windows 8, og er forbedret i Windows 10. Den lar deg surfe og gjenopprette forskjellige versjoner av filer.
Filhistorikk krever bruk av NTFS-filsystemet. Filhistorikk er avhengig av journalfunksjonen til NTFS for å spore filendringer. Hvis journalen inneholder poster om endringer, inkluderer filhistorikken de oppdaterte filene i arkivet automatisk. Denne operasjonen er veldig rask.
hvordan du tømmer søkeloggen for ønsket app
Filhistorikk oppretter automatisk backupversjoner av dataene dine etter en tidsplan til en stasjon du velger å lagre til.
For å endre hvor lenge filhistorikken skal holdes i Windows 10 , gjør følgende.
hvordan du bruker tilpassede skrifter på Google Docs
- Åpne Innstillinger-app .
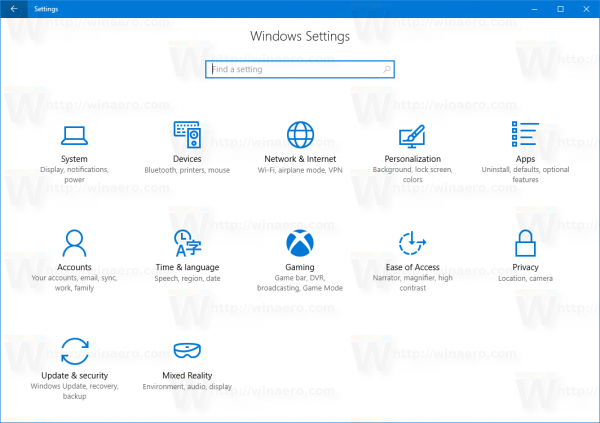
- Gå til Oppdatering og sikkerhet -> Sikkerhetskopiering.
- Klikk på lenkenFlere valgtil høyre.
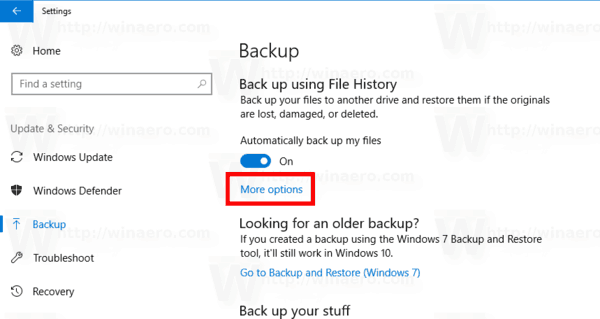
- På neste side velger du hvor lenge sikkerhetskopiene skal være underBehold sikkerhetskopiene mine.
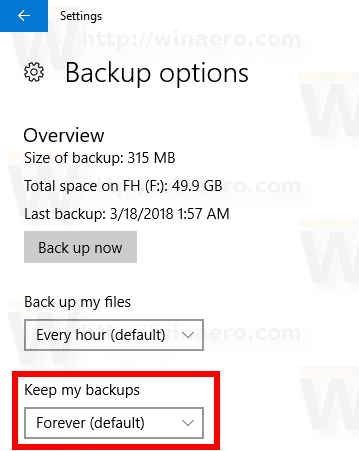
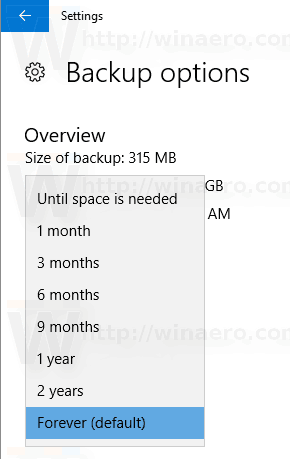
Du er ferdig!
Filhistorikk vil beholde sikkerhetskopier av filene dine fra mapper du har lagt til .
Alternativt kan du bruke den klassiske Kontrollpanel-appen for det samme.
Konfigurer filhistorikk med kontrollpanel
- Åpne klassikeren Kontrollpanel .
- Gå til Kontrollpanel System og sikkerhet Filhistorikk. Det ser ut som følger (skjermbildet nedenfor er fra Windows 10 build 16299):
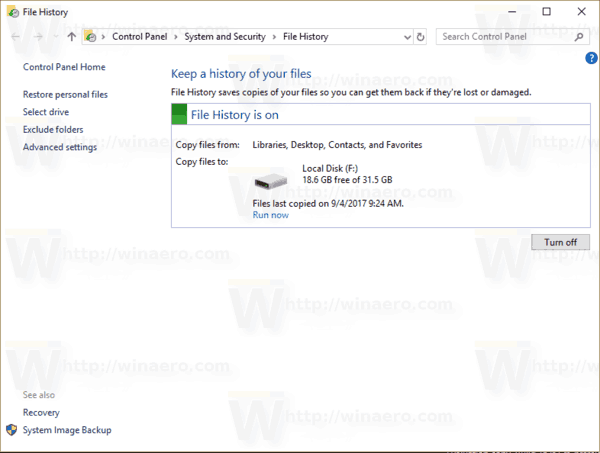
- Klikk påAvansertinnstillingerlenke til venstre.
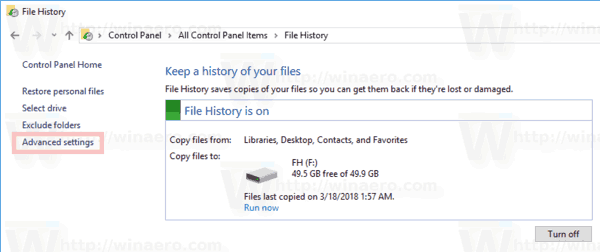
- Velg hvor lenge du vil beholde kopier av filene dine iBehold lagrede versjonernedtrekksliste.
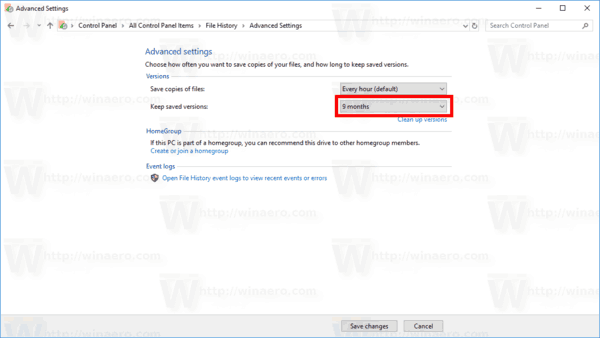
- Klikk påLagre endringer.
Når du er ferdig, kan du lukke Filhistorikk-kontrollpanelet.
Relaterte artikler:
- Slik aktiverer du filhistorikk i Windows 10
- Endre Drive for File History i Windows 10
- Slett eldre versjoner av filhistorikken i Windows 10
- Slik tilbakestiller du filhistorikk i Windows 10
Det er det.