Det gjennomsiktige markeringsrektangelet representerer valget når du venstreklikker og holder nede venstre museknapp, og deretter drar musepekeren over elementer i File Explorer eller på skrivebordet for å velge dem. Den har en kant av en solid farge, og fylt av en gjennomsiktig versjon av samme farge. Slik endrer du det.
Annonse
kan noen se om du spiller av snapchat-historien deres på nytt
I Windows 10 kan du endre både kantfarge og markeringsfarge for markeringsrektangelet.

Evnen til å tilpasse fargene var tilgjengelig i tidligere Windows-versjoner da Classic-temaet ble brukt. Windows 8 og Windows 10 inkluderer imidlertid ikke Classic-temaet lenger, og alle alternativene er fjernet. Funksjonen for å tilpasse farger ble designet for Classic-temaet, så brukergrensesnittet for denne funksjonen mangler i nyere Windows-versjoner.
Mens brukergrensesnittet mangler, kan du fremdeles endre fargen ved hjelp av en registerjustering.
For å endre fargen på det gjennomsiktige utvalgets rektangel i Windows 10 , gjør følgende.
- Åpne Registerredigering-appen .
- Gå til følgende registernøkkel.
HKEY_CURRENT_USER Kontrollpanel farger
Se hvordan du går til en registernøkkel med ett klikk .
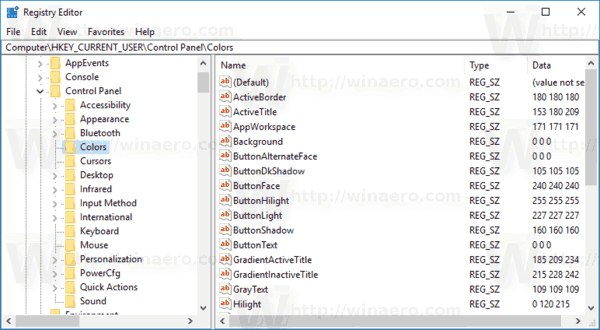
- Se strengverdieneHotTrackingColorogHilight.HotTrackingColorrepresenterer fargeverdien for det gjennomsiktige markeringsrektangelet. DeHilightverdi kan brukes til å stille inn kantfargen til markeringsrektangelet.
- Åpne for å finne en passende fargeverdi Microsoft Paint og klikk påRediger fargeknapp.
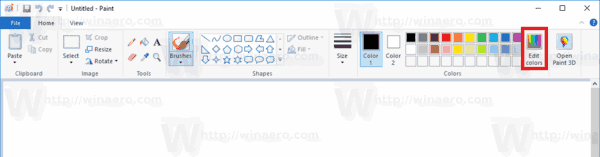 I fargedialogen velger du ønsket farge ved hjelp av de medfølgende kontrollene. Legg merke til verdiene iNett:,Grønn:, ogBlå:esker.
I fargedialogen velger du ønsket farge ved hjelp av de medfølgende kontrollene. Legg merke til verdiene iNett:,Grønn:, ogBlå:esker.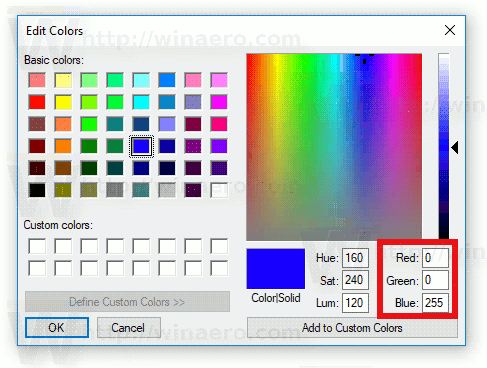 Bruk disse sifrene til å endre verdidataene tilTittelTekst. Skriv dem som følger:
Bruk disse sifrene til å endre verdidataene tilTittelTekst. Skriv dem som følger:Rød [mellomrom] Grønn [mellomrom] Blå
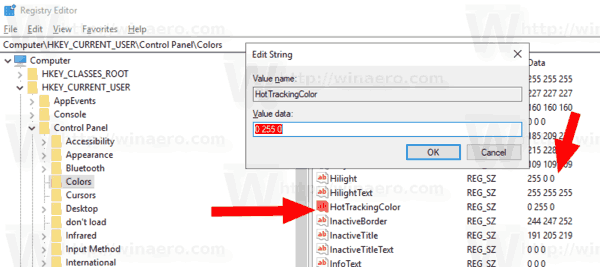
- For å få endringene gjort av registerjusteringen, må du gjøre det Logg ut og logg på brukerkontoen din.
Du er ferdig.
Før:

Etter:

Merk: standardverdiene er følgende:
- Hilight = 0120215
- HotTrackingColor = 0102204
Det er det.
Relaterte artikler:
- Endre farger i ledeteksten i Windows 10
- Endre farge på inaktive tittellinjer i Windows 10
- Endre tittelfeltets tekstfarge i Windows 10
- Endre bakgrunn for e-postapp til tilpasset farge i Windows 10
- Hvordan endre Edge Splash Color i Windows 10

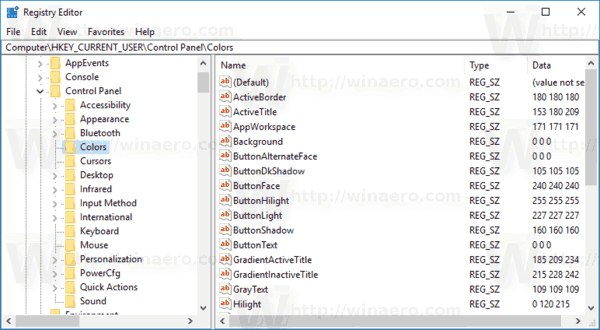
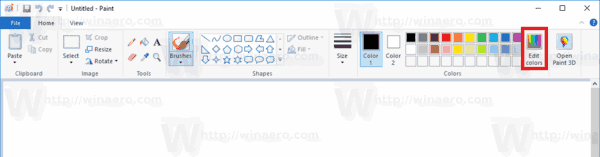 I fargedialogen velger du ønsket farge ved hjelp av de medfølgende kontrollene. Legg merke til verdiene iNett:,Grønn:, ogBlå:esker.
I fargedialogen velger du ønsket farge ved hjelp av de medfølgende kontrollene. Legg merke til verdiene iNett:,Grønn:, ogBlå:esker.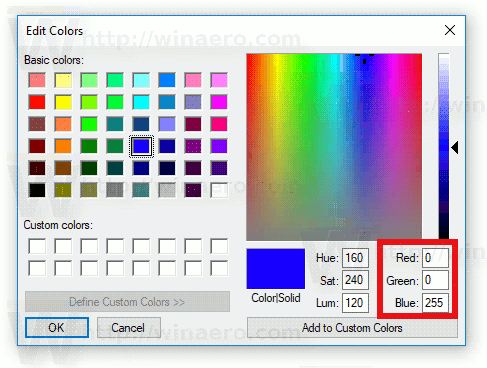 Bruk disse sifrene til å endre verdidataene tilTittelTekst. Skriv dem som følger:
Bruk disse sifrene til å endre verdidataene tilTittelTekst. Skriv dem som følger: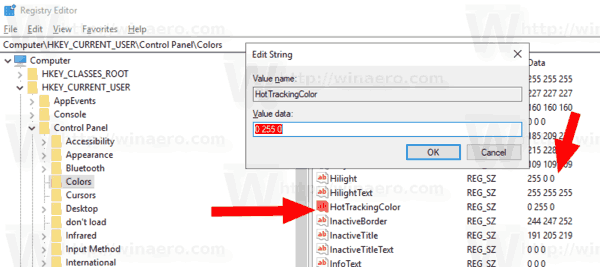
![[BEST FIX] - 0x80070005 i Windows 10](https://www.macspots.com/img/windows-os/72/0x80070005-windows-10.jpg)



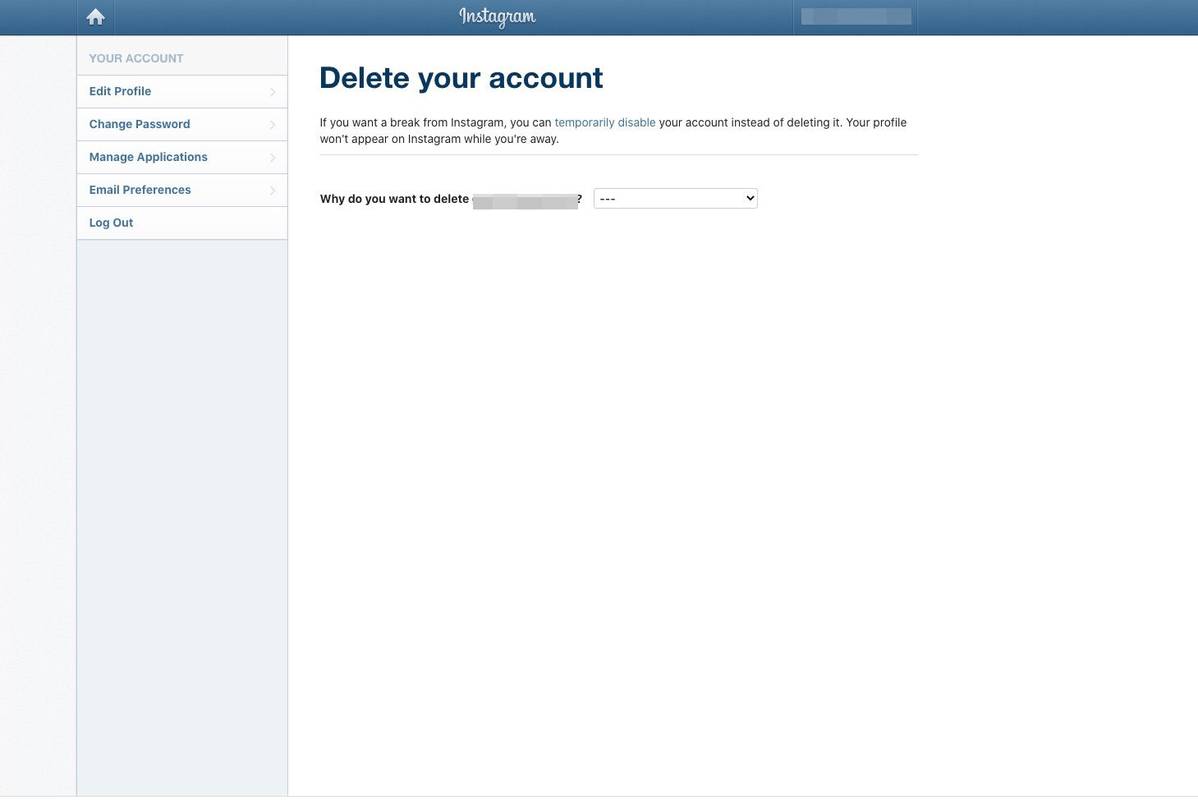



![Hva du skal gjøre når Amazon Fire TV-pinnen fortsetter å buffere / stoppe [desember 2020]](https://www.macspots.com/img/streaming-devices/65/what-do-when-your-amazon-fire-tv-stick-keeps-buffering-stopping.jpg)