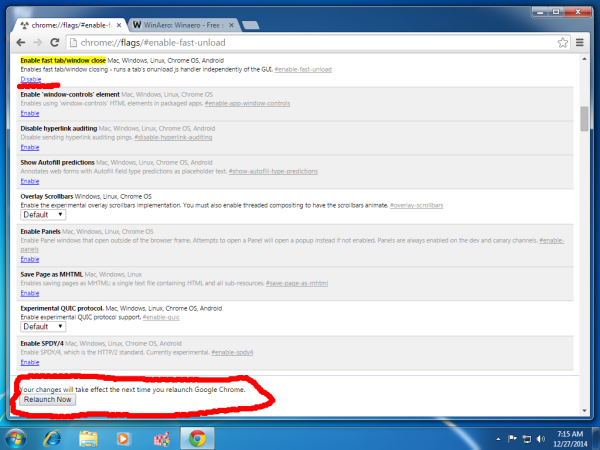Året 2020 har vært året for fjernarbeid. Er det rart at den har valgt den beste appen for eksterne møter? Zoom er et greit verktøy som ikke kompliserer ting med mindre du foretrekker at de er kompliserte.
Det er mulig å ta opp et møte med verdens ledende innen videotelefoni. Det kan imidlertid ikke være tydelig for alle fra begynnelsen. Med dette i tankene, her er hvordan du tar opp møter i Zoom, sammen med et par andre kule tips angående selve plattformen.
Hvordan ta opp et zoomemøte på nettbrett og smarttelefoner
Som det er tilfellet med de aller fleste iOS-apper, fungerer Zoom på samme måte på iPads og iPhones. Imidlertid er det et par avvik, selv om de er små. Slik gjør du det trinn for trinn.
- Åpne Zoom-appen på telefonen / nettbrettet.

- Klikk på Ta opp nederst på skjermen.

- Dette vil begynne å registrere møtet. Du vil legge merke til at et opptak ... ikon vises øverst til høyre på skjermen.

- For å stoppe / stoppe opptaket midlertidig, trykk på ikonet Opptak ....

- For å dele et opptak du har gjort, må du stoppe det. Gå deretter til My Recordings-siden på Zoom-nettstedet.

Hvordan ta opp et zoommøte på stasjonære / bærbare enheter
Selv om det meste av verden går fra stasjonær til mobil, skjer Zoom-møter oftest foran en datamaskin, spesielt når det er forretninger å diskutere. Det er mulig å ta opp zoom-møter på Windows-PCer, Mac-maskiner og Chromebook-maskiner. Selv om det ikke finnes en Zoom-app for Chromebook-er, er nettappen i nettleseren identisk med desktop-appen for Windows og macOS.
Før du begynner å ta opp et møte, bør du imidlertid angi standard lagringssted for opptakene.
- For å gjøre dette, åpne skrivebordet eller nettappen.

- Naviger til tannhjulikonet på startskjermen. Dette åpner innstillingsmenyen.

- Klikk på fanen Opptak på venstre side. Dette skal be deg om å opprette en dokumentmappe automatisk.

- Klikk på Endre for å endre standardmappeplasseringen.

- Velg mappeplassering eller opprett en ny mappe for ønsket standardplassering.

Her er hvordan du tar opp et møte på en stasjonær / bærbar enhet.
- Bli med eller start en samtale.

- Klikk på Mer (tre prikker) nederst på skjermen.

- Klikk på Record på denne datamaskinen.

- En innspilling ... -etikett, øverst til venstre, viser at du spiller inn.

- For å stoppe eller stoppe opptaket midlertidig, bruk de små pause / stopp-knappene.

- Trykk på pause for å sette et opptak på pause. En etikett vil vises mot toppen av skjermen, noe som indikerer at opptaket er satt på pause.

- Trykk stopp for å stoppe et opptak. En popup vil vises, noe som indikerer at innspillingen blir konvertert til mp4 så snart møtet avsluttes.

Videoen du har spilt inn lagres automatisk i standardmappen, du hadde ikke endret den.
hvordan du blokkerer et nummer på iPhone
Hvordan ta opp et zoomemøte når du ikke er vert
Som tilfellet er med mange andre Zoom-funksjoner, er det kun møtevert som har kontroll over om en annen bruker kan registrere Zoom-møtet. Den beste måten å registrere en økt på er å be verten gi deg tillatelse til å gjøre det. Her er hva en vert må gjøre for å gi opptakstillatelse.
- Gå til Zoom-nettstedet. Velg Opptak mot venstre på skjermen.

- Du ser to faner: Cloud Recordings og Local Recordings. Velg Innstillinger på toppen av en av de to.

- Merk av i avmerkingsboksene som gir deltakerne tillatelse til å ta opp lokalt / til skyen.

Vær imidlertid oppmerksom på at for å få tilgang til Cloud Recoding, må du også være en betalende abonnent.
fjerne Windows 10 skaperoppdatering
Hvordan ta opp et zoom-møte når du ikke er vert og ikke har tillatelse.
Som vert må du huske noe.
Selv om du kan forhindre at noen brukere tar opp et møte direkte i Zoom, er det enkle måter for dem å ta opp møtet. Det er forskjellige tredjepartsapper som lar datamaskinen / mobilbrukeren ta opp skjermstrømmen, for eksempel og uavhengig av Zoom-appen. Omtrent alle kan laste ned og bruke disse appene. iOS-enheter kommer for eksempel med denne funksjonen som standard. Videoen vil være av lavere kvalitet hvis et møte blir tatt opp på denne måten, men de kan fortsatt gjøre det.
Så hvis du er en bruker som ikke kan få opptakstillatelse fra en vert, er det måter å gjøre det på. På iOS-enheter kan dette alternativet lokaliseres veldig raskt.
- Gå til Innstillinger.

- Velg Kontrollsenter fra listen.

- Trykk på Tilpass kontroller.

- Finn skjermopptaksposten og trykk på det grønne plussikonet ved siden av.

- Sveip nå fra bunnen eller toppen av skjermen (avhengig av iOS-modellen) for å starte kontrollsenteret. Finn opptaksikonet og trykk på det.

- Skjermopptak starter. For å stoppe opptaket, trykk på den røde linjen øverst på skjermen og trykk på Stopp.

- Opptaket lagres på telefonen din.
Ikke bekymre deg, du kan finne programvare som lar deg ta opp skjermen på en hvilken som helst enhet som fungerer med Zoom. Bare google for det.
Andre innstillinger
Det er tre andre viktige innstillinger som gjelder innspilling av Zoom-møter. Den ene tar for seg automatisk innspilling og de andre to med rask samtykke til varsler om innspilling og avspilling. Hver og en av disse tre innstillingene finner du i Innstillinger-menyen under Opptak-fanen (nettleser). Vri bryterne ved siden av hver innstilling du vil slå på. Her er mer om hver.
Automatisk opptak
Denne innstillingen kan være veldig nyttig hvis du vil spille inn alle videoene dine. Forelesninger er et fint eksempel på en situasjon der du vil ta opp hvert Zoom-møte. Imidlertid kan disse opptakene ta mye plass, noe som ikke er ideelt, i skyen eller lokalt. Så vurder nøye hvilken innstilling som passer deg best.
hvordan du åpner en lukket fane på nytt
Opptakssamtykke
Denne innstillingen vil i hovedsak be hver deltaker om samtykke til å bli tatt opp. Hvis du føler at dette er nødvendig for gruppen du møter med, kan du slå på denne innstillingen. Dette kan imidlertid bli til en stor hodepine når møteantallet er stort. Det kan redusere ting betydelig og overkomplisere alt.
Flere lydvarsler om innspilt møte
Denne innstillingen forteller i hovedsak deltakerne når møteopptaket stopper / starter, noe som er nyttig fordi det ikke forstyrrer møtet. Hvis alternativet Opptakssamtykke er slått av, kan det være bra for deltakerne å i det minste vite når de blir spilt inn, noe som er nøyaktig hva denne innstillingen gjør. Det sender alle varslene om opptak.
Ytterligere spørsmål
1. Er det et sted å enkelt se alle zoomopptakene mine?
Som nevnt tidligere er det to måter å lagre Zoom-opptak på. Hvis du er en betalende bruker, kan du lagre dem på datamaskinen din eller i skyen. Hvis ikke, kan du bare velge det lokale alternativet. Så hvis du har spilt inn og lagret opptakene dine lokalt, kan du få tilgang til dem ved å navigere til standard valgt sted.
Imidlertid, hvis du har lagret opptakene i skyen, må du navigere til Zoom-webportalen.
2. Jeg glemte å spille inn et Zoom-møte. Kan jeg laste det ned senere?
Zoommøter blir ikke automatisk tatt opp av appen med mindre du instruerer det. Opptaksmodus utløses manuelt hvis du har tillatelse til å gjøre det. Hvis du har glemt å ta opp et møte, vil du ikke kunne få det etter det faktum. Den eneste måten å få tak i et Zoom-møte som du har deltatt på, men ikke klarte å ta opp, er å kontakte deltakeren som har spilt inn det. De kan sende opptaket til deg via e-post, sosiale medier eller på noen annen vanlig måte.
3. Hvordan gjenoppretter jeg zoomopptaket?
Hvis du har lagret opptaket lokalt og har fjernet det helt fra enheten, er det ingen kjent måte å gjenopprette opptaket på. Men hvis du har lagret den i skyen og har slettet den, kan du gjenopprette den i opptil 30 dager etter sletting. For å gjøre dette, gå til skyopptak-fanen og velg Thrash, som ligger i øvre høyre hjørne. Finn opptaket du vil gjenopprette, og velg Gjenopprett. Bekreft nå. Når du er ferdig, går du som regel på videoshowet som før.
Opptak av zoom-møter
Ting er ganske greie med Zoom-møteopptak. Så lenge du har tillatelse fra verten, og så lenge du konfigurerer ting riktig, vil du raskt og enkelt kunne starte / stoppe / stoppe å ta opp et møte. Sett opp alt riktig og se om du vil bruke Zooms skyplass eller lagre opptakene på skrivebordet.
Har dette hjulpet deg med å få en bedre forståelse av Zoom-opptaksmulighetene? Føler du at vi har dekket alt her? Har du noe å legge til? Hvis du gjør det, kan du fortelle oss det i kommentarene nedenfor.