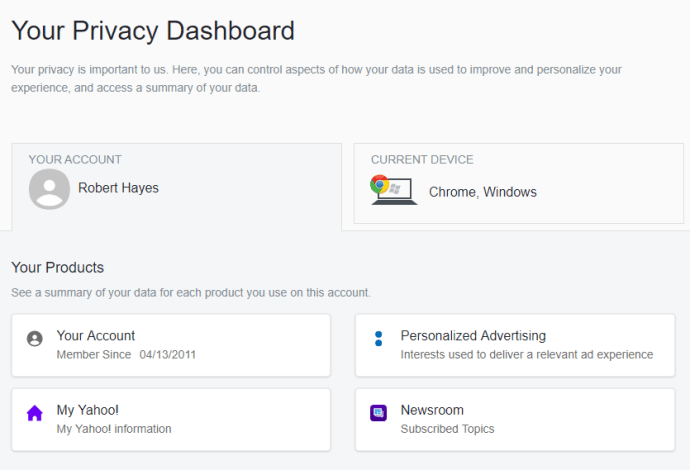Enhver vanlig bruker av Chrome-nettleseren vil ofte ha flere faner åpne samtidig. Å lukke faner ved et uhell er noe som kan skje med enhver bruker når som helst mens du surfer på flere faner. Heldigvis har utviklerne forventet at en slik hendelse ville skje og har innebygde alternativer for å gjenopprette sidene du blar gjennom.
Når det er sagt, vil vi vise deg hvordan du gjenoppretter lukkede faner i Chrome for alle plattformene det er tilgjengelig for. Vi vil også gi deg flere nyttige tips som vil forbedre Chrome-opplevelsen.
Slik gjenoppretter du lukkede faner i Chrome på en Windows-, Mac- eller Chromebook-PC
Når du bruker Chrome på et skrivebord, spiller det ingen rolle hva slags operativsystem du bruker. Alternativene for å gjenopprette lukkede faner vil være de samme enten du bruker Windows 10, Mac eller Chromebook. Hvis du ønsker å åpne en lukket fane på Chrome mens du er på skrivebordet, følger du disse instruksjonene:
- Når Chrome kjører, åpner du en ny fane. Dette er slik at du ikke overskriver den nåværende åpne fanen.

- Åpne tilpasnings- og kontrollalternativene ved å klikke på ikonet med tre prikker øverst til høyre på Chrome-skjermen. (Hvis du ser en rød eller gul pil i stedet for de tre horisontale punktene, klikker du på den, dette betyr at du må oppdatere nettleseren din).

- Hold markøren over rullegardinmenyen Historie .

- Finn den lukkede fanen fra listen over nylig lukkede nettsteder, og klikk på den.

Hvis fanen du leter etter ikke er på listen, kan den være lenger nede på listen. Gjør følgende for å se en utvidet liste:
- Mens du holder markøren over Historikk-menyen, klikker du på Historie eller bruk snarveien Ctrl + H .

- Rull nedover listen for å finne nettstedet du vil åpne.

- Klikk på ønsket nettsted for å åpne den i en ny fane.
På samme måte kan du slå Ctrl + Skift + T for å åpne den senest lukkede fanen. Dette kan treffes flere ganger for å få opp nylig lukkede faner.
Slik gjenoppretter du lukkede faner i Chrome på en Android-enhet
Hvis du bruker Chrome-mobilappen, er trinnene for å gjenopprette fanene som nylig ble lukket, ganske like. For å gjøre dette, følg disse trinnene:
- Åpne Chrome-mobilappen. Åpne en ny fane slik at du ikke overskriver den nåværende. For å åpne en ny fane, klikk på firkantikonet til høyre for adresselinjen. Dette vil være ikonet som har antall sider som er åpne for øyeblikket.

- På det nye skjermbildet som vises, klikker du på pluss-ikonet øverst til venstre på skjermen.

- Klikk på menyen for tilpasning og kontroller . Dette vil være ikonet med tre prikker øverst til høyre på skjermen.

- Rull ned menyen som vises til du ser Historie og trykk på den.

- Rull nedover listen over nylig åpnede nettsteder til du finner nettstedet du vil åpne.

Slik gjenoppretter du lukkede faner i Chrome på en iPhone
Chrome-mobilappen er ikke plattformavhengig. Trinnene for å gjenopprette nylig lukkede nettsider ligner på Android. Hvis du ønsker å gjenopprette faner på iPhone-versjonen av Chrome, følger du instruksjonene som er gitt i Android-versjonen ovenfor.
Slik gjenoppretter du lukkede faner i Chrome etter et krasj
Hvis du ønsker å gjenopprette nylig åpne faner i Chrome i tilfelle et krasj, har du to alternativer. Du må enten åpne dem gjennom Chrome History-menyen som beskrevet ovenfor eller sette opp en automatisk gjenoppretting i innstillingene. Følg disse trinnene for å aktivere alternativet for å gjenopprette faner:
hvordan du søker på facebook uten å logge inn
- Åpne Chrome-nettleseren. Hvis den allerede kjører, åpner du en ny fane slik at du ikke overskriver det åpne nettstedet.
- Klikk på tilpasnings- og kontrollalternativer Meny. Dette er ikonet med tre prikker øverst til høyre på skjermen.

- Finn og klikk på i rullegardinmenyen Innstillinger .

- I Innstillinger-menyen, finn og klikk på Ved oppstart alternativ. Forsikre deg om at bryteren er på Fortsett der du slapp har blitt slått på.

- Du kan nå navigere ut av dette vinduet.
Når dette alternativet er slått på, åpner det nå automatisk de siste fanene hver gang du starter Chrome. Hvis datamaskinen din plutselig bestemmer seg for å krasje på deg, blir alle de åpne fanene gjenopprettet når du åpner en sikkerhetskopi av Chrome.
Dette gjelder også alle faner som er åpne når du klikker på Lukk-knappen øverst til høyre i Chrome-nettleseren. Hvis du lukker Chrome, gjenopprettes alle fanene som var åpne den gangen når du åpner den igjen.
Dette gjelder imidlertid ikke hvis du lukker hver fane hver for seg. Hvis du gjør dette, gjenoppretter Chrome bare den siste fanen som var åpen før hele applikasjonen ble avsluttet. Hvis du lukket individuelle faner, må du åpne dem gjennom Chrome-nettleserloggen, som beskrevet i instruksjonene ovenfor.
Slik gjenoppretter du uhell lukkede faner i Chrome etter en omstart
Hvis du vil gjenopprette fanene som du ved et uhell har lukket under en omstart, kan du henvise til Chrome-nettleseren Historie alternativet eller Fortsett der du slapp som beskrevet i instruksjonene ovenfor. Gjenoppretting av faner som gjelder krasj, gjelder også omstart.
Få tilgang til faner som er åpnet i andre enheter
Hvis du logger på en Google-konto når du bruker Chrome, blir nettleserloggen din lagret på alle enhetene som brukes. Dette er praktisk hvis du ønsker å åpne et nettsted på skrivebordet som du nylig har åpnet på den mobile enheten. For å gjøre dette, følg instruksjonene som gitt nedenfor:
- Åpne Chrome-applikasjonen. Hvis det allerede er åpent, åpner du en ny fane for å unngå å overskrive det åpne nettstedet.

- Åpne tilpasnings- og kontrollmeny ved å klikke på ikonet med tre prikker øverst til høyre på skjermen.

- Hold markøren over rullegardinmenyen Historie og klikk deretter på den.

- I menyen til venstre klikker du på Tabs fra andre enheter. På listen som vises, vises faner som nylig er åpnet på alle enhetene du brukte mens du var logget på Google-kontoen din. Finn nettstedet du vil åpne, og klikk deretter på det.

Slette nettleserloggen
Hvis du vil slette nettleserloggen din, enten for å redusere rot eller frigjøre diskplass, kan du gjøre det enkeltvis eller alt på en gang. For å gjøre det, følg trinnene nedenfor:
Tøm hele Chrome-nettleserloggen
- I Chrome-nettleseren åpner du tilpasnings- og kontrollmeny ved å klikke på ikonet med tre prikker øverst til høyre på skjermen.

- Hold markøren over rullegardinmenyen Historie og klikk deretter på den.

- På menyen til venstre og klikk på Fjern nettlesingsdata .

- Alternativt, i rullegardinmenyen, kan du klikke på Innstillinger , og klikk deretter på i menyen til venstre Personvern og sikkerhet . Blant fanene til høyre, klikk på Fjern nettlesingsdata .

- I popup-vinduet som vises, velger du om du vil ha Grunnleggende eller Avansert alternativer.
til. Med de grunnleggende alternativene kan du slette historikken, informasjonskapslene og bufrede bilder og filer. Du kan også angi tidsperioden du vil slette. Områdene er en time, 24 timer, syv dager, fire uker eller hele tiden.
b. De avanserte alternativene lar deg spesifisere individuelt lagrede metadata. Disse dataene inkluderer nettlesingslogg, nedlastingshistorikk, informasjonskapsler og nettsteddata, hurtigbufrede filer, passord, automatisk fylling av data, nettstedsinnstillinger og vertsappdata. Hvis du ønsker å beholde noe av påloggingsinformasjonen din og slette andre, kan du angi dem her. Tidsintervallalternativene ligner på det grunnleggende alternativet.
- Når du har bestemt deg for hvilke metadata du vil slette, klikker du på Slett data .

- Du kan nå navigere bort fra dette vinduet.

Fjern individuell nettstedshistorikk
- Åpne tilpasnings- og kontrollmeny ved å klikke på ikonet med tre prikker øverst til høyre på skjermen.

- Sveve over Historie i rullegardinmenyen, og klikk deretter på den.

- For å slette nettsteder en etter en, finn et nettsted du vil ha slettet, og klikk deretter på ikonet med tre prikker til høyre for nettstednavnet. Klikk på på menyen som vises Fjern fra historien .

- Hvis du ønsker å slette mer enn ett nettsted om gangen, klikker du i avkrysningsboksen til venstre for nettstedsnavnet. Når du har valgt alle nettstedene du vil fjerne, klikker du på Slett øverst til høyre på skjermen. I popup-vinduet klikker du på Fjerne .

- Når du er ferdig, kan du navigere bort.

En ganske vanlig feil
Å lukke en fane ved et uhell er en ganske vanlig feil for de som bruker nettlesere. Dette kan være irriterende hvis du tilfeldigvis snublet på nettstedet og ikke har det som bokmerke, eller til og med vet den nøyaktige adressen. Heldigvis gir Chrome sine brukere måter å håndtere slike feil på og forhindre alle potensielle frustrasjoner det kan medføre.
Kjenner du til andre måter å gjenopprette lukkede faner i Chrome? Del tankene dine i kommentarene nedenfor.