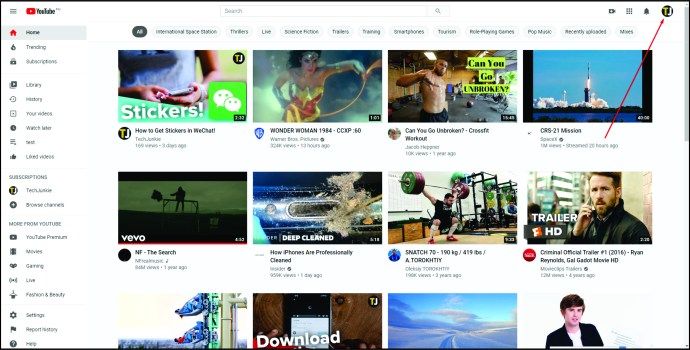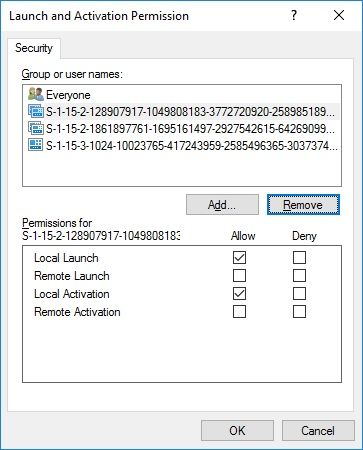Har det noen gang skjedd at du bruker den bærbare datamaskinen og pekeplaten slutter å fungere? Dette frustrerende problemet kan oppstå på grunn av mange årsaker. Det finnes imidlertid måter å fikse det på, avhengig av operativsystemet og modellen til den bærbare datamaskinen. Vi har samlet en praktisk guide som kan hjelpe deg med å feilsøke berøringsplaten din hvis den ikke fungerer.

Touchpad fungerer ikke i Windows 10
Når pekeplaten ikke fungerer, blir den bærbare datamaskinen nesten helt ubrukelig. Flere ting kan forårsake dette problemet. La oss sjekke dem ut og diskutere mulige løsninger.
Sjekk operativsystemet ditt
En av de første tingene du kan gjøre er å sjekke om operativsystemet frøs. Dette hjelper deg å finne ut om problemet bare er berøringsplaten eller hele datamaskinen. Men hvordan kan du gjøre dette hvis du ikke kan bruke markøren?
En av måtene å sjekke om datamaskinen frøs er ved å trykke på Windows-knappen på tastaturet. Dette bør åpne Start-menyen. Hvis datamaskinen din ikke svarer på dette, kan du prøve å bruke andre hurtigtaster. For eksempel, prøv 'Ctrl + Alt + Del' for å åpne sikkerhetsskjermen. Hvis ingen av disse fungerer, betyr det at datamaskinen frøs. Gi den en liten stund for å se om den vil løsne. Hvis den fortsatt ikke fungerer, trykk på strømknappen for å slå den av. Vent et par minutter, og slå den på igjen.
Forhåpentligvis er dette bare et engangsproblem. Men hvis dette fortsetter å skje med deg, prøv å diagnostisere hva som forårsaker dette problemet eller få den bærbare datamaskinen din undersøkt av en profesjonell.
Sjekk hurtigtastene dine
Tastaturet ditt kan være årsaken til problemet. Dette skjer ofte på grunn av snarveier som deaktiverer berøringsplaten. Du kan ha deaktivert pekeplaten ved et uhell, så sørg for at det ikke er roten til problemet.
Snarveien du kan bruke avhenger av modellen til den bærbare datamaskinen, men de fleste bærbare datamaskiner bruker kombinasjonen av ''Fn''-tasten med en av ''F''-tastene. Knappen du leter etter har ofte et pekeplateikon. Hvis du ikke ser den og du ikke er sikker på hvilken snarvei du skal bruke, kan du prøve å finne snarveien for modellen din på internett.
Sjekk dine eksterne enheter
Å ha eksterne enheter koblet til/koblet til datamaskinen kan være årsaken til at berøringsplaten sitter fast. Noen ganger, når du kobler til en annen enhet, for eksempel en mus, deaktiveres berøringsplaten automatisk. Dette er en vanlig funksjon for forskjellige modeller av bærbare datamaskiner som opererer i Windows 10.
I dette tilfellet er det beste du kan gjøre følgende:
- Slå av datamaskinen.

- Koble fra alle unødvendige enheter.

- Slå på datamaskinen.

Hvis pekeplaten din fungerer nå, har du funnet årsaken til problemet. Sørg for å gå gjennom og justere museinnstillingene på datamaskinen. Slik kan du gjøre dette:
- Åpne Start-menyen.

- Begynn å skrive |_+_| og åpne den.

- Trykk på Enheter.

- Trykk på Touchpad.

- Først må du kontrollere at pekeplaten er på ved å justere skyveknappen.

- Deretter vil du se en avmerkingsboks under merket La berøringsflaten være på når en mus er tilkoblet.

- Merk av i avmerkingsboksen.

- Du kan justere styreputeinnstillingene ytterligere i denne menyen.
Nå, hver gang du kobler en mus til den bærbare datamaskinen, forblir berøringsplaten aktivert.
Hvis pekeplaten fortsatt ikke fungerer og du har en mus tilkoblet, kan du prøve å gå til museinnstillingene via Enhetsbehandling:
- Åpne Start-menyen.

- Begynn å skrive |_+_| og åpne den.

- Trykk på Mus og andre pekeenheter.

- Finn en enhet som er tilkoblet på USB-inngangsenhet. Dette er musen din.

- Høyreklikk på musen og trykk på Deaktiver enhet.

Merk: Sørg for å utføre dette trinnet bare når du har funnet ut at musen din forårsaker problemet. Etter at du har deaktivert musen, må du bruke pekeplaten til å trykke på Aktiver enhet.
- Du kan også prøve å oppdatere driveren. Høyreklikk på musen og trykk på Oppdater driver.

Avinstaller styrepute-driveren
Hvis du har en ekstern mus koblet til datamaskinen, kan du også prøve å avinstallere styreplatedriveren for å prøve å få den til å fungere. Slik kan du gjøre dette:
- Åpne Start-menyen.

- Begynn å skrive |_+_| og åpne den.

- Trykk på Mus og andre pekeenheter.

- Finn berøringsplaten din.

- Høyreklikk på den og trykk på Avinstaller driver.

- Start datamaskinen på nytt. Windows vil installere driveren under omstart.

Kontroller styreflateinnstillingen i BIOS
Årsaken til problemet kan være i BIOS. Hvis pekeplaten din er deaktivert der, har ikke Windows tilgang til den.
- Gå inn i BIOS. Du kan gjøre dette ved å trykke ''F2'' så snart du slår på datamaskinen.
- Se etter intern pekeenhet, styreflate eller styreflate.
- Sjekk om det er aktivert. Hvis den er deaktivert, sørg for å aktivere den.
- Windows vil nå gjenkjenne berøringsplaten din.
Sjekk nettbrett-PC-tjenesten
Hvis du eier en bærbar datamaskin som du kan bruke som et nettbrett, kan det hende at nettbrettfunksjonen forårsaker feil på pekeplaten. Når du er i nettbrettmodus, deaktiverer funksjonen pekeplaten. Følg disse trinnene for å slå av denne funksjonen:
- Åpne Start-menyen.

- Begynn å skrive |_+_| og åpne den.

- Finn Tablet PC Input Service.
- Høyreklikk på den og trykk på Stopp.
Touchpad fungerer ikke på Mac
Flere ting kan være årsaken til en plagsom pekeplate i Mac. Heldigvis kan de fleste av dem enkelt fikses.
Se etter oppdateringer
Hvis systemet ditt ikke oppdateres automatisk, kan det føre til at pekeplaten ikke fungerer. Derfor er det viktig å holde systemet oppdatert. Slik kan du sjekke om det er noen tilgjengelige oppdateringer:
- Åpne Systemvalg.

- Trykk på Programvareoppdatering.

- Hvis det er noen oppdateringer som venter, kan du velge å oppdatere alle, eller du kan velge de du trenger for øyeblikket. Se etter Styreflate-fastvareoppdatering.
- Følg instruksjonene for å installere oppdateringen.
Sjekk alternativene for styreputen
Hvis du vil forsikre deg om at alle styreplateinnstillingene er i orden før du går videre, følger du disse trinnene:
- Åpne Systemvalg.

- Trykk på Tilgjengelighet.

- Rull ned og trykk på Pekerkontroll.

- Trykk på Alternativer for styreflate.

- Her kan du sjekke innstillingene for pekeplate.
Gjenopprett systemet ditt
Hvis systemet nylig har oppdatert, kan det være årsaken til problemet. Du kan bruke Time Machine til å gjenopprette systemet til en tidligere versjon.
hvordan du søker på en facebook-side
- Sørg for at du har Time Machine aktivert på Mac-en.
- Start Mac-en på nytt.

- Trykk ''|_+_|'' for å få tilgang til gjenopprettingsmenyen.
- Trykk på Gjenopprett fra Time Machine Backup.
Sjekk de siste appene dine
Hvis problemet er nylig, kan det være forårsaket av nylig nedlastede apper. Noen apper kan forårsake en konflikt med pekeplaten og deaktivere den uten å varsle deg. Hvis du mistenker at dette er tilfellet, er det beste du kan gjøre å slette appene for å se om pekeplaten vil fungere igjen. Hvis pekeplaten fortsatt ikke fungerer, har du slått fast at appene dine ikke er problemet, og du kan gå videre til andre potensielle årsaker.
Sjekk dine eksterne enheter
Som Windows 10, kan koblede eksterne enheter til Mac-en din deaktivere berøringsplaten. Hvis du tror dette er årsaken, slå av Mac-en, koble fra eventuelle eksterne enheter og slå den på igjen. Hvis pekeplaten din fungerer, har du funnet årsaken til problemet.
Du kan nå gå til innstillingene og sørge for å fikse dette problemet slik at det ikke skjer igjen:
- Gå til Systemvalg.

- Trykk på Tilgjengelighet.

- Trykk på Pekerkontroll.

- Du vil se en avmerkingsboks rett ved siden av Ignorer innebygd styreflate når mus eller trådløs styreflate er til stede. Sørg for at denne boksen ikke er merket for å unngå fremtidige problemer med berøringsplaten.
Slett eiendomslisten (Plist)-filene dine
Hvis pekeplaten fortsatt ikke fungerer, kan du prøve å slette eiendomslistefiler. Ved å slette dem vil du gjenopprette pekeplaten til fabrikkinnstillingene.
- Gå til Finder.
- Trykk ''Command + Shift + G.''
- Skriv inn |_+_|
- Trykk på Gå.
- Søk etter disse filene og slett dem:
- com.apple.driver.AppleBluetoothMultitouch.trackpad.plist – Magic Trackpad
- com.apple.driver.AppleBluetoothMultitouch.mouse.plist – Magic Mouse
- com.apple.driver.AppleHIDMouse.plist – Kablet USB-mus
- com.apple.AppleMultitouchTrackpad.plist
- com.apple.preference.trackpad.plist
- Start Mac-enheten på nytt.
Merk: Sørg for å sikkerhetskopiere filene dine først.
Ødelagt pekeplate
Enten du er en Windows- eller Mac-bruker, hvis du har prøvd alt ovenfor og pekeplaten fortsatt ikke fungerer, kan den være skadet eller ødelagt. Sjekk skiltene for fysisk skade. Du kan for eksempel se noen riper eller bulker som kan indikere et problem. I dette tilfellet er det beste du kan gjøre å ta enheten din for en tjeneste, hvor den kan bli sjekket ut av en profesjonell.
Midlertidige løsninger
Hvis pekeplaten ikke fungerer, men du må jobbe på enheten din, kan du prøve noen midlertidige løsninger til du får det fikset.
Bruk en ekstern mus
Hvis du bruker en ekstern mus mens pekeplaten ikke fungerer, kan du fortsette å bruke datamaskinen.
Bruk en ekstern styreplate
Du kan kjøpe en ekstern pekeplate som fungerer akkurat som den innebygde pekeplaten på den bærbare datamaskinen. Dette lar deg bruke den bærbare datamaskinen normalt, selv når den innebygde pekeplaten ikke fungerer.
Bruk skjermtastatur
Hvis både pekeplaten og tastaturet ikke fungerer, og du har en ekstern mus koblet til den bærbare datamaskinen, kan du bruke skjermtastaturet. Det kan være tidkrevende, men i det minste vil du kunne fortsette å jobbe på den bærbare datamaskinen.
Hvis du er en Windows-bruker, her er hvordan du kan aktivere det:
- Åpne Start-menyen.

- Skriv inn |_+_| og åpne den.

- Trykk på Enkel tilgang.

- Trykk på Tastatur.

- Du vil se en bryter ved siden av Bruk skjermtastaturet. Slå den på.

Hvis du er en Mac-bruker, kan du slå den på ved å følge disse trinnene:
- Gå til Apple-menyen.
- Trykk på Systemvalg.

- Trykk på Tilgjengelighet.

- Trykk på Tastatur.

- Trykk på Tilgjengelighetstastatur.

- Trykk på Aktiver.

Ikke bli sint på styreplaten!
Selv om en defekt berøringsplate kan være frustrerende, er det flere ting å prøve ut før du kaster inn håndkleet. I denne trinnvise veiledningen tilbyr vi forskjellige måter å finne ut hva som er årsaken til problemet og hvordan du kan fikse det. Hvis ingen av disse fungerer, ga vi en liste over mulige midlertidige løsninger slik at du fortsatt kan jobbe på den bærbare datamaskinen til du får fikset berøringsplaten.
Har du noen gang opplevd problemer med pekeplate? Fortell oss i kommentarfeltet nedenfor.