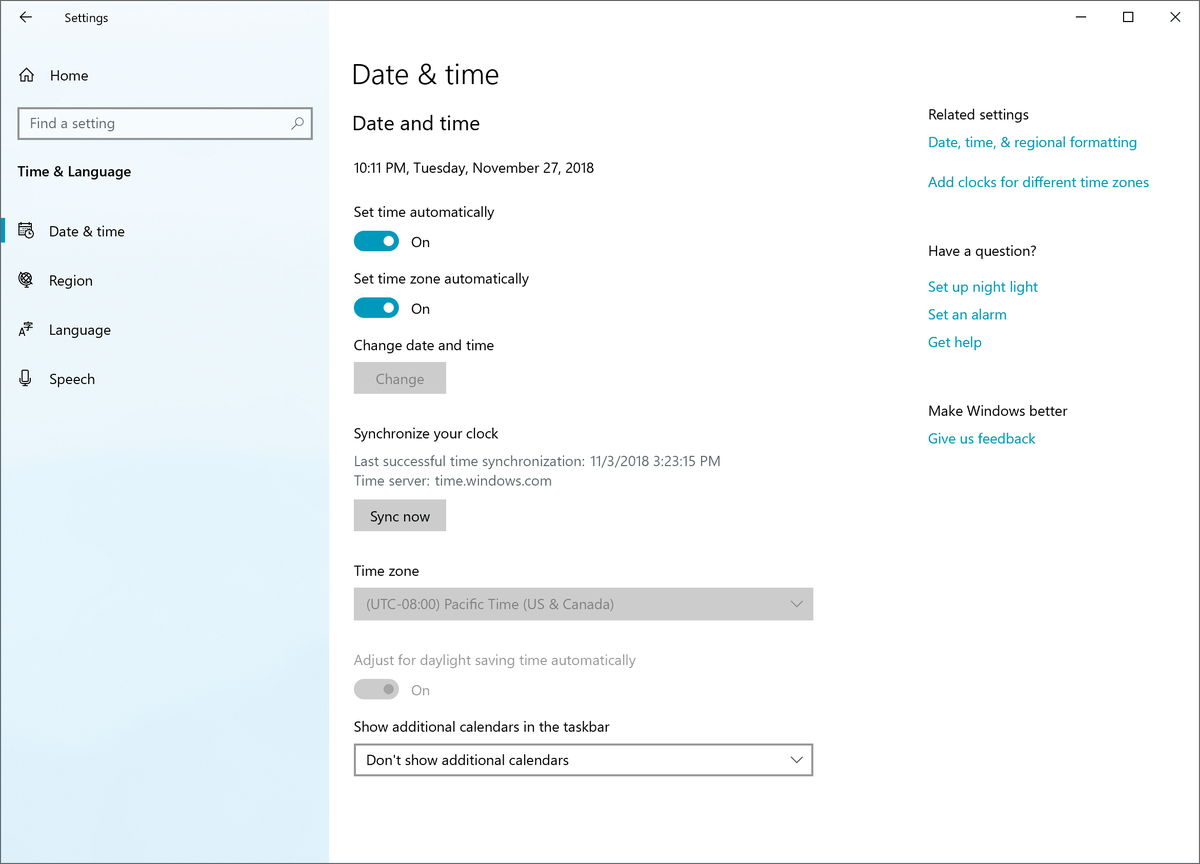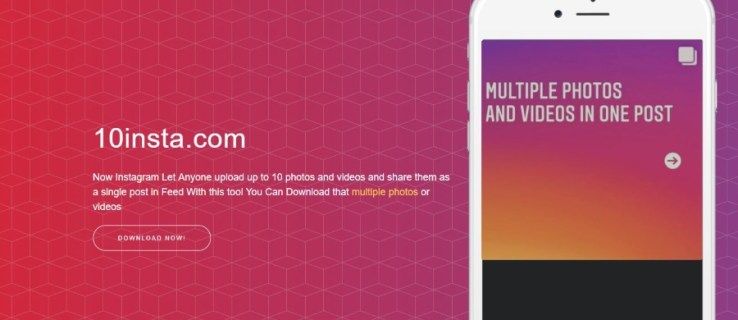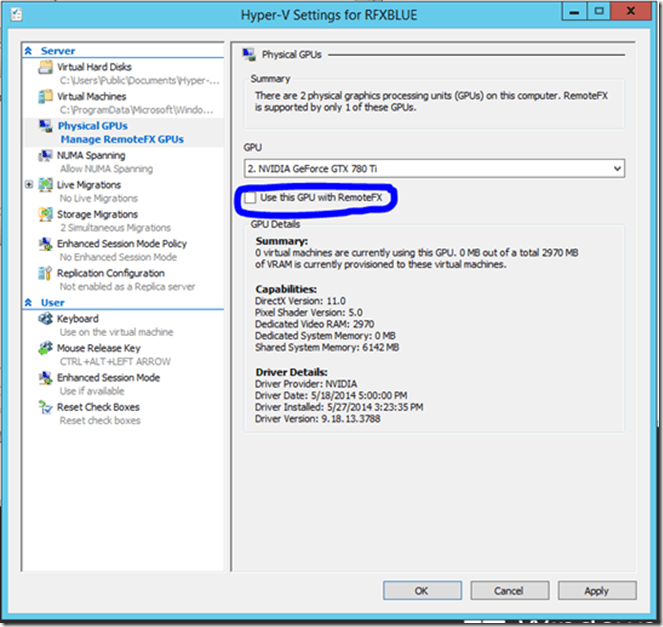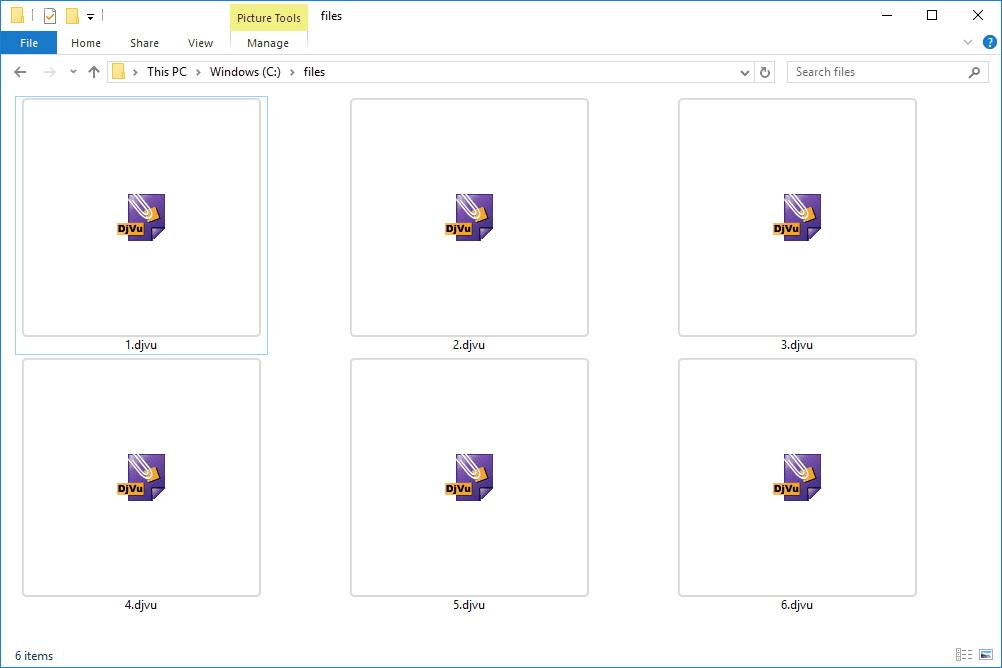En av de mest imponerende funksjonene til QuickTime er uanstrengt skjermopptak. Du trenger ikke å være teknisk kunnskapsrik for å begynne å ta opp skjermen, men du kan ha problemer med å avslutte økten. Dette kan skje hvis du ikke finner 'Stopp'-knappen.

Vi hjelper deg med å løse problemet ved å vise deg hvordan du stopper skjermopptak i QuickTime på noen forskjellige måter. Artikkelen vil også dekke hvordan du redigerer et QuickTime-opptak før du stopper og hvordan du stopper opptaket i andre populære apper.
Hvordan stoppe skjermopptak i QuickTime
QuickTime er en relativt brukervennlig plattform. Her er hva du trenger å gjøre for å starte og stoppe skjermopptaket:
- Start appen og trykk 'Fil'.

- Gå til 'Nytt skjermopptak.' Programmet skal nå begynne å filme skjermen din. Alternativt kan du aktivere funksjonen ved å trykke på 'Ctrl + N' eller 'Command + Option + N', avhengig av om du bruker en Windows- eller Mac-datamaskin.

- Juster skjermopptakspreferansene, som lydkilden, og trykk på den røde knappen for å starte opptaket.

- Etter å ha filmet skjermen, hold musepekeren over opptakslinjen og klikk 'Stopp'. Hvis du ikke finner opptakslinjen, trykker du på 'Escape'-knappen, som skal få frem 'Stopp'-kommandoen. Du kan også trykke på 'Ctrl + Escape' eller 'Command + Escape' for å avslutte prosessen.

- Gå tilbake til menyen, velg 'Fil' og velg 'Lagre' for å lagre opptaket på enheten.

Løsningen ovenfor fungerer utmerket i de fleste situasjoner. Det kan imidlertid hende at QuickTime ikke alltid fungerer riktig på enheten din. Appen er utsatt for å fryse, noe som gjør at den ikke svarer på kommandoene dine. I dette tilfellet må du kanskje tvinge appen.
Du må bruke Task Manager hvis du er en Windows-bruker.
- Mens du tar opp skjermen i QuickTime, trykker du på tastekombinasjonen 'Ctrl + Alt + Delete'.

- Velg 'Oppgavebehandling.'
- Naviger til 'Prosesser'-fanen og finn programmet du vil tvinge avslutt (QuickTime).

- Trykk på 'Avslutt oppgave'-knappen og vent til operativsystemet avslutter prosessen.

Hvis du er en Mac-bruker, kan du bruke tre metoder for å tvinge avslutning av QuickTime-skjermopptak.
- Naviger til Apple-menyen.

- Velg 'Force Quit'-vinduet for å åpne Force Quit-applikasjonen.

- Velg 'QuickTime Player.'

- Trykk 'Force Quit' for å bekrefte avgjørelsen. Systemet skal nå slå av appen og avslutte opptaket. Husk at dette avbryter økten.

Her er en annen måte å tvinge ut QuickTime-opptak på Mac.
- Trykk på 'Alternativ + Kommando + Escape'-tastene samtidig.
- Utforsk 'Force Application'-vinduet til du finner 'QuickTime Player.'

- Marker appen og trykk 'Force Quit' for å avslutte opptaket. Igjen, du kan ikke lagre opptaket ditt hvis du slår av appen på denne måten.

Til slutt kan du administrere aktive applikasjoner på datamaskinen din ved å bruke Activity Monitor. I likhet med Task Manager på Windows-PCer lar dette programmet deg avslutte ulike programmer og prosesser, for eksempel QuickTime-skjermopptak. Slik fungerer metoden:
- Åpne 'Finder' etterfulgt av 'Programmer' og 'Verktøy'.

- Velg 'Activity Monitor.' Hvis du ikke finner dette verktøyet, bruk Spotlight Search.

- Bla gjennom prosessene og velg 'QuickTime Player.'

- Trykk på 'Avslutt' for å lukke programmet og avslutte opptaket. Prosessen fungerer på samme måte som å tvinge appen, så du vil ikke kunne hente skjermopptaket etter at du har lukket programmet.

Hvordan redigere et opptak i QuickTime før du stopper
Før du avslutter QuickTime-opptaket, kan det være lurt å gjøre litt redigering. Trimming av videoen er et av alternativene dine.
- Åpne QuickTime Player og start opptaket.

- Gå til menyen 'Trim' eller 'Rediger', avhengig av versjonen din.

- Velg den delen av opptaket du ønsker å lagre ved å bruke de gule indikatorene. Det uthevede området vil være det lagrede klippet.

- For å finjustere opptaket, bruk venstre og høyre piltast. De lar deg endre begynnelsen og slutten av videoen. Når du har flyttet spillehodet til høyre eller venstre, skriv inn 'i' for å flytte startposisjonen din. I tillegg skriver du inn 'o' for å angi endepunktet.
- Om nødvendig, trykk og hold nede de gule glidebryterne for å zoome inn på spillehodet. Denne funksjonen lar deg redigere innholdet mer nøyaktig, og sikrer riktig start- og sluttposisjon.

- Lagre opptaket på enheten din.

Et annet alternativ er å konfigurere mikrofonen.
- Åpne QuickTime Player.

- Trykk på 'Fil' etterfulgt av 'Nytt skjermopptak.' Du bør nå se 'Skjermopptak'-ledeteksten.

- Før du klikker på den røde opptaksknappen, trykk på pilen ved siden av den for å konfigurere opptaket.

- Du kan for eksempel velge den foretrukne mikrofonen for å spille inn stemmen din. Trykk på ledeteksten som lar deg gjøre det, men sørg for at du har en ekstern eller intern mikrofon som fungerer.

Appen lar deg også fremheve museklikkene dine.
- Åpne appen og trykk på 'Nytt skjermopptak' fra 'Fil'-delen.

- Slå på pilen ved siden av opptaksknappen og finn 'Vis museklikk i opptak' hvis du vil at appen skal fremheve museklikkene dine.

- Merk av i boksen til venstre hvis du vil fremheve markøren med en svart sirkel. Kryss av i boksen til høyre hvis du ønsker å legge mindre vekt på museklikk.

Dessuten kan du beordre appen til å ta opp hele skjermen eller bare en del av den. Dette er hvordan:
- Start appen og trykk på 'Fil' -knappen.

- Velg 'Nytt skjermopptak' og trykk på opptaksknappen.

- Vent til post-popup-vinduet vises midt på skjermen.

- Trykk hvor som helst på skjermen hvis du vil ta opp hele skjermen.

- Hvis du bare ønsker å ta opp en visningsdel, marker den ved å klikke og dra med markøren.
- Trykk på 'Start opptak', og du er i gang.

Bare sørg for å gjøre disse endringene før du begynner å ta opp skjermen. Det er generelt enklere enn å justere videoen når den er lagret på enheten din. I tillegg kan det hende du ikke får tilgang til enkelte funksjoner etter at du har trykket på 'Stopp'-knappen.
Hvordan stoppe skjermopptak i andre apper
QuickTime er ikke den eneste programvaren som lar deg ta opp skjermen. Den har et praktisk grensesnitt, men du kan i utgangspunktet ha problemer med å finne 'Stopp'-knappen. Du kan vurdere andre plattformer for å gjøre prosessen enklere.
Vevstol
Loom er et videomeldingsverktøy som lar deg ta opp skjermen. De fleste bruker snarveier for å starte og avslutte opptakene sine samt gjøre andre justeringer. Kommer opp er en liste over de vanligste snarveiene.
Mac
- Kommando + Shift + L – start og stopp opptak
- Alternativ + Shift + P – pause og gjenoppta opptaket
- Alternativ + Shift + C – avbryt opptaket
- Kommando + Shift + 2 – ta et skjermbilde av det valgte området
- Kommando + Shift + 1 – fullskjermbilde
- Kommando + Shift + R – rask omstart
Windows PC
- Ctrl + Shift + L – start og stopp opptaket
- Alt + Shift + P – pause og gjenoppta opptaket
- Alt + Shift + C – avbryt opptaket
- Ctrl + Shift + 2 – ta et skjermbilde av det valgte området
- Ctrl + Shift + 1 – skjermbilde i full skjerm
- Ctrl + Shift + R – rask omstart
Nettleserutvidelse
- Tilvalg/Alt + Shift + L – aktiver utvidelse
- Tilvalg/Alt + Shift + P – pause og gjenoppta opptaket
- Tilvalg/Alt + Shift + C – avbryt opptaket
- Tilvalg/Alt + Shift + R – rask omstart
Camtasia
Camtasia er også en populær skjermopptaker med et brukervennlig grensesnitt. Det er enkelt å stoppe opptakene dine hvis du installerte programmet på din Windows-PC.
- Åpne appen og start et opptak.

- Trykk på 'Stopp'-knappen på verktøylinjen. Alternativt kan du trykke på F10-knappen på tastaturet eller trykke på opptakerikonet på oppgavelinjen og trykke 'Stopp'.

Å avslutte et opptak er like enkelt på din Mac.
hvordan du skisserer tekst i paint.net
- Start Camtasia og ta opp skjermen.

- Trykk på 'Stopp opptak'-knappen på verktøylinjen. Du kan også trykke på 'Command + Option + 2' tastekombinasjonen. Et annet alternativ er å trykke på Camtasia-symbolet fra menyen og velge 'Stopp opptak.'

OBS
OBS har en innebygd stoppfunksjon.
- Start OBS og gå til 'Verktøy'.

- Åpne 'Output Timer' og still inn tidsgrensen for hvor lenge skjermopptakeren skal være aktiv. Funksjonen stopper automatisk når tellingen når null.

Move Video Converter
Det er flere måter å stoppe et opptak i Movavi Video Converter.
- Naviger til kontrollpanelet og trykk på 'Stopp'-knappen.

- Gå til den øvre delen av opptaksrammen og finn et oransje panel. Klikk på 'Stopp'-knappen.
- Trykk på standard hurtigtast (F10).

- Gå til systemstatusfeltet, og høyreklikk på Movavi-ikonet. Velg 'Stopp opptak.'
Uansett hva du velger, vil opptaket ditt avsluttes og åpnes i en videospiller hvor du kan redigere det.
Få mest mulig ut av QuickTime
Enten du jobber med en presentasjon eller opplæring, vil QuickTimes 'Stopp opptak'-knapp komme godt med. Bare ikke glem å redigere innholdet ditt før du avslutter øktene dine, og om nødvendig foreta noen justeringer i videospilleren.
Hvor ofte tar du opp skjermen med QuickTime? Hva er det lengste opptaket du har tatt? Fortell oss i kommentarfeltet nedenfor.