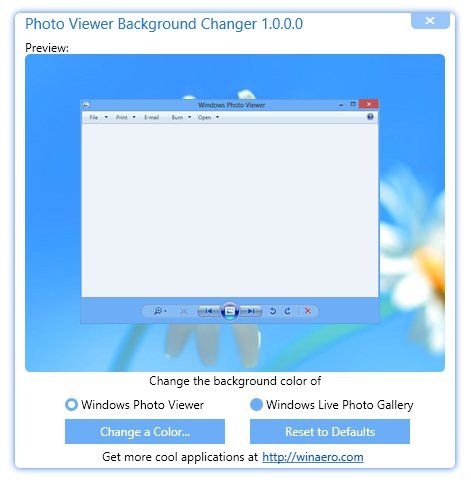Nesten alle som bruker Internett, bruker YouTube, enten det er for å se instruksjonsvideoer om hvordan du reparerer et sykkeldekk, en favorittpodcast eller bare for å se noen morsomme kattevideoer. Etter selve Google-nettstedet er YouTube (eid av Google) det nest mest besøkte nettstedet i verden. Internett-brukere ser over 5 milliarder videoer på YouTube hver dag.
Vi streamer bokstavelig talt milliarder av videoer hver dag fra YouTube-tjenesten. Likevel foretrekker noen å laste ned en YouTube-spilleliste slik at de kan se videoer mens de er offline, i stedet for å streame videoen. Det er flere grunner til at du vil gjøre det.
Noen ganger har vi en rask tilkobling på ett sted, men en langsom tilkobling en på andre, og vil gjerne ta mediene våre mens vi kan fra stedet der vi har god bredbåndstjeneste. Noen ganger har vi steder der vi ikke har noen Internett-tjeneste i det hele tatt.
Uansett årsak søker mange mennesker etter en løsning som lar dem laste ned musikk- og videospillelister uten å måtte installere en ny app.
hvordan du lagrer tekstmeldinger i e-post
I denne TechJunknie-opplæringen vil jeg vise deg hvordan du laster ned YouTube-spillelister for å se senere uten en internettforbindelse.
Hva er YouTube-spillelister?
En YouTube-spilleliste er bare en samling av individuelle videoer som er koblet sammen, uansett hvilken vanlig faktor kompilatoren av spillelisten bestemmer er fornuftig. En spilleliste kan bestå av videoer av samme artist, TV-serier i samme serie, en blanding av spor i samme sjanger eller noe helt annet. En spilleliste kan opprettes av den som publiserer media på nettet, og kan ordnes på den måten de ønsker. Du kan lage en YouTube-spilleliste basert på hvilke kriterier du vil!
I tillegg til at brukere ser på YouTube-spillelister på selve YouTube, er spillelister enormt populære på streamingtjenester som Spotify. Du kan lage dine egne eller få tilgang til andres spillelister, slik at du kan lytte til musikk i flere timer uten å måtte samhandle med programmet eller søke etter ny musikk.
Mange spillelister er opprettet av brukere, men noen tjenester distribuerer bots for å automatisere opprettelsen av spillelister.
advare før du slutter med krom
Last ned en komplett YouTube-spilleliste
Teknisk sett er nedlasting av media fra YouTube i strid med vilkårene for bruk (ToS) og kanskje mot loven.
Ettersom alle slags medier blir publisert på plattformen med alle slags lisenser, vil vi overlate til deg å sikre at du ikke bryter opphavsretten ved å laste ned fra YouTube.
1. Last ned en spilleliste med VLC Media Player
Mange der ute har allerede VLC-mediaspilleren installert, da den er en av de beste mediespillerne der ute. VLC er en verktøykasse på tvers av plattformer, som du kan bruke på Windows, Mac, Linux og andre operativsystemer. VLC kan spille de fleste multimediaformater og til og med spille av DVDer, CDer og så videre. Det er en allsidig mediaspiller med mange triks i ermet!
Et av VLCs triks er å kunne laste ned media fra streaming-nettsteder for å se offline senere. Ulempen med dette er at du må lagre hvert spor manuelt, men likevel vil VLC jobbe gjennom hele spillelisten for deg. Slik laster du ned videoer og andre medier fra strømmingsider som YouTube:
- Åpne VLC mediespiller, og velg deretter Media fra toppmenyen.
- Velg Network Stream.
- Kopier spilleliste-URL fra YouTube, lim den inn i Network Stream-boksen og velg Spill av.
- Velg Verktøy og kodekinformasjon. Den første videoen skal fortsatt spilles i bakgrunnen.
- Kopier dataene i plasseringsboksen nederst.
- Lim inn plasseringsdataene i en nettleserfane og trykk Enter. Videoen skal nå spilles av i nettleseren din.
- Høyreklikk hvor som helst i nettleservinduet og velg Lagre som.
Gjennom denne prosessen vil VLC laste ned hver video i spillelisten etter tur til datamaskinen din. Du må utføre trinn 4-7 for hvert spor, men så er det alt du trenger å gjøre, selv om du kanskje må være tålmodig. Avhengig av hvor mange spor spillelisten inneholder, kan nedlastingsprosessen ta en stund.
Å bruke VLC Media Player er den klart mest pålitelige måten å laste ned en komplett YouTube-spilleliste, selv om du ikke kan laste ned hele spillelisten på en gang. Mange av oss har allerede VLC. Det er en kjent mengde, og vi vet at den fungerer.
Hvis du ikke vil bruke VLC, er det en annen måte å laste ned en spilleliste uten at du trenger å lagre hvert enkelt spor, selv om det er litt tungvint.
2. YouTube-spilleliste
Det er et nettsted som heter YouTube-spilleliste som tilbyr en tjeneste som gjør akkurat det du søker å gjøre: Den velger en hel spilleliste, stiller den opp og laster deretter ned spillelisten.
hvilken ram tar datamaskinen min
Det kan ta litt tid å laste ned hele spillelisten, spesielt i topptider, men ellers er det et godt lite verktøy. Slik bruker du detYouTube-spilleliste:
- Navigere til YouTube-spilleliste og velg tittelen Last ned YouTube for å komme deg rundt annonsen. Ikke last ned programvare selv om du blir bedt om det, det er ikke noe behov.
- Lim inn spilleliste-URL-en fra YouTube i midtboksen og trykk Enter.
- Velg lydformatet du trenger.
- La nettstedet samle inn spillelistedataene. Du bør se den lastes under den blå boksen med antall videoer i spillelisten.
- Velg den grønne nedlastingsknappen ved siden av hvert spor.
Opprinnelig tillot dette nettstedet deg å laste ned hele spillelisten ved å klikke på en enkelt knapp. Du kan ikke lenger gjøre det, men du kan eksportere spillelisten til Spotify hvis du vil. Ellers er det bare å trykke Last ned MP3 / MP4 under hvert spor.
3. youtube-dl
Hvis du er komfortabel med å bruke CLI-programmer for å laste ned YouTube-videoer og allerede har Homebrew installert på maskinen din, er det en superenkel pakke som du kan bruke til å laste ned YouTube-spillelister direkte til datamaskinen. Bare husk at det kommer til å ta litt teknisk kunnskap.
- Forutsatt at du allerede har Homebrew installert, åpner du datamaskinens terminal.
- Skriv inn i terminalen: bryg installer youtube-dl . Homebrew må kanskje oppdatere først, noe som er ok. Pakken skal bare ta et minutt eller to å installere.

- Nå kan du begynne å bruke youtube-dl med en gang! For å laste ned en enkelt video, skriv bare inn youtube-dl (video-URL) , erstatter (video-URL) med den faktiske nettadressen. Hvis du for eksempel skulle laste ned Baby Shark-sangen av Pink Fong, ville du skrive youtube-dl https://www.youtube.com/watch?v=XqZsoesa55w inn i terminalen din.

- Nedlasting av en spilleliste fungerer nesten nøyaktig på samme måte, bortsett fra at du skal kopiere og lime inn URL-en i spillelisten med videoer i stedet for en bestemt video.
For mer informasjon om kommandoene for youtube-dl-pakken, kan du sjekk ut Git-siden her .
Konklusjon
Det er de to måtene jeg vet om å laste ned en komplett YouTube-spilleliste. De vil ikke laste ned hele listen automatisk for deg, men de gir pålitelige måter å laste ned listen for deg selv med et minimum av innsats. I tillegg trenger du ikke å laste ned og installere ny programvare fra tredjepart, noe som alltid er bra!
Hvis du leter etter måter å laste ned videoer fra YouTube, kan du sjekke ut denne TechJunkie-opplæringen: YouTube Video Downloader - Last ned enkelt fra din PC, Mac, iPhone eller Android.
Har du noen tips eller triks for å laste ned YouTube-spillelister for å lytte til offline? I så fall kan du fortelle oss om dem i kommentarene nedenfor!