Har du noen gang prøvd å se en film, og trafikken utenfor er for høy, eller noen lager støy på kjøkkenet? Selvfølgelig skjer det. Det er da undertekstene kommer godt med.

Den gode nyheten er at Peacock TV inkluderer undertekster og teksting på tvers av alle tilgjengelige plattformer. Det er enkelt å administrere undertekster på Peacock TV, og vi vil veilede deg gjennom alle trinnene.
uenighet om hvordan du rapporterer en bruker
Før vi ser nærmere på undertekster, må vi ta for oss begrepet 'undertekster'. Mange nettsider bruker 'undertekster' og 'teksting' om hverandre, selv om de er forskjellige. Undertekster er for å snakke stemmer, mens teksting beskriver all lyd. Slik aktiverer du undertekster i Peacock TV.
Slik slår du undertekster på eller av på Peacock TV ved hjelp av en PC
Et av de ledende sammenligningspunktene for strømmeplattformer er brukervennlighet. Peacock TV-abonnenter er heldige som får et intuitivt og minimalistisk grensesnitt.
Derfor kan du enkelt finne tekstingsknappen. Hvis du ser en film på Peacock TV i nettleseren på datamaskinen, fungerer det slik:
- Logg på Peacock TV-kontoen din på datamaskinen din via nettleseren.
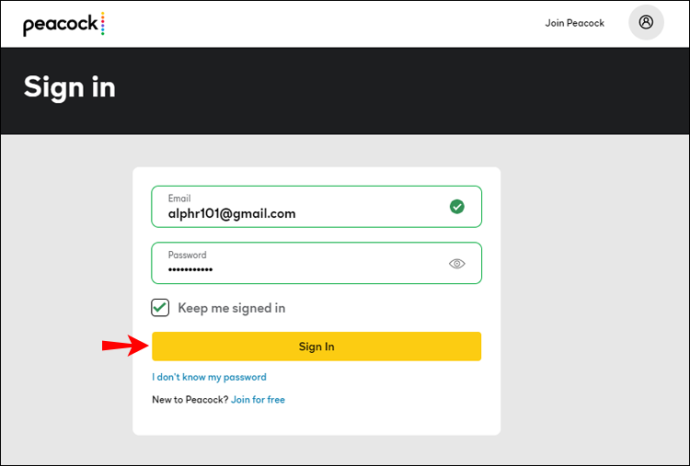
- Velg en tittel og begynn å strømme.
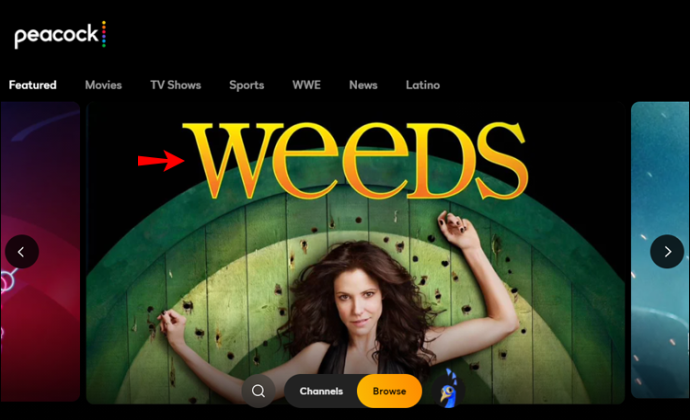
- Flytt markøren hvor som helst over skjermen. Alternativer for videoavspilling vises nederst på skjermen.
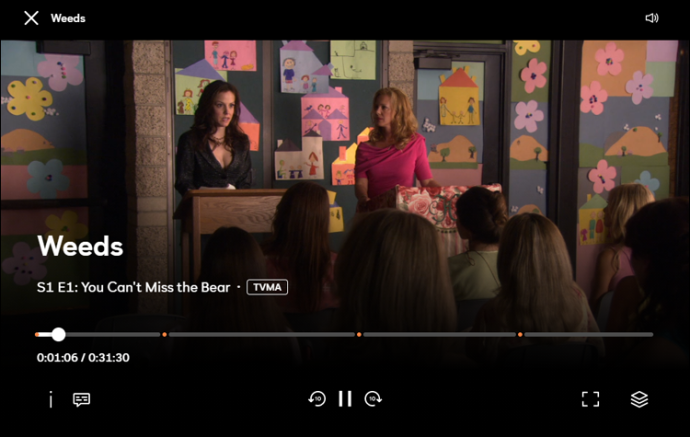
- I nedre venstre hjørne av nettleservinduet klikker du på kommentar (undertekster)-ikonet. Den blir gul når du holder musepekeren over den.
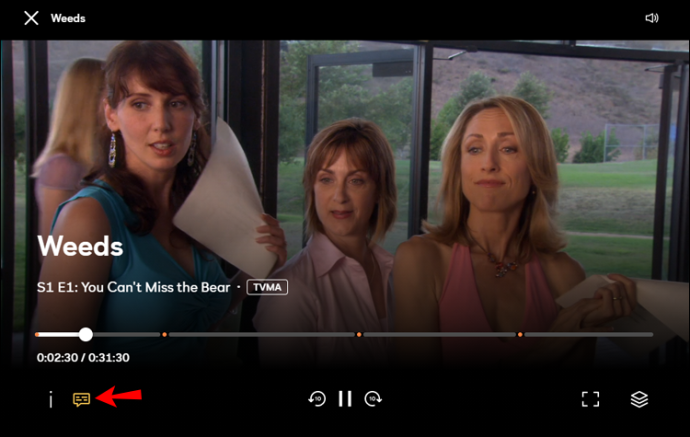
- En popup-meny vises Lyd og Undertekster . Du kan velge mellom Engelsk eller Av. Noen titler har også muligheten til spansk Språk.
Endringer tas i bruk i løpet av maksimalt 30 sekunder. Hvis undertekstene ikke lastes inn, må du oppdatere nettleseren og sjekke på nytt.
Tips : Du kan slå undertekstene på eller av selv om du setter videoen på pause. Endringene gjelder fortsatt.
Slik slår du undertekster på eller av på iPhone Peacock-appen
Den betydelige fordelen med strømmeplattformer som Peacock TV er portabilitet. Du kan se alt det flotte innholdet hvor som helst ved å bruke iPhone hvis du laster ned iOS Peacock-appen fra App Store.
Det kan imidlertid være utfordrende å holde styr på dialogen med mindre du bruker hodetelefoner. På den annen side kan undertekster av og til være til sjenanse på skjermen. Følg disse trinnene for å slå på eller av undertekstene på Peacock TV iPhone-appen:
- Start iPhone Peacock TV-app og start innholdet du vil se.
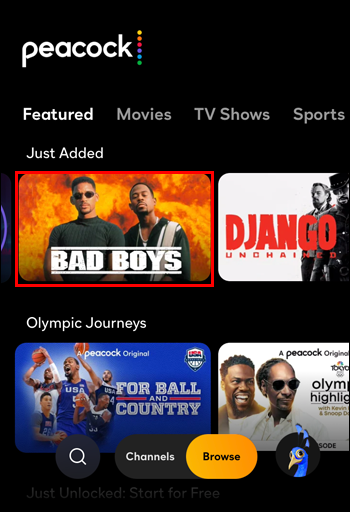
- Trekk opp avspillingsalternativene fra bunnen av skjermen med fingertuppen.

- Trykk på tekstboble (teksting)-knappen og snu undertekstene På eller Av.
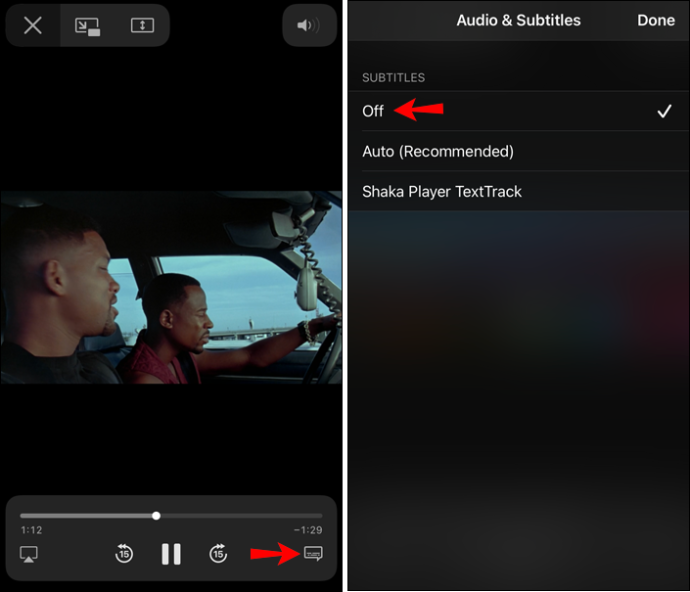
Endringene bør skje på mindre enn 30 sekunder.
Slik slår du undertekster på eller av på Android Peacock TV-appen
Android-brukere nyter også høykvalitetsinnholdet som Peacock TV leverer. Først må du laste ned Android Peacock TV-app fra Google Play og logg på kontoen din. Hvis du vil slå på eller fjerne undertekster, er prosessen ganske grei:
- Åpne Android Peacock TV-app og start innholdet du ønsker.
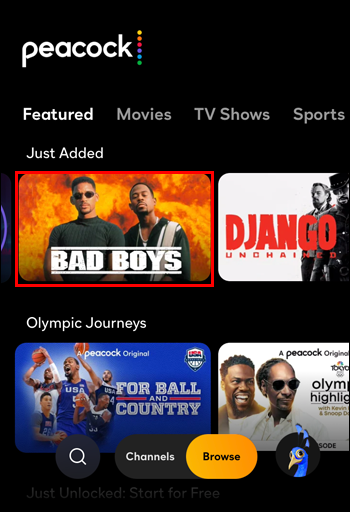
- Trekk opp avspillingsalternativene med fingeren.
- Trykk på tekstboble (teksting)-knappen og snu dem På eller Av.
Slik slår du undertekster på eller av på Firestick Peacock TV-appen
Mange stoler på at Amazon Firestick har alle strømmetjenestene sine på ett sted. Du kan laste ned Peacock TV fra Amazon App Store på Firestick og logge på kontoen din.
Derfra er det enkelt å velge og streame populære titler. Men hvis du trenger å slå på eller fjerne undertekster på Peacock TV-appen, må du bruke Firestick-fjernkontrollen. Slik fungerer det:
- Når videoen på Peacock TV begynner å spille, trykker du på Meny knappen på fjernkontrollen.

- Når alternativene for videoavspilling vises, naviger med fjernkontrollen til Undertekster.
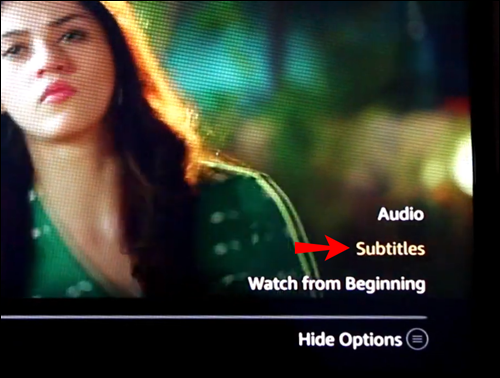
- Velg undertekstspråk for å slå den på eller klikk på Av knapp.
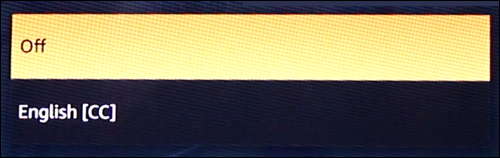
Undertekstene skal vises like etter at du har slått dem på.
Slik slår du undertekster på eller av på Roku Peacock TV-appen
Å se på Peacock TV på en Roku-enhet eller TV fungerer på samme måte som alle andre operativsystemer eller enheter.
Alt du trenger å gjøre med en Roku-enhet er å bruke fjernkontrollen for å få tilgang til undertekster. Dette er hvordan:
- Lansering Peacock TV og spille av noe innhold.
- trykk * knappen på Roku-fjernkontrollen.
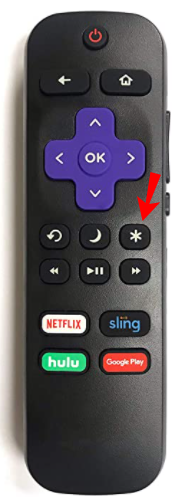
- Velge På eller Av for å kontrollere undertekstene.
Slik slår du undertekster på eller av på Apple TV Peacock-appen
Hvis du ser på Peacock TV på Apple TV, må du bruke fjernkontrollen til å administrere undertekster akkurat som du gjør med Roku. Følg disse raske trinnene:
- Klikk på Plukke ut knappen på Apple TV-fjernkontrollen.
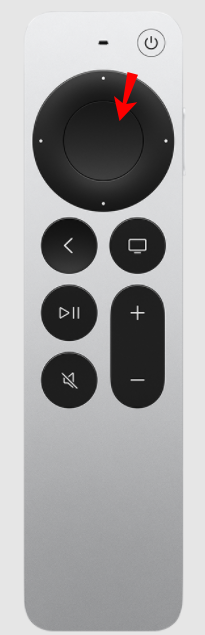
- Skjermen vil vise ulike alternativer. Du kan endre lydspråket og undertekstene.
- Naviger til Under l er knappen med fjernkontrollen og velg å snu dem På eller Av.
Slik slår du undertekster på eller av i Peacock TV-appen på en smart-TV
De fleste nyere smart-TV-er støtter Peacock-appen, og noen bruker et bestemt operativsystem som Roku, Android TV eller Amazon Fire TV. Andre har et unikt, proprietært OS, som LGs webOS® og Samsungs Tizen®. Mens eksklusive OS-enheter til slutt slutter å oppdatere sine forhåndskompilerte apper og gjør dem ubrukelige, fortsetter andre som bruker Android TV, Roku OS eller Fire TV OS å kjøre og oppdatere basert på OS-appbutikken.
LG og Samsung har selvfølgelig også TV-er som bruker Android eller andre OS-alternativer, men det er ikke poenget. Poenget er at Peacock TV-appen fungerer på samme måte uavhengig av operativsystemet. Kontrollen kan imidlertid variere avhengig av fjernkontrollen eller enheten som brukes.
Så det spiller ingen rolle om du har LG, Panasonic eller en Samsung smart-TV; appens grensesnitt ser likt ut. Den eneste forskjellen i å få tilgang til undertekstene for Peacock TV er hvor du velger eller Meny knappen ligger.
windows 10 build 10051 nedlasting
LG smart TV-fjernkontrollen fungerer veldig likt, siden den også har OK-knappen i midten, hvor du kan navigere til undertekstdelen på Peacock TV.
Vanlige spørsmål om undertekster på Peacock TV
Fortsett å lese denne delen hvis vi ikke dekket alt du ville vite om Peacock undertekster ovenfor.
Hva er forskjellen mellom undertekster og undertekster?
Undertekster blir vant til å vise talespråket i filmer, TV-programmer, kommentarer og mer, for eksempel stemmer i et TV-program, folk som snakker i filmer, romvesener som snakker, kommentarer, reklame og andre lignende vokalvideoer. Teksting er designet for hørselshemmede, og gir mer enn stemme-til-ord-oversettelse.
hvordan ser jeg tilhengerne mine på twitch
CC leverer tekstdetaljer om bakgrunnslyder («tunge regndråper», «klatrende lyd langveisfra» osv.), folklyder («Over here Dave», «Jump» osv.), dyrelyder («høy klynk», « mildt knirk,' etc.), og mer. Den viser deg når musikk spilles ('notesymboler', 'myk musikk som spilles' osv.) når noen lager en spesiell lyd ('fyr som spiser -'GRRRR', 'rullator bak - Laa, Laa, Laa,' osv. ), og mye mer. CC forklarer de fleste visuelt tilkoblede lyder i stedet for bare talende.
Jeg kan ikke bruke undertekster med Peacock TV. Hva annet kan jeg gjøre?
Anta at du har problemer med å bruke undertekster på Peacock TV etter å ha fulgt trinnene ovenfor. I så fall må du kanskje gå inn i enhetens tilgjengelighetsinnstillinger og bekrefte at alternativet for lyd/høretekst er aktivert (iOS, Android og Xbox).
Hvis enhetens innstillinger tillater undertekster og de fortsatt ikke fungerer, kan du bruke denne lenken til å kontakte Peacocks kundeserviceteam. Kundeserviceteamet er tilgjengelig fra 9.00 til 1.00 EST.
Avslutningsvis er undertekster avgjørende når du ser på en fransk eller sørkoreansk film, så vel som når du er i et støyende miljø. Uansett, selv med engelsktalende TV-serier og filmer, trenger du noen ganger skriftlig dialog for å holde styr på hva som skjer. Videre kan undertekster være en fredsskaper hvis du ser noe sent på kvelden og ikke vil vekke noen.
Totalt sett gjorde Peacock TV-strømmetjenesten undertekstfunksjonen enkel å få tilgang til og administrere. Det spiller ingen rolle hvilken enhet du bruker; undertekster er alltid et alternativ hvis du trenger dem. Prosessen er alltid den samme. Den eneste forskjellen er kontrollene (knapper på fjernkontroller og hurtigtaster på PC-er) som brukes til å administrere undertekstinnstillingene.









