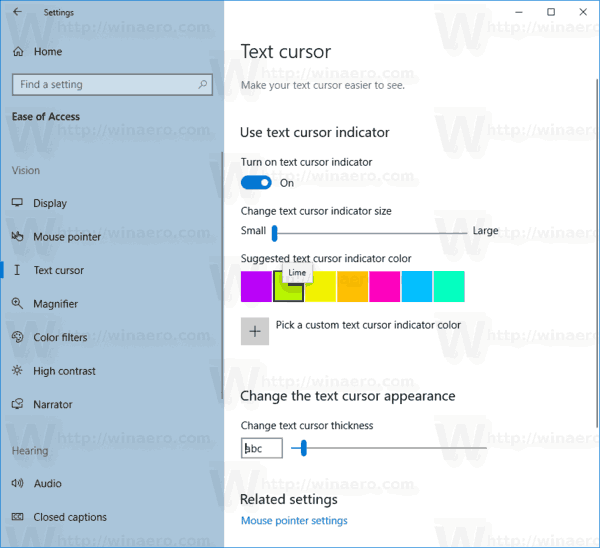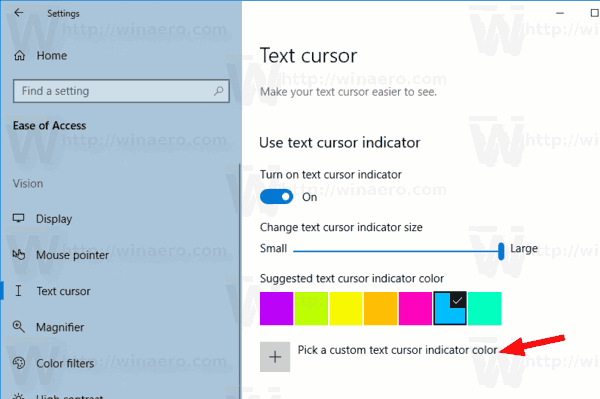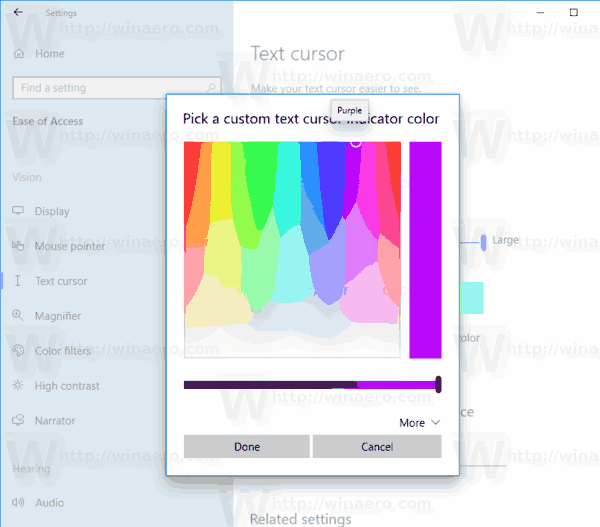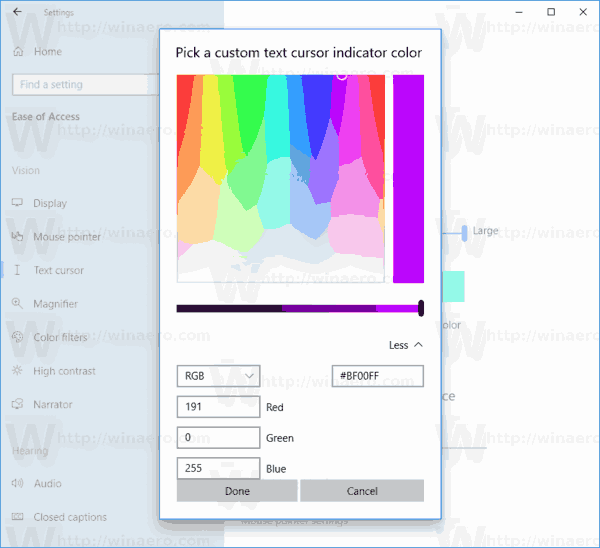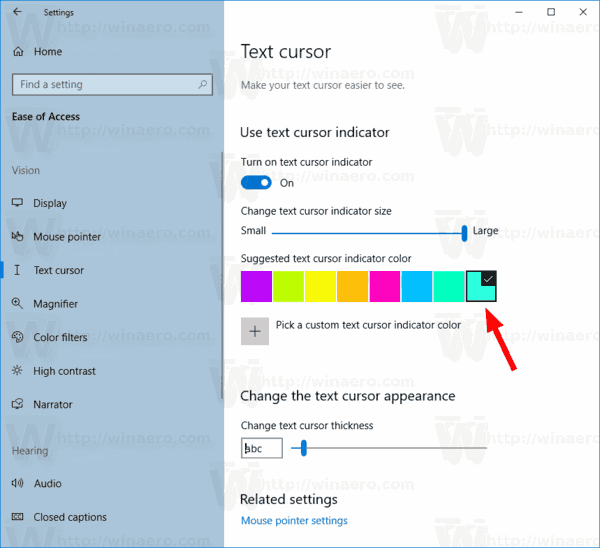Slik endrer du tekstmarkørindikatorfarge i Windows 10
Når du begynner å skrive litt tekst i Notisblokk, Word eller i annen tekstredigerer, blir markøren til en blinkende linje. På grunn av dette har noen brukere et problem å finne tekstmarkøren midt i en stor mengde tekst, under en presentasjon eller på skjermen i en pedagogisk setting. Den nye tekstmarkørindikatoren hjelper deg å se og finne tekstmarkøren uansett hvor du er når som helst. Du kan tilpasse fargen.
Annonse
ingen lyd når du caster til tv
Starter med Windows 10 build 18945 , du kan aktivere den nye tekstmarkørindikatoren som vil hjelpe deg med å se og finne tekstmarkøren uansett hvor du er når som helst. Du kan velge mellom en rekke størrelser for tekstmarkørindikatoren og gjøre det til en farge som du enkelt kan se. Eller tilpass fargen på tekstmarkørindikatoren etter dine personlige preferanser.

Hvis du er interessert i å endre fargen på tekstmarkørindikatoren, kan du bruke Innstillinger-appen. Du kan velge en av de forhåndsdefinerte fargene, eller angi en egendefinert farge.
For å endre fargen på tekstmarkørindikatoren i Windows 10,
- Åpne Innstillinger-app .
- Gå til Enkel tilgang -> Tekstmarkør.
- Til høyre, seBruk tekstmarkørindikatorseksjon.
- Klikk på ønsket farge underForeslått farge for tekstmarkørindikator.
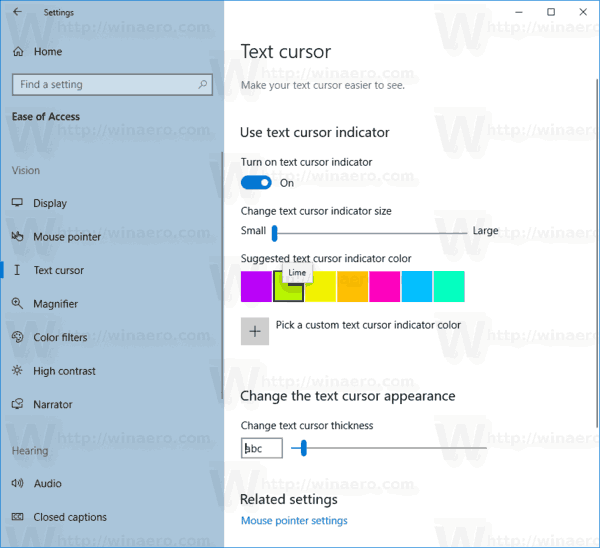
Du er ferdig. Her er noen skjermbilder.



Alternativt kan du spesifisere en egendefinert farge for tekstmarkørindikatoren.
Sett tekstmarkørindikatorfarge til egendefinert farge
- Åpne Innstillinger-app .
- Gå til Enkel tilgang -> Tekstmarkør.
- Til høyre, seBruk tekstmarkørindikatorseksjon.
- Klikk påVelg en egendefinert tekstmarkørindikatorfargeknappen underForeslått farge for tekstmarkørindikator.
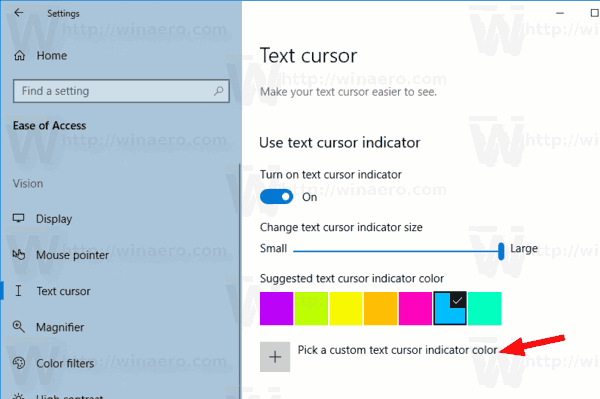
- I neste dialog, klikk påMerfor å angi en RGB- eller HSV-verdi om nødvendig.
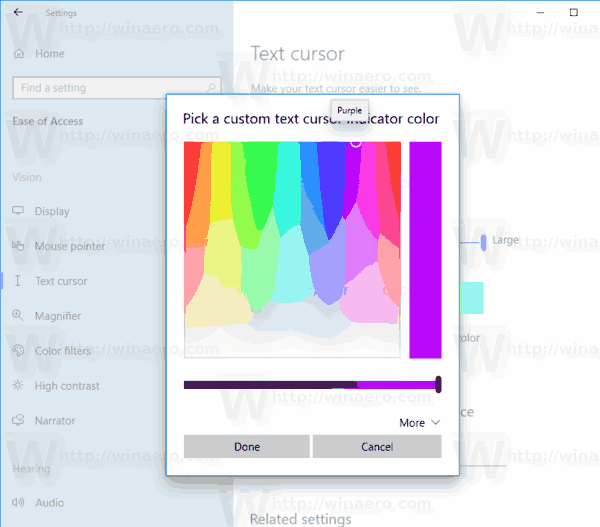
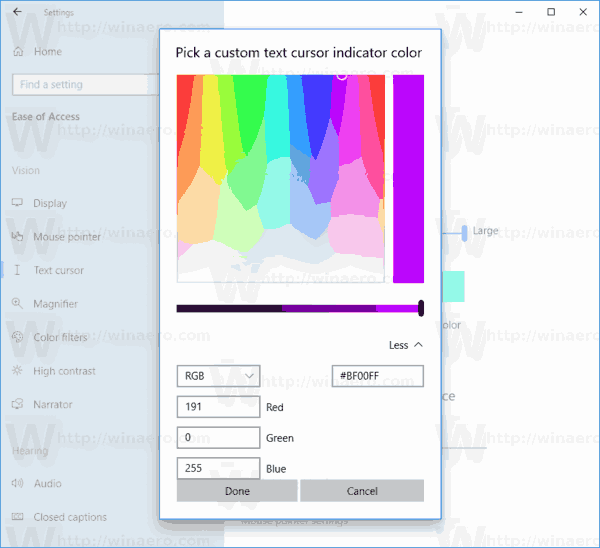
- Velg en farge du vil ha og klikk påFerdig.
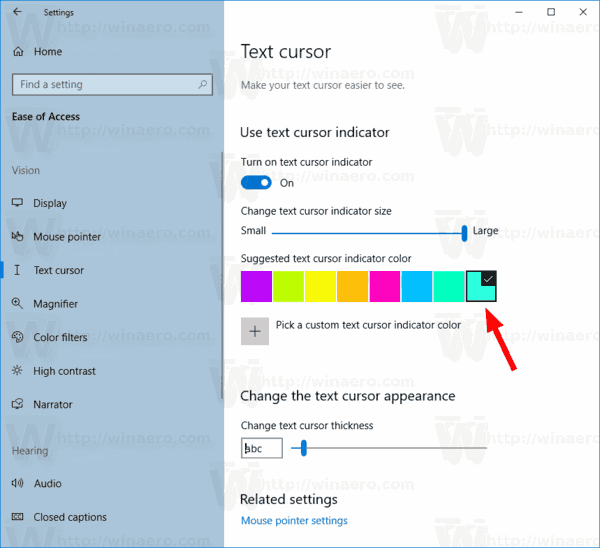
Det er det.
hvordan du lar krom laste ned ondsinnede filer
Relaterte artikler:
- Aktiver den nye tekstmarkørindikatoren i Windows 10
- Endre musepekerfarge i Windows 10
- Få vakre markører med ett klikk i Windows 10
- Endre markørtykkelse i Windows 10
- Bruk nattlys på musemarkøren i Windows 10
- Forhindre at Windows 10-temaer endrer musepekere